Menschen, die es lieben zu singen und die öfter Ihren Soundtrack bearbeiten müssen haben sicherlich bereits von Audacity gehört oder bereits benutzt. Audacity ist eine Open-Source- und plattformübergreifende Audiosoftware, die sowohl Audio aufnehmen wie auch bearbeiten kann. Als Open-Source-App verfügt sie über leistungsstarke Bearbeitungsfunktionen, funktioniert aber oft nicht bei der Aufnahme. Dies kann ziemlich ärgerlich sein, vor allem wenn Sie nichts hören, nachdem Sie sehr viel Zeit und Mühe damit verbracht haben, um Ihren vollständig vorbereiteten Gesang oder eine andere wertvolle Stimme aufzunehmen.
Hier erfahren Sie, wie Sie Audacity so einrichten können, dass es Mikrofon und Ton auf Windows aufnimmt. Wenn Sie schon lange nach einer Lösung für dieses Problem gesucht haben, haben wir gute Neuigkeiten für Sie! Installieren Sie FonePaw Bildschirm Recorder (opens new window), eine professionelle und einfache Software für Ihr Audioaufnahm Problem.
Audio-Host auf MME einstellen
MME ist das Akronym für Multimedia Extensions, das der Standard-Audio-Host für Audacity ist, um sicherzustellen, dass der Klang aller Quellen auf dem Computer erfasst und aufgezeichnet werden kann. Aber manchmal kann es sein, dass die Standardoption geändert wurde und wir sie wieder einschalten müssen.
- Klicken Sie auf das Symbol von Audacity.
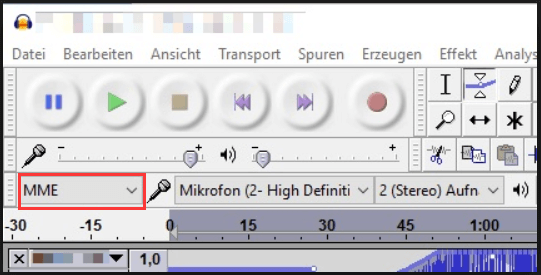
- Aktivieren Sie auf der Startseite die im Bild unten markierte Option
- Wenn Sie den Windows DirectSound oder Windows WASAPI angezeigt erhalten, klicken Sie einfach auf den Pfeil nach unten neben dem Mikrofonsymbol und wählen Sie MME aus.
Alle nicht verbundenen und deaktivierten Aufnahmegeräte aktivieren
Eine weitere Möglichkeit, Audacity zu reparieren, welches unter Windows keinen Ton aufnehmen kann, besteht darin, alle deaktivierten oder nicht verbundenen Geräte zu aktivieren, um sicherzustellen, dass alle Töne auf dem Computer empfangen werden.
- Klicken Sie mit der rechten Maustaste auf das Lautsprechersymbol in der Taskleiste und klicken Sie auf „Aufnahmegeräte“ (oder wählen Sie Windows Start > Systemsteuerung > Hardware und Sound > Sound).
- Klicken Sie mit der rechten Maustaste auf die Registerkarte Aufnahmegeräte und wählen Sie „Deaktivierte Geräte anzeigen“ und „Getrennte Geräte anzeigen“.
- Dann werden mehrere Geräte angezeigt, die Sie einfach alle aktivieren müssen.
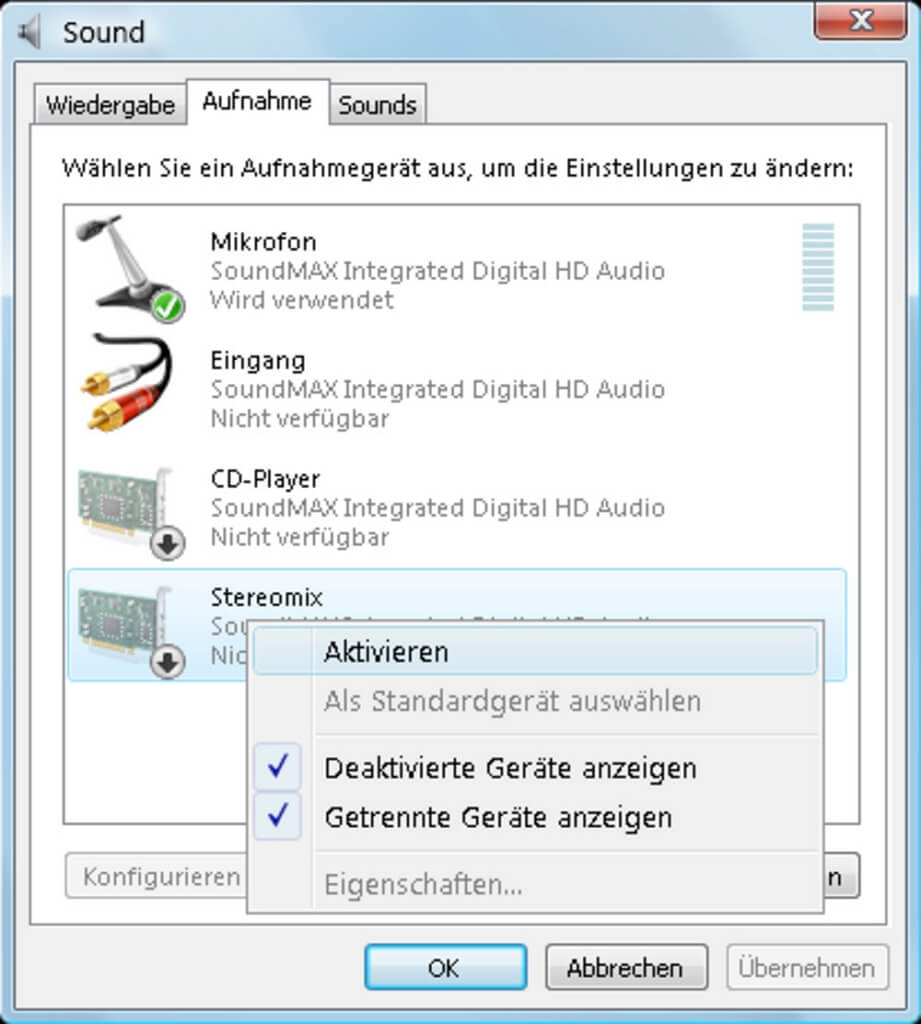
Wechseln Sie zu einem einfacheren Audiorekorder
Wenn Ihnen keine der oben genannten Lösungen hilfreich ist, kann die einzige Lösung darin liegen, zu einer professionellen und einfachen Audio-Aufnahme-Software zu wechseln.
FonePaw Bildschirm Recorder (opens new window) wird normalerweise zur Aufzeichnung von Bildschirmaktivitäten in Videos verwendet, während es auch über einen Audiorecorder verfügt, der Ton vom System und Mikrofon aufnehmen kann. Daher können Sie mit diesem Recorder sowohl Ihre Stimme per Mikrofon als auch Musik oder andere Geräusche von Ihrem Computer aufnehmen. Und im Gegensatz zu Audacity, welches mit einer Vielzahl von Einstellungen und Optionen ausgestattet ist, ist der FonePaw Audio Recorder mit nur zwei Tasten wesentlich benutzerfreundlicher: Schalten Sie den System-Sound ein und aktivieren Sie die Mikrophon-Sprachfunktion.
Der Rekorder kann Audio am Computer in einfachen 5 Schritten aufnehmen.
1.Schritt: Klicken Sie auf die Schaltfläche unten, um den FonePaw Bildschirm Recorder herunterzuladen.
Gratis Download Gratis Download
2. Schritt: Doppelklicken Sie auf das Symbol von FonePaw Bildschirm Recorder und Sie werden eine übersichtliche und kompakte Oberfläche mit drei Optionen sehen.
3. Schritt: Klicken Sie auf das zweite Lautsprechersymbol, um Ihre Audioaufzeichnung zu starten.
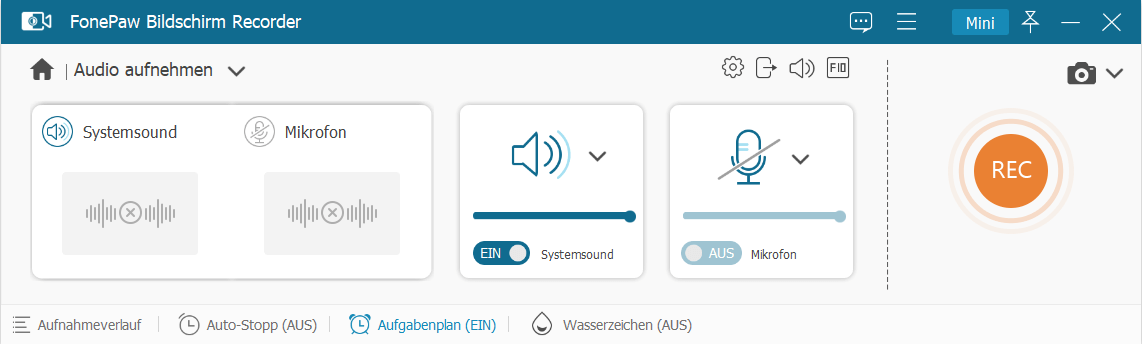
4. Schritt: Auf der Einstellungsseite für den Audiorekorder können Sie festlegen, ob Sie sowohl den System- als auch den Mikrofonsound einschalten möchten oder ob Sie einfach nur einen der beiden einschalten möchten, indem Sie auf die Umschalttaste unter dem jeweiligen Symbol klicken. Sie können die Lautstärke anpassen, indem Sie die Lautstärkeregelung verschieben.
5. Schritt: Nachdem Sie die entsprechende Einstellung getroffen haben, drücken Sie die orangefarbene Taste REC auf der linken Seite und schon geht's los.
Während der Audioaufnahme steht Ihnen eine Steuerungsleiste zur Verfügung, mit dem Sie entweder die Aufnahme pausieren und stoppen können. Die Lautstärke des Systemtons und des Mikrofonklangs kann auch eingestellt werden. Durch das Anklicken des doppelt-vertikalen Balken-Symbols kann die Aufnahme vorübergehend unterbrochen werden, und ein erneuter Klick auf das Symbol setzt sie fort. Wenn Sie auf eine einzelne horizontale Leiste klicken, können Sie die Steuerungsleiste in der Taskleiste minimieren.
Um die Aufzeichnung zu stoppen, drücken Sie die blaue quadratische Schaltfläche. Nachdem Sie auf die Stopptaste geklickt haben, öffnet sich ein Wiedergabefenster, in dem Sie die aufgenommenen Audiodateien wiedergeben können, und wenn Sie auf „Speichern“ in der rechten unteren Ecke klicken, wird ein Fenster angezeigt, in dem Sie den Dateipfad zum Speichern auswählen können. Nach der Auswahl klicken Sie auf „Weiter“ und Ihre Audiodatei wird im gewählten Pfad abgespeichert.
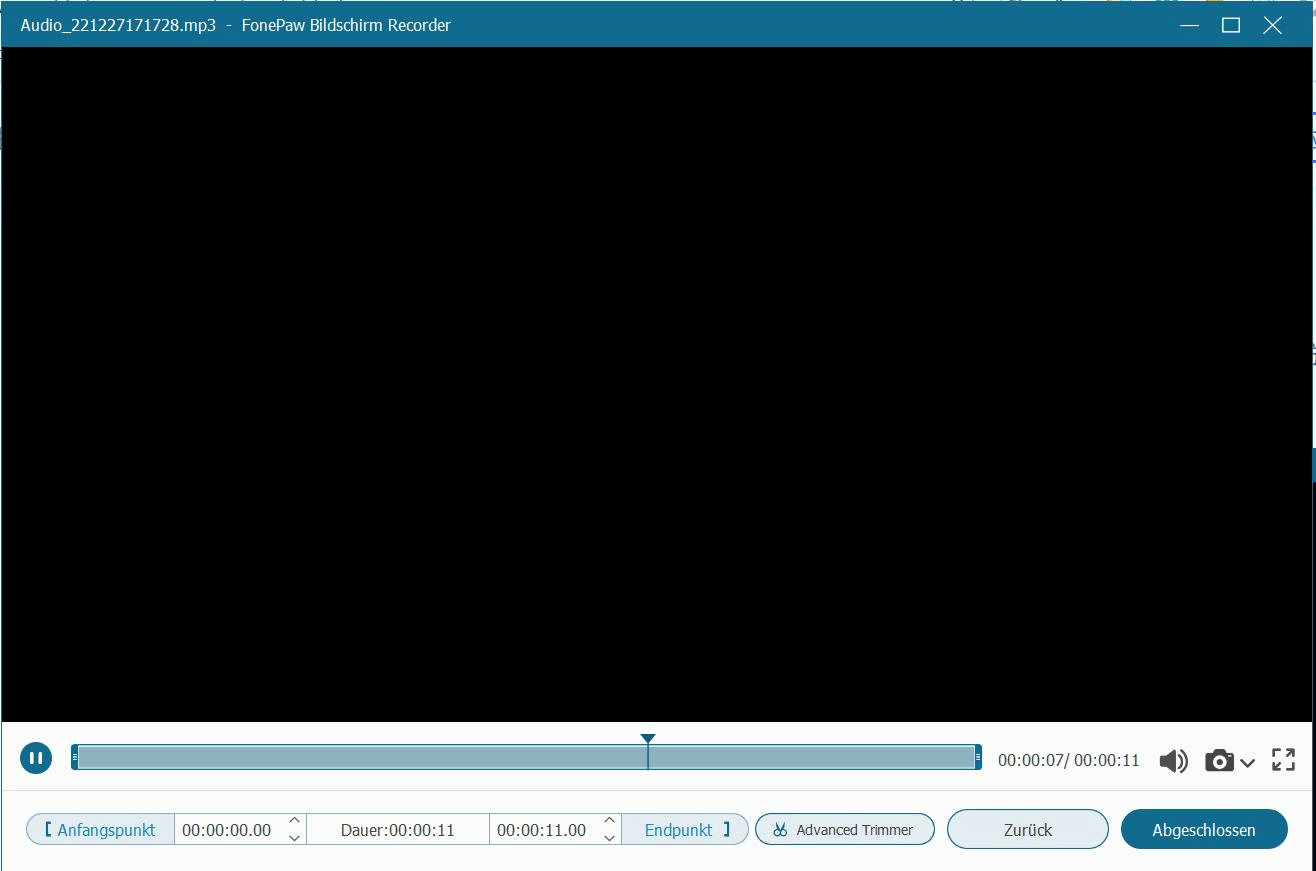
Ein weiteres nennenswertes Merkmal ist die Funktion der geplanten Aufnahme. Wenn Sie während der Aufnahme auf das Uhren-Symbol in der Steuerungsleiste klicken, kann die Aufnahmezeit festgelegt werden. Auf diese Art und Weise wird es für Sie möglich eine Aufnahme zu erledigen ohne am Laptop oder PC zu warten.
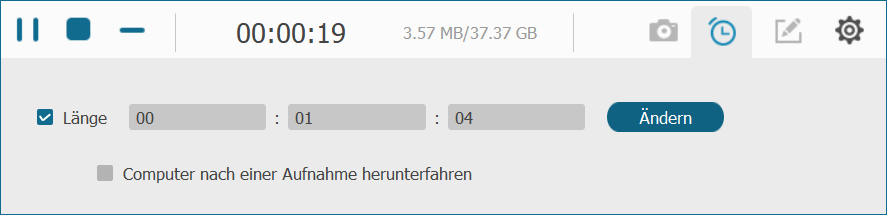
Das war’s dann mit der Audioaufnahme.
Haben Sie es bereits getestet? Dann teilen Sie Ihren Erfolg mit Freunden.
- Hot Artikel
- 5 Wege: Gelöschte Dateien wiederherstellen auf Windows 10/8/7
- Top 6 kostenlose Bildschirm-Recorder ohne Wasserzeichen
- Android: USB-Debugging aktivieren trotz Display Defekt und Daten retten
- Wie man ein Amazon Prime Video auf den PC und Mac herunterlädt und rippt
- [Kostenlos] Das beste USB-Stick-Reparieren-Tool
















