In diesem Artikel stellen wir FonePaw Bildschirm Recorder vor, ein leistungsfähiges Computer-Aufnahme-Tool, das die Aufnahme von internen Computertönen/Mikrofontönen in hervorragender Qualität gleichzeitig oder einzeln unterstützt. Damit können Sie schnell Audioinhalte für Live-Streaming, Online-Kurse/Konferenzen/Seminare oder Interviews aufnehmen.
Wenn Sie nach einer effektiven Methode suchen, um Audio auf Ihrem Windows 10-Computer aufzunehmen, sind Sie hier genau richtig. Egal, ob Sie Podcasts erstellen, Musik komponieren oder einfach nur Ihre Stimme aufnehmen möchten, wir werden Ihnen Schritt für Schritt zeigen, wie Sie dies mithilfe der verfügbaren Funktionen und Tools auf Windows 10 erreichen können. Lesen Sie weiter, um zu erfahren, wie Sie Ihren PC Sound mit Leichtigkeit aufnehmen können. Lassen Sie uns loslegen!
Audio aufnehmen auf Windows 10 PC mit FonePaw
Um Audioaufnahme von Windows 10 einfach und schnell zu machen, sollten Sie ein professionelles und praktisches Aufnahmeprogramm verwenden. Ich empfehle Ihnen den FonePaw Bildschirm Recorder auszuprobieren, da er Audioaufnahme, Videoaufnahme und Bildschirmaufnahme in einem Gerät kombiniert. Neben der Bildschirmaufnahme unter Windows 10, unterstützt FonePaw auch die Audioaufnahme lediglich. Schauen wir uns an, welche weiteren großartigen Funktionen er zu bieten hat:
- Separate/gleichzeitige Audioaufnahme von Systemsound und Mikrofon unterstützen
- Rauschunterdrückung und Mikrofonverbesserung zur besseren Soundqualität
- Aufnahmeumgebung überprüfen mit Aufnahmetest-Funktion vor Aufzeichnung
- Verlustfreie Ausgabequalität und Ausbageformate wie MP3, FLAC, WAV, usw.
- Aufnahme automatisch beenden mit eingestelltem Aufgabenplan
- Für viele kann die Bedienung von Audacity eher komplex. Wenn Sie Probleme mit Audacity haben, können Sie diesen Artikel lesen: Audacity nimmt nicht auf Mikrofon oder Systemsound, so beheben Sie!
- Wenn Sie den Systemsound aufzeichnen möchten, müssen Sie noch den Bildschirm auswählen, der geteilt werden soll.
- Wenn Sie die Stereomix-Option nicht sehen, dann kann es auch sein, dass die Funktion versteckt ist. Machen Sie im Aufnahme-Reiter einen Rechtsklick auf einem leeren Bereich und stellen Sie sicher, dass „Deaktivierte Geräte anzeigen“ und „Getrennte Geräte anzeigen“ ausgewählt werden.
Die Schritt-für-Schritt Anleitung für Audioaufnahme auf PC
Schritt 1. Laden Sie den FonePaw Bildschirm Recorder kostenlos herunter und installieren Sie das Programm auf Ihrem Computer.
Gratis Download Gratis Download
Schritt 2. Öffnen Sie das Programm und klicken Sie auf „Audio aufnehmen“.
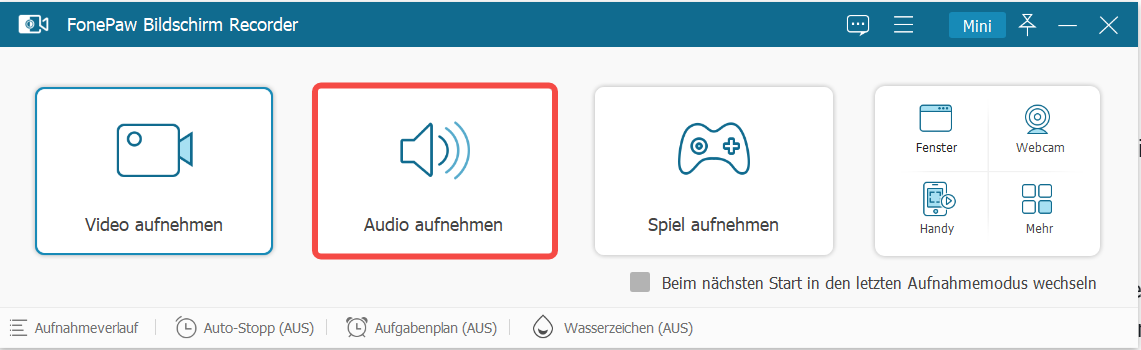
Schritt 3. Wählen Sie dann die Aufnahmequelle aus. Sie können auf weitere Einstellungen anpassen, indem Sie auf das Zahnrad-Zeichen klicken. Wenn Sie bereit sind, dann klicken Sie auf den „REC“ Knopf, um die Aufnahme zu starten.
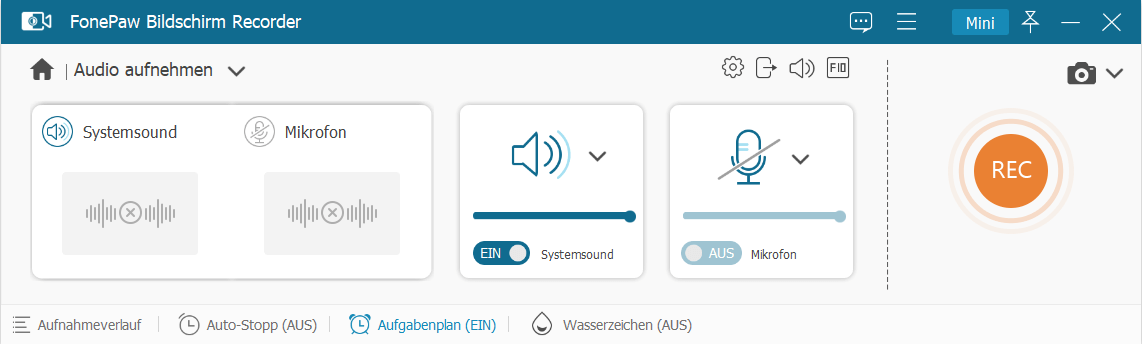
Schritt 4. Während der Aufnahme können Sie auch die Aufnahmeoptionen wie Lautstärke einstellem. Wenn Sie die Aufzeichnung beenden möchten, klicken Sie auf den Stopp-Button mit dem roten Quadrat.
![]()
Schritt 5. Danach können Sie in der Vorschau-Seite Ihre Aufzeichnung prüfen und mit dem integrierten Trimmer bearbeiten. Um die Datei zu speichern, klicken Sie auf „Abgeschlossen“.
Video-Tutorial: Audio auf Windows 10 aufnehmen
Audioaufnahme auf Windows 10 PC mit Sprachrekorder
Wenn Sie das Audio Windows 10 PC aufnehmen wollen, können Sie auch den eingebauten Sprachrekorder auf Windows 10 benutzen. Leider nimmt der Rekorder nur Ton über das Mikrofon auf und unterstützt nur einfache Bearbeitung. Wenn Sie dies ausprobieren möchten, können Sie die folgende Anleitung befolgen:
Schritt 1. Öffnen Sie die Sprachrekorder-App. Sie können sie mittels der Suchleiste auf dem unteren Rand des Bildschirms finden.
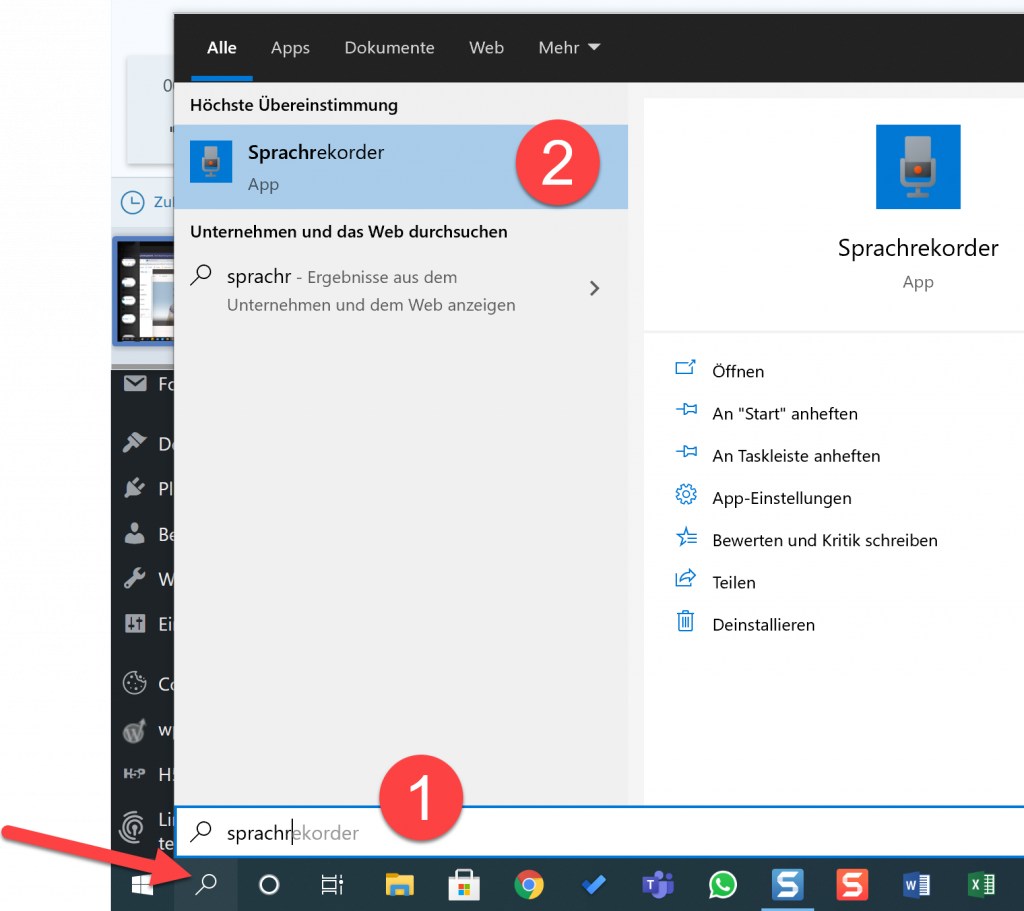
Schritt 2. Klicken Sie auf die Aufnahmetaste, um die Aufnahme zu starten.
Schritt 3. Während der Aufnahme können Sie jederzeit auf die Schaltfläche „Markierung hinzufügen“ klicken, um sie später zu bearbeiten.
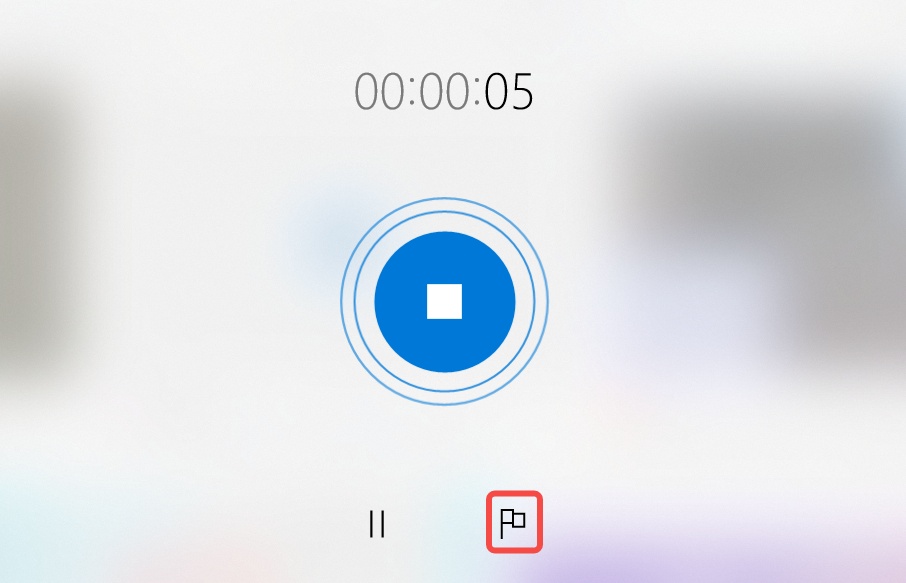
Schritt 4. Klicken Sie auf die Schaltfläche „Aufnahme stoppen“, um die Aufnahme zu beenden, und schneiden Sie die Aufnahme zurecht.
Audio von Windows 10 aufnehmen mit Audacity
Es gibt viele Freeware auf dem Markt, mit denen Sie Audioaufnahme von Windows 10 erledigen können. Darunter ist Audacity. Audacity ist ein beliebter Audio-Editor und Recorder, der völlig kostenlos zu verwenden ist und über leistungsstarke Funktionen verfügt, um qualitativ hochwertige Aufnahmen zu unterstützen. Als nächstes werden wir erklären, wie man diese Software verwendet.
Schritt 1. Laden Sie Audacity auf der offiziellen Website herunter und installieren Sie das.
Schritt 2. Öffnen Sie das Programm. Klicken Sie auf den oberen Drop-Down-Menüs, um den gewünschten Aufnahmequellen auszuwählen. Klicken Sie dann auf den roten Aufnahme-Button, um die Aufzeichnung zu starten.
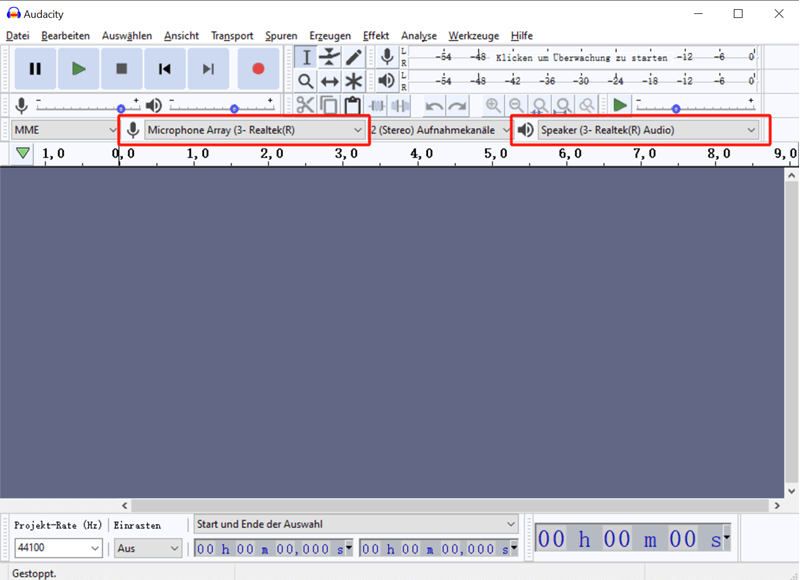
Schritt 3. Wenn Sie Aufnahme beenden wollen, klicken Sie auf den quadratischen Stopp-Button. Dann gehen Sie zu „Datei“ > „Exprotieren“, um die Datei zu speichern.
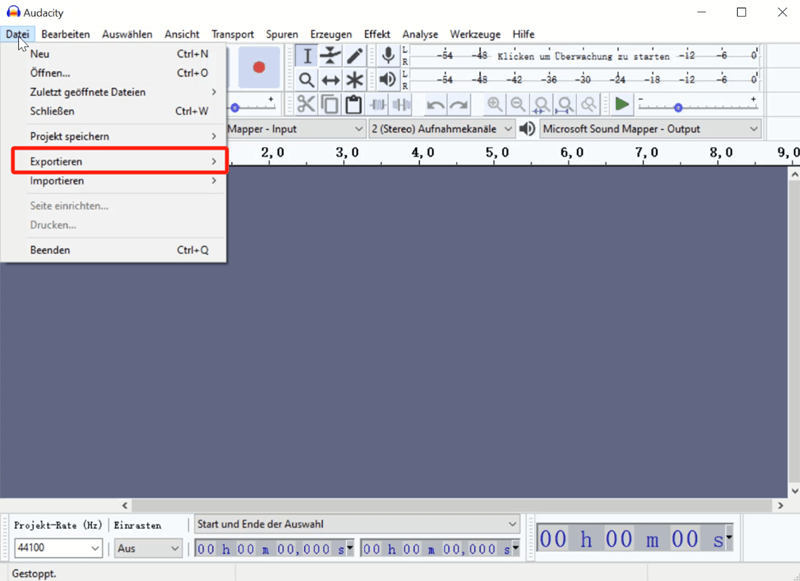
 Mehr erfahren:
Mehr erfahren:
Windows 10 PC Sound aufnehmen mit Online-Rekorder
Neben der Verwendung von Software können Sie auch Windows 10 PC Audio mit einem Online-Audiorekorder aufnehmen. Diese Rekorder haben die Vorteile, dass sie kein Software-Download erfordern, um aufzuzeichnen. Hier werden wir Ihnen die Verwendung von dem völlig kostenlosen Apowersoft Online Audio Recorder vorstellen.
Schritt 1. Öffnen Sie die Wesite von Apowersoft Online Audio Recorder. Klicken Sie auf „Aufnahme starten“.
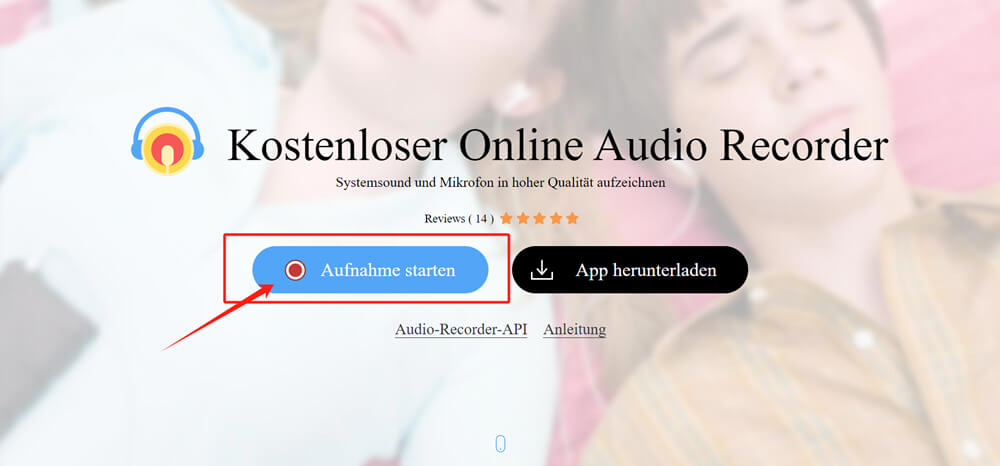
Schritt 2. Wählen Sie dann die gewünschten Aufnahmequellen und klicken Sie auf „Aufnahme starten“ und dann auf „Aufnahme fortsetzen“, um die Auswahl zu bestätigen und die Aufnahme zu starten.
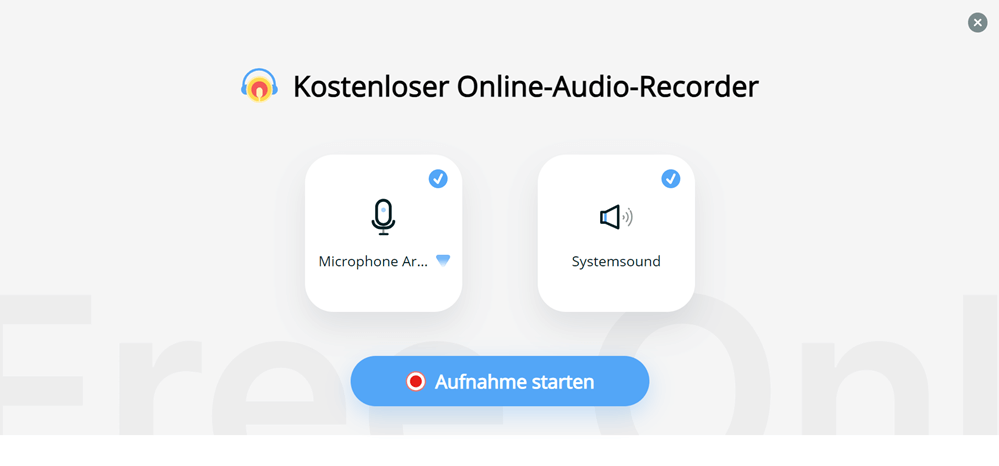
 Tipp:
Tipp:
Schritt 3. Danach läuft die Aufzeichnung. Wenn Sie es stoppen oder beenden möchten, gehen Sie einfach zurück zu der Apowersoft Website und klicken Sie auf den entsprechenden Buttons.
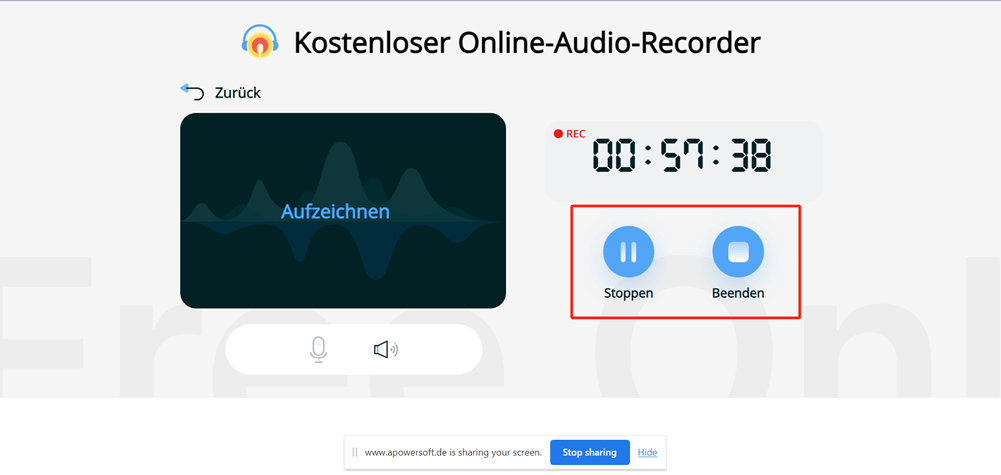
Schritt 4. Nachdem Sie die Audioaufnahme von Windows 10 beendet haben, können Sie die Aufnahmedatei prüfen. Klicken Sie auf „Speichern“, um die Datei herunterzuladen.
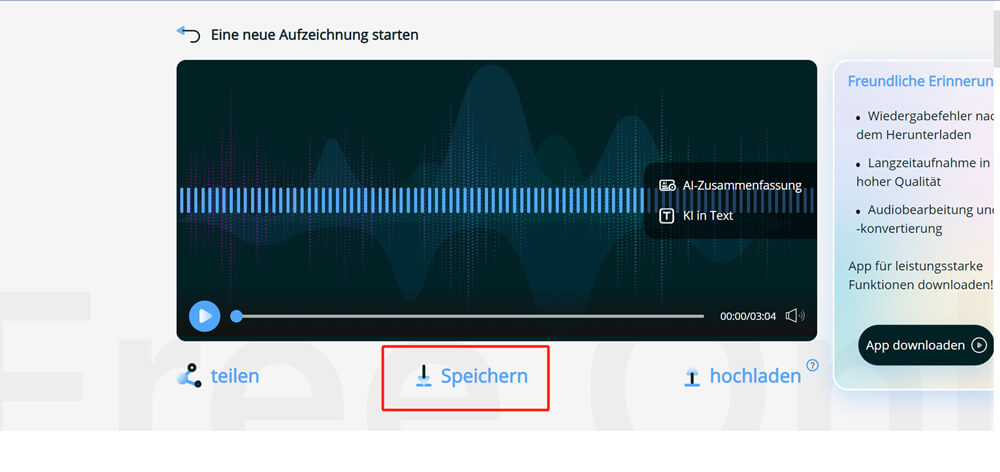
Tipp: Windows 10 Systemsound aufnehmen mit Stereomix
Es ist eigentlich auch möglich, Systemaudio von Windows 10 mit dem Sprachrekorder aufzunehmen, wenn Sie den Stereomix aktivieren. Stereomix ist der Name des Ausgabestroms, nachdem alle Kanäle gemischt wurden. Auf den meisten Windows-Computern (Windows 10/8/7) ist diese Option standardmäßig deaktiviert. Wenn Sie die Stereomix-Option aktivieren, kann der Sprachrekorder den Systemton auf Ihrem PC über Stereomix anstatt über das Mikrofon aufnehmen. Nachfolgend finden Sie eine Anleitung zur Aufnahme des Windows 10-Systemsounds mit Stereomix:
Schritt 1. Klicken Sie mit der rechten Maustaste auf das Lautsprecher-Symbol in der Taskleiste und wählen Sie „Sound“ aus der Liste aus, um den Sound-Leiste zu öffnen.
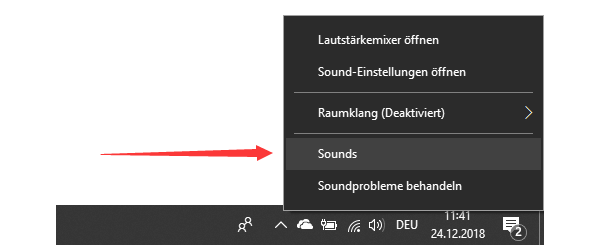
Schritt 2. Klicken Sie auf den Aufnahme-Reiter, klicken Sie mit der rechten Maustaste auf „Stereomix“ und klicken Sie auf „Aktivieren“.
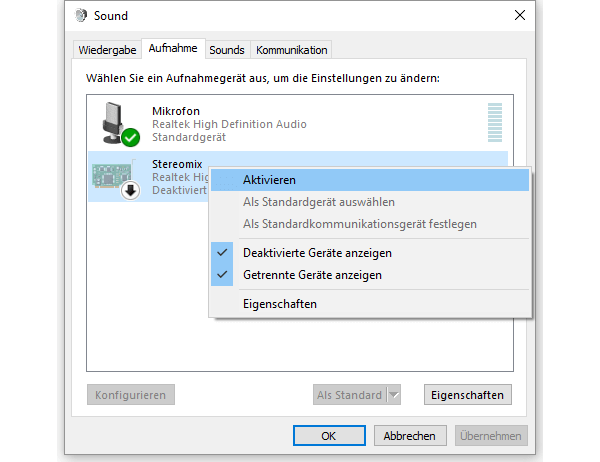
Schritt 3. Legen Sie Stereomix als Standardgerät fest, um sicherzustellen, dass Ihr Audiorekorder Stereomix anstatt des Mikrofons verwendet, um Computer-Ton aufzunehmen.
 Hinweis
Hinweis
Schritt 4. Starten Sie den Sprachrekorder auf Ihrem PC. Die nächsten Schritte für die Audioaufnahme sind die gleichen wie die oben genannten für die Aufnahme von Mikrofontönen mit dem sprachrecorder.
Fazit
Diese 4 Methoden zur Audioaufnahme von Windows 10 haben die jeweiligen Voteile und eignen sich für verschiedenen Bedarfe. Damit Sie die beiden Methoden visuell vergleichen können, haben wir eine Tabelle erstellt:
| Funktion | FonePaw | Audacity | Apowersoft | Windows Sprachrekorder | |
| Computer interner/externer Ton | √ | √ | √ | √ (Mit Stereomix) | |
| Mikrofon-Rauschunterdrückung/-verstärkung | √ | × | × | × | |
| Soundcheck | √ | √ | × | × | |
| Zeitgesteuerte Aufnahme | √ | × | × | × | |
| Ausgabeformat | MP3, WMA, M4A, AAC | OGG/Vorbis, MP3, WAV, FLAC, AIFF, AU und CAF | MP3 | M4A | |
Anhand der Tabelle können wir erkennen, dass die vier in diesem Beitrag vorgestellten Methoden unterschiedliche Eigenschaften haben. Apowersoft und Sprachrekorder sind einfach zu bedienen, aber die Funktion ist eher eingeschränkt. Audacity ist leistungsstark und kostenlos, aber die Bedienung ist etwas komplexer. Darunter vereint FonePaw Bildschirm Recorder unter anderem hohe Leistung und Benutzerfreundlichkeit, obwohl es keine völlig kostenlose Software ist. Mit nur wenigen Mausklicks können Sie unbegrenzt Audio in verlustfreier Qualität aufnehmen. Wenn Sie Audio von Windows 10 aufnehmen möchten, zögern Sie nicht, FonePaw zu versuchen.
Gratis Download Gratis Download
FAQs zum Thema zur Audioaufnahme auf Windows 10
Verfügt Windows 10 über einen Audiorekorder?
Ja, Windows 10 verfügt über einen Soundrekorder namens Sprachrekorder. Wenn Sie einen schnellen Weg brauchen, um Audio auf Ihrem Computer aufzunehmen, kann diese App Ihnen helfen. Aber leider kann der Rekorder nur Ton über das Mikrofon aufnehmen. Wenn Sie Systemsound aufnehmen möchten, müssen Sie Stereomix aktivieren. Manchmal kann es auch passieren, dass Sprachrekorder unter Windows 10 nicht richtig funktioniert.
Wie kann ich den Ton von meinem Computer aufnehmen?
Sie können mit dem Windows-integrierten Sprachrekorder und auch nütztliche Chrome Audio Capture. Sie können auch mit FonePaw Sie Tonaufnahmen von Ihrem Computer machen. Sie können wählen, ob Sie die interne Stimme, das Mikrofon oder Ihre Stimme und das Mikrofon gleichzeitig aufnehmen möchten. Außerdem können Sie damit Ihren Bildschirm und Ihre Lieblingsspiele aufnehmen.
Wie nehme ich nur den internen Ton auf?
Mit FonePaw Bildschrim Recorder, Audacity und Apowersoft Online Audio Recorder können Sie den internen Systemaudio von Windows 10 aufnehmen. Dazu wählen Sie einfach die entsprechende Aufnahmequelle bevor Start. Wir haben auch ausführliche Tutorials obens vorgestellt.


















