„Wenn ich Word auf dem Computer öffnete, so eine Fehler-Meldung tritt auf: Auf das angegebene Gerät bzw. den Pfad oder die Datei kann nicht zugegriffen werden. Sie verfügen ggf. nicht über ausreichende Berechtigungen, um auf das Element zugreifen zu können.“ Ich haben einen PC der mit Windows 10 läuft.
Die Fehlernachricht: „Auf das angegebene Gerät bzw. den Pfad oder die Datei kann nicht zugegriffen werden“ kommt oft vor. Viele Windows 10/8/7-Nutzer melden, es passiert wenn sie ein Programm installieren, updaten, starten möchten, oder wenn Sie eine Datei, z. B. eine Word-Datei, eine PDF-Datei, öffnen möchten. Und die Meldung sieht wie im Screenshot unten angezeigt aus.
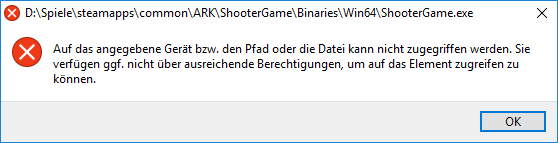
In diesem Beitrag erklären wir, warum man keine Berechtigung für den Zugriff des Ordners hat. Dazu werden auch ein paar Problemlösungen eingeführt.
- Warum tritt der Fehler „Auf das angegebene Gerät bzw. den Pfad oder die Datei kann nicht zugegriffen werden“ auf
- Lösung 1. Zugriffsrecht erneut erhalten
- Lösung 2. Sicherstellen, ob die Datei in dem richtigen Ort
- Lösung 3. Die Datei entsperren
- Lösung 4. Antivirus-Software deaktivieren
- Lösung 5. Verknüpfung zur Datei nochmals erstellen
- Lösung 6. Gelöschte oder beschädigte Dateien wiederherstellen
- Lösung 7. Das versteckte Administratorkonto aktivieren
Nicht verpassen
5 Wege: Gelöschte Dateien wiederherstellen auf Windows 10/8/7 (opens new window)
Verlorene Partition reparieren und Daten davon wiederherstellen (opens new window)
Warum tritt der Fehler „Auf das angegebene Gerät bzw. den Pfad oder die Datei kann nicht zugegriffen werden“ auf
Sie sehen die Meldung „Auf das angegebene gerät den Pfad oder die Datei kann nicht zugegriffen werden. Sie verfügen eventuell nicht über ausreichende Berechtigungen, um auf das Element zugreifen zu können“ wegen eines der folgenden Gründe.
- Sie verfügen über kein Zugriffsrecht auf die Datei, den Ordner oder das Laufwerk.
- Sie klicken auf eine Verknüpfung, um auf eine Datei auf auf einer externen Festplatte oder einem Netzwerkstandort zuzugreifen, das nicht zurzeit nicht richtig mit dem PC verbunden ist oder nicht verfügbar ist.
- Die Datei wurde gelöscht oder in anderen Speicherort verschoben, oder die Datei oder ihre Verknüpfung beschädigt ist.
- Die Datei dürfte vom Windows gesperrt werden, oder sie wird von der Antivirus-Software im Computer gesperrt.
Lösung 1: Zugriffsrecht auf die Datei oder Ordner erneut erhalten
Die Fehlermeldung empfehlt, dass „Sie dürften über keine erforderlichen Berechtigungen zum Zugriff verfügen“. Daher sollten Sie zuerst checken, ob Sie das Zugriffsrecht auf die Datei oder den Ordner haben, wenn Windows auf die Datei oder den Ordner nicht zugreifen kann.
Schritt 1. Klicken Sie mit der rechten Maustaste auf die nicht zugreifbare Datei oder den nicht zugreifbaren Ordner, wählen Sie dann die Eigenschaften vom Drop-Out-Menü.
Schritt 2. Wählen Sie die Registerkarte Sicherheit und klicken Sie auf Ihren Namen unter Gruppen oder Benutzernamen. Stellen Sie sicher, dass Sie Zugriffsrechte auf die Datei oder den Ordner haben, inklusive der Zugriffsrechte auf Vollzugriff, Ändern, Lesen, Schreiben und Lesen & Ausführen.
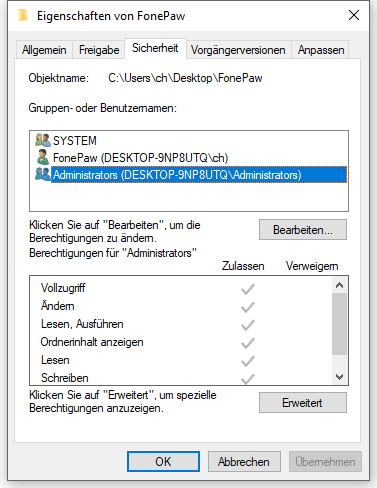
Schritt 3. Wenn Sie eins der Zugriffsrechte nicht haben, klicken Sie auf Bearbeiten und markieren Sie die Checkbox aller Berechtigungen. Wählen Sie OK, um es zu bestätigen.
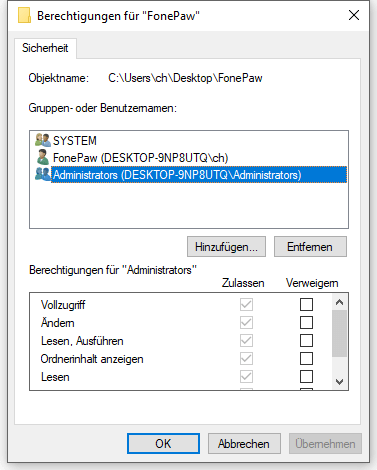
Lösung 2: Sicherstellen, ob die Datei sich in dem richtigen Ort befindet
Wie ich vorher erwähnt habe, kann Windows kein Programm oder keine Datei von einem externen oder Netzwerklaufwerk öffnen, was gerade nicht mit dem Computer verbunden ist. Wenn Sie also beim Klicken einer Verknüpfung den Fehler begegnen, checken Sie den Speicherort der Zieldatei und sehen, ob die Datei in einem nicht zugreifbaren Ort steht. Hier zeigt es, wie man aus der Verknüpfung den Ort der Zieldatei checken kann.
Schritt 1. Klicken Sie auf dem PC mit der rechten Maustaste auf eine Verknüpfung und wählen Sie Eigenschaft.
Schritt 2. Checken Sie unter der Verknüpfung-Registerkarte im Ziel den Speicherort.
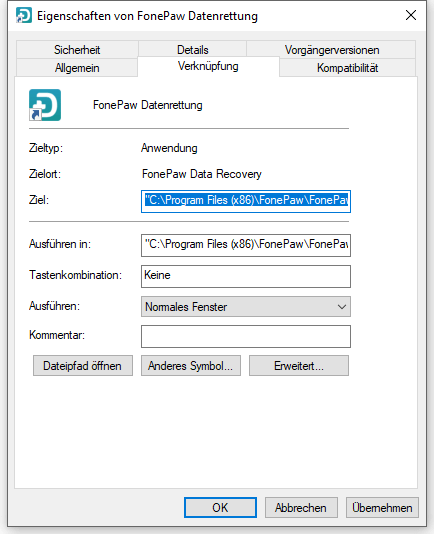
Lösung 3: Die Datei entsperren
Manchmal sperrt Windows einige empfangene Dateien, um den Computer zu schützen. Das ist der Grund, warum Windows die Dateien nicht öffnen oder bearbeiten kann. Sie können die Eigenschaften der Datei checken und sehen, ob sie gesperrt ist.
Klicken Sie mit der rechten Maustaste auf die gesperrte Datei und wählen Sie Eigenschaften. Wenn Sie in der Allgemein-Registerkarte sowas wie „Die Datei stammt von einem anderen Computer. Der Zugriff wurde aus Sicherheitsgründen eventuell blockiert“ sehen, wählen Sie Zulassen, um sie zu entsperren.
Lösung 4: Antivirus-Software deaktivieren
Antivirus-Software kann auch Ihre Dateien sperren. Daher können Sie vorübergehend die Antivirus-Software auf Ihrem Computer deaktivieren und dann versuchen, die Datei zu öffnen.
Wenn Sie während des Deaktivierens der Antivirus-Software auf die Datei zugreifen können, bedeutet es, dass die Software offensichtlich die Datei blockiert. Sie könnten die Antivirus-Software löschen oder sie bei Verwendung der Datei deaktivieren.
Lösung 5: Verknüpfung zur Datei nochmals erstellen
Wenn die Verknüpfung eines Programms oder einer Datei beschädigt ist, zeigt auch der Computer „Auf das angegebene Gerät bzw. den Pfad oder die Datei kann nicht zugegriffen werden“. Wir können nochmals eine Verknüpfung erstellen, um den Fehler zu beheben.
# Eine Verknüpfung auf dem Windows 10 wieder erstellen
Schritt 1. Klicken Sie auf dem Desktop mit der rechten Maustaste auf einen leeren Bereich und wählen Sie Neu > Verknüpfung.
Schritt 2. Klicken Sie auf Durchsuchen und wählen Sie das Programm oder die Datei, für was Sie eine Verknüpfung erstellen möchten. Klicken Sie Weiter.
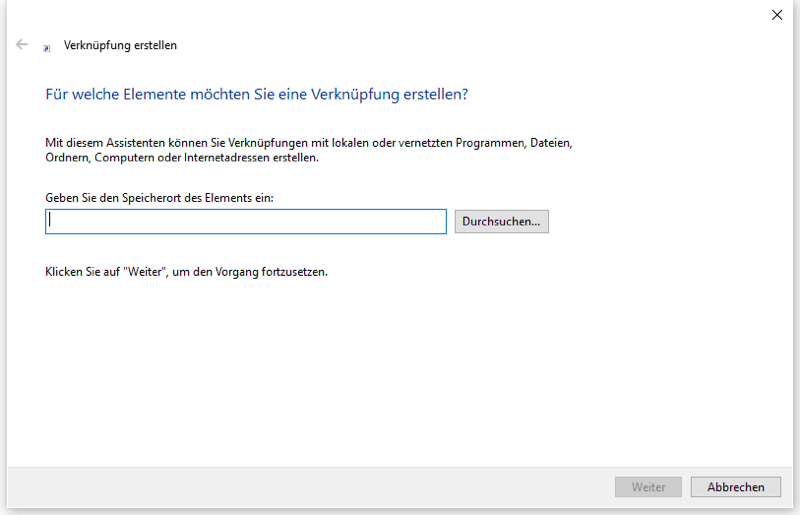
Schritt 3. Geben Sie den Namen der Verknüpfung ein. Und klicken Sie auf Fertig stellen.
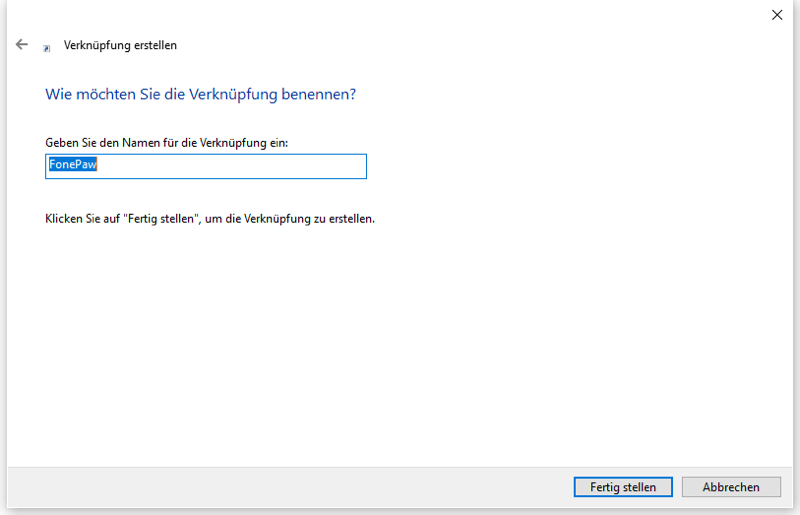
# Eine Verknüpfung auf dem Windows 8 wieder erstellen
Sie können auf diese Weise auf dem Windows 8/8.1 eine Verknüpfung erstellen.
Schritt 1. Klicken Sie auf Starten, klicken Sie mit der rechten Maustaste auf das Programm, für das Sie eine Verknüpfung erstellen möchten.
Schritt 2. Wählen Sie auf Senden an > Desktop (Verknüpfung erstellen).
Lösung 6: Gelöschte, entfernte oder beschädigte Dateien wiederherstellen
Die Datei ist nicht zugreifbar, weil sie beschädigt oder gelöscht wird, das externe Laufwerk beschädigt ist oder es vom Virus beeinflusst wird. In diesem Fall können Sie mithilfe der FonePaw Datenrettung (opens new window) die gelöschte Datei wiederherstellen. Das Dateiwiederherstellungsprogramm kann Windows 10 gelöschte Dateien wiederherstellen von Festplatte, externem Laufwerk, SD-Karte, Speicherkarte usw.
Schritt 1. Laden Sie die FonePaw Datenrettung herunter und installieren Sie sie. Hinweis: Installieren Sie das Programm nicht auf das Laufwerk, wo Sie die Daten verloren haben. Wenn z. B. die Datei auf dem C Laufwerk beschädigt ist, installieren Sie das Programm auf D oder E Laufwerk, falls die Installation die Datei überschreibt.
Gratis Download Gratis Download
Schritt 2. Starten Sie das Programm. Wählen Sie die gewünschte Datei, die Sie wiederherstellen möchten, und den Speicherort der nicht zugreifbaren Datei. Klicken Sie auf Scannen.

Schritt 3. Es wird zuerst schnell Ihren PC scannen. Wenn die gewünschte Datei nach dem schnell Scan nicht erscheint, beginnen Sie den Tiefenscan.
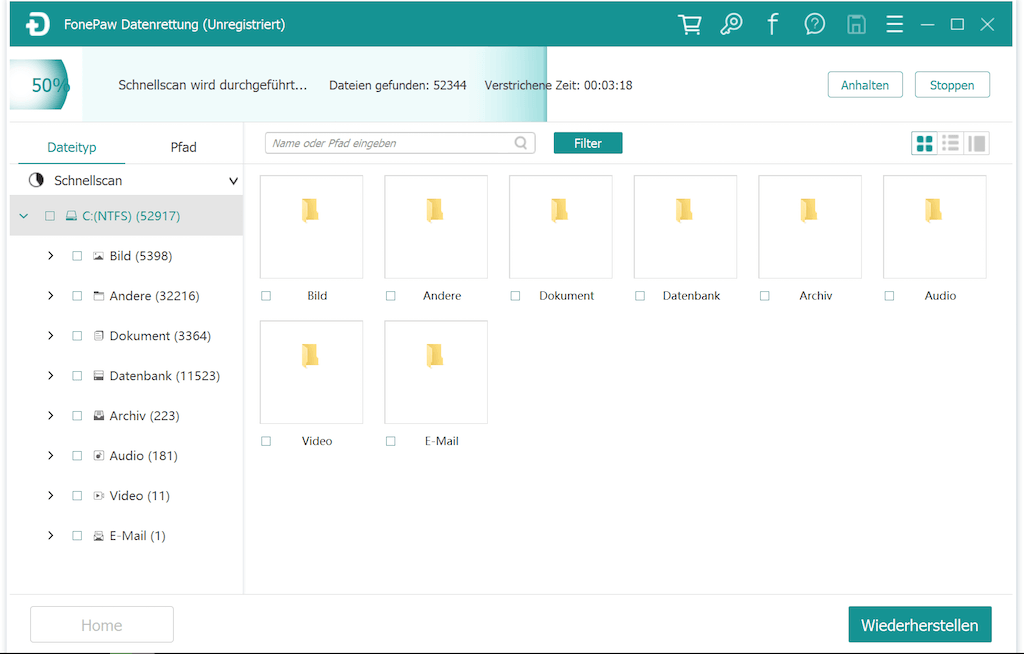
Hinweis: Tiefenscan braucht noch 2 oder 3 Stunde, um die Dateien komplett zu scannen.
Schritt 4. Wählen Sie Ihre benötige Datei und klicken Sie auf Wiederherstellen.
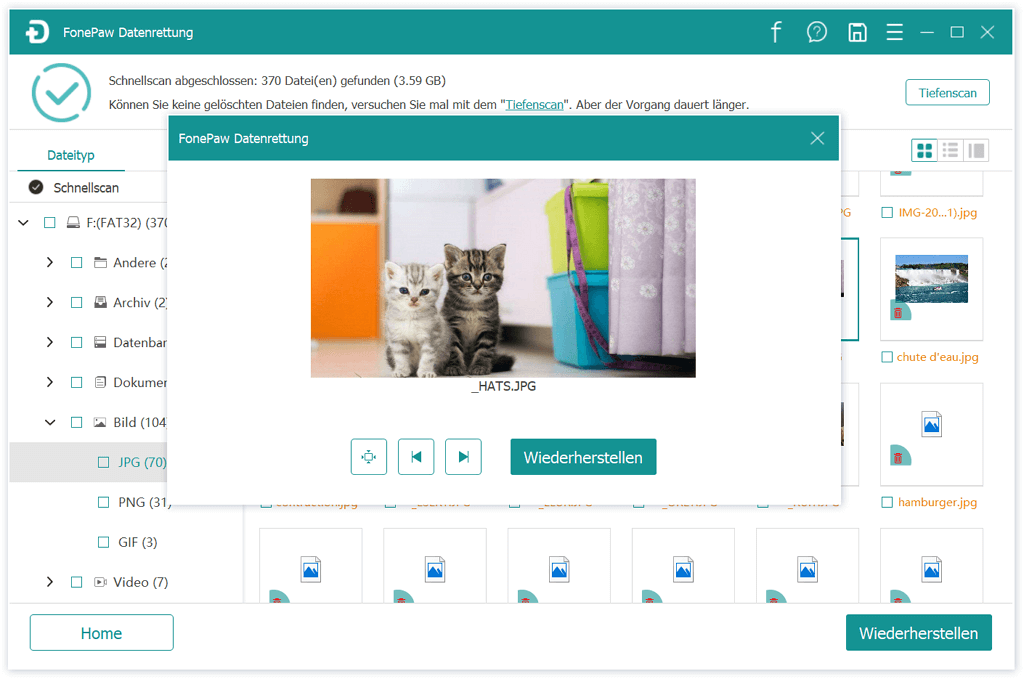
Lösung 7: Das versteckte Administratorkonto aktivieren
Manche Benutzer teilen einen Trick für die Behebung des Fehlers „Auf das angegebene Gerät bzw. den Pfad oder die Datei kann nicht zugegriffen werden“. Das kann Ihr verstecktes Administratorkonto aktivieren und dann Ihrem Konto das Administratorrecht geben.
Schritt 1. Aktivieren Sie auf dem PC den Abgesicherten Modus. Es gibt verschiedene Methoden für den Eingang des Abgesicherten Modus im Windows 10, Windows 8/8.1, Windows 7, Windows XP.
Schritt 2. Starten Sie die Eingabeaufforderung und geben Sie ein: net user administrator/active:yes. Drücken Sie dann die Taste Enter. Das versteckte Administratorkonto wird aktiviert.
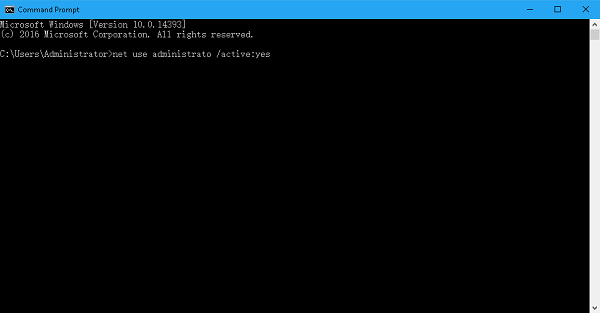
Schritt 3. Starten Sie jetzt den PC neu und aktivieren Sie den Abgesichrten Modus. Wählen Sie das versteckte Administratorkonto, um den PC einzugehen.
Schritt 4. Öffnen Sie das Systemsteuerung und wählen Sie die Anzeige mit Kleine Symbole. Finden Benutzerkonten und klicken Sie darauf.
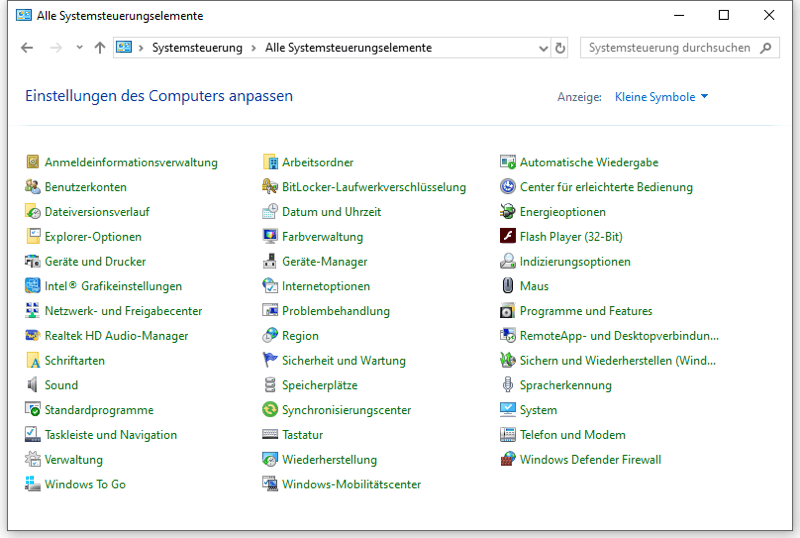
Schritt 5. Wählen Sie Anderes Konto verwalten > Ihr Konto > Kontotyp ändern > Administrator > Kontotyp ändern.
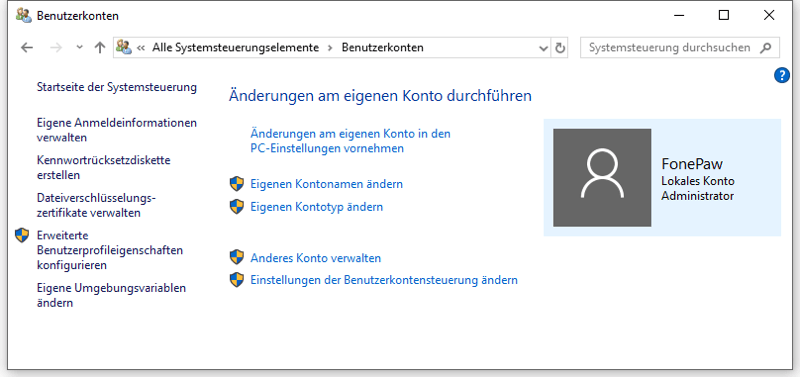
Jetzt können Sie Ihren PC neustarten und sich mit Ihrem Konto anmelden. Sie sollten die Datei öffnen oder jetzt das Programm starten.
- Hot Artikel
- 5 Wege: Gelöschte Dateien wiederherstellen auf Windows 10/8/7
- Top 6 kostenlose Bildschirm-Recorder ohne Wasserzeichen
- Android: USB-Debugging aktivieren trotz Display Defekt und Daten retten
- Wie man ein Amazon Prime Video auf den PC und Mac herunterlädt und rippt
- [Kostenlos] Das beste USB-Stick-Reparieren-Tool















