Viele Nutzer haben sich erwähnt, dass Sie auf den USB-Stick nicht zugegriffen werden können, obwohl der Computer schon das Laufwerk erkannt hat. Dieses Problem wird wirklich störend, wenn Sie keine Dateien in dem USB-Stick erhalten können.
Der folgende Beitrag kann Ihnen dabei helfen, um das Problem auf USB-Stick kann nicht zugegriffen werden schnell und einfach zu beheben.
Nicht verpassen
(Kostenlos) Das beste USB-Stick-Reparieren-Tool 2024 (opens new window)
Methode 1: Einen neuen USB-Anschluss ausprobieren
Zuerst sollen wir checken, ob der USB-Anschluss normal funktionieren kann. Wenn Sie den USB-Stick in den defekten oder kaputten USB-Anschluss einstecken, kann der Computer auch das Flash-Laufwerk nicht erkennen und zugreifen.
Schritt 1: Zuerst klicken Sie auf die Taste „USB auswerfen“ in dem Menüleiste auf dem Desktop, wie im Screenshot angezeigt:
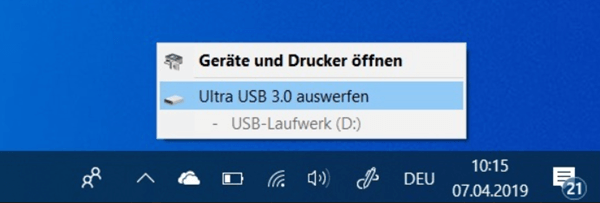
Schritt 2: Danach warten Sie einen Moment, bis eine Meldung „Hardware kann jetzt entfernt werden“ auf dem Computer-Bildschirm erscheint.
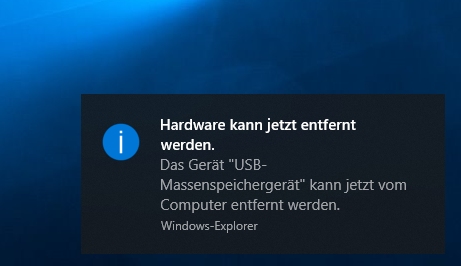
Notiz: Falls Sie direkt den USB-Stick ohne die Option „USB auswerfen“ entfernen, wurde der USB-Stick möglichweise RAW. In diesem Fall benötigen Sie dann eine Software, um die Dateien in dem RAW-USB zu retten (opens new window).
Schritt 3: Nur stecken Sie Ihren USB-Stick in einen anderen Anschluss. Danach checken Sie, ob die Dateien des USB-Sticks im Datei-Explorer richtig geöffnet werden können.
Wenn Sie alle USB-Anschlüsse Ihres Computers ausprobiert haben und dann auf den USB-Stick nicht zugreifen können, lesen Sie bitte diesem Beitrag weiter.
Methode 2: Treibersoftware des USB-Sticks aktualisieren
Es gibt einen anderen Grund dafür, wenn man auf den USB-Stick nicht zugreifen kann: USB-Treiber ist nicht kompatibel mit dem Windows-System. Seit der Aktualisierung des Windows-Systems wird der alten Treiber für USB-Laufwerk nicht mehr kompatibel mit der neuen Systemversion. In diesem Fall kann der Computer auch Ihren USB-Stick nicht erkennen und dann darauf zugreifen.
Dann folgen Sie der Anleitung darunter und aktualisieren Sie die USB-Treibersoftware auf dem neusten Zustand:
Schritt 1: Klicken Sie auf die Tastleiste auf dem Desktop mit der rechten Maustaste und tippen Sie auf „Geräte-Manager“.
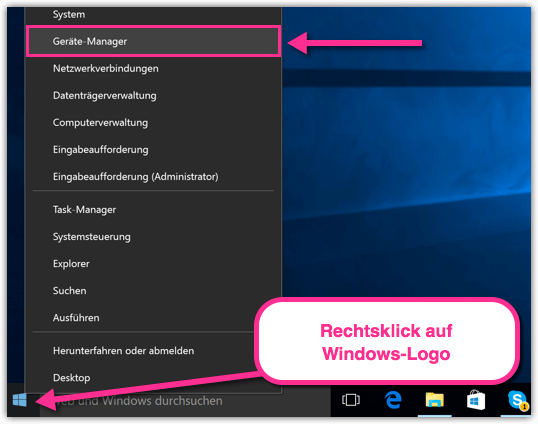
Schritt 2: In dem Pop-Up-Fenster tippen Sie auf die Option „USB-Controller“.
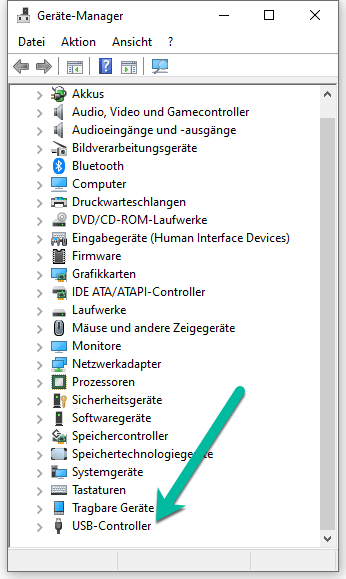
Schritt 3: Wählen Sie Ihren USB-Stick aus und öffnen Sie das Rechtklicksmenü, in dem Sie auf „Treiber aktualisieren“ tippen.
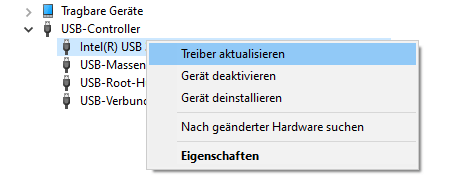
Schritt 4: Ihr Computer wird dann automatisch nach der neuen Treibersoftware für Ihr USB-Laufwerk suchen. Die Installation der Treibersoftware wird eine Weile dauern.
Schritt 5: Wenn der Treiber des USB-Sticks erfolgreich aktualisiert wird, starten Sie den Computer neu.
Methode 3: Laufwerkbuchstaben ändern
Jedes Laufwerk, wie Festplatte oder USB-Laufwerk verfügt über einen bestimmten Laufwerkbuchstaben unter Windows 10/8/7. Wenn Windows eine falschen Laufwerkbuchstaben, wie C, D oder E, Ihrem USB-Stick gibt, kann man zur Folge auf den USB-Stick nicht mehr zugreifen.
Um den Laufwerkbuchstaben Ihres USB-Sticks zu ändern, erfahren Sie die Schritt-für-Schritt-Anleitung dafür hier:
Schritt 1: Klicken Sie auf „Dieser PC“ auf dem Desktop mit der rechten Maustaste. Danach wählen Sie die Option „Verwalten“ aus.
Schritt 2: Tippen Sie auf „Datenträgerverwaltung“ in dem linken Beriech und öffnen Sie das Rechtklicksmenü des erwünschten Laufwerks.
Schritt 3: Nun klicken Sie auf „Laufwerkbuchstaben und –pfade ändern“.
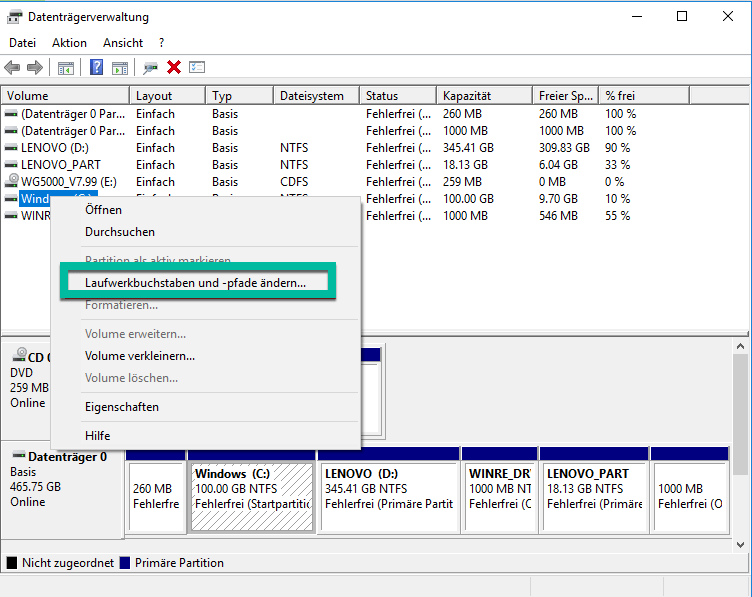
Schritt 4: Wählen Sie den passenden Buchstaben für das USB-Laufwerk. Dann können Sie den folgenden Laufwerkbuchstaben zuweisen.
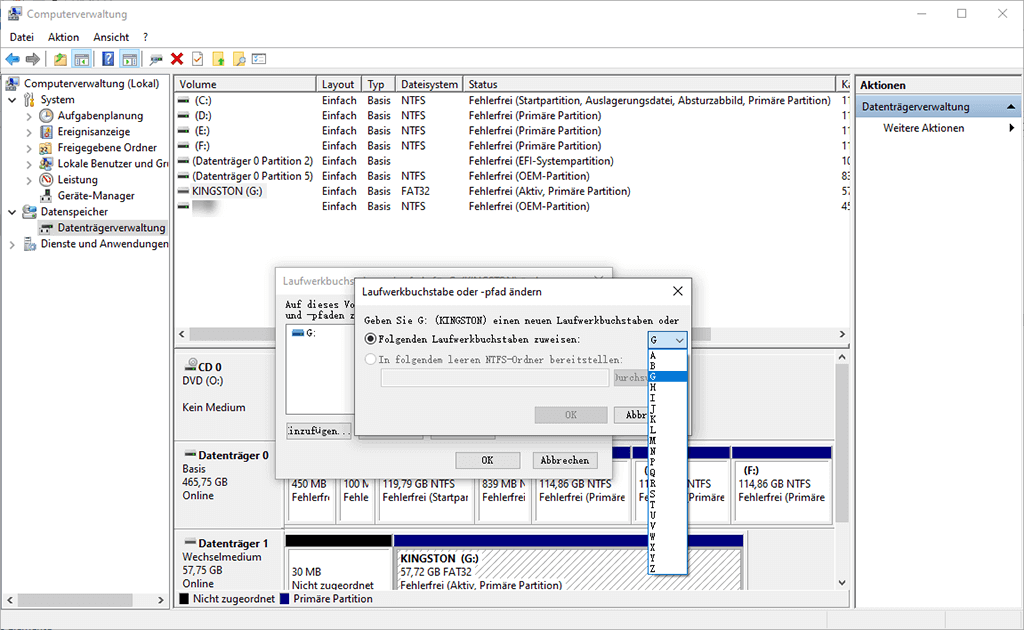
Die Änderung von dem Laufwerksbuchstaben wird dann sofort aktiv, ohne den Computer neu zu starten. Dann können Sie das USB-Laufwerk mit dem neuen Laufwerkbuchstaben erneut im Datei-Explorer öffnen.
Methode 4: USB-Daten retten, wenn keinen Zugriff auf USB-Stick erhalten
Wenn die oben erwähnten Methoden auch das Problem beim USB nicht beheben können, benötigen Sie eine professionelle Software FonePaw USB Datenrettung, um auf den USB-Stick zuzugreifen. Mithilfe dieses Programms können Sie die Dateien von unzugänglichen Festplatten, externen Festplatten, USB-Massenspeichern auslesen und dann auf dem Computer wiederherstellen, trotzdem die Festplatte und das Speichergerät defekt geht.
Gratis Download Gratis Download
Schritt 1: Starten Sie das Programm FonePaw USB Datenrettung und dann stecken Sie den USB-Stick, auf den Sie nicht zugreifen können, in den USB-Anschluss ein.
Schritt 2: Die FonePaw Software wird dann Ihren unzugänglichen USB-Stick erkennen. Nur wählen Sie die erwünschten Dateitypen zum Scannen, wie Bild, Audio, Dokument, E-Mail und mehr.
Schritt 3: Darunter können Sie Ihren USB-Stick unter dem Bereich „Wechseldatenträger“ finden. Markieren Sie diese Option und dann klicken Sie auf „Scannen“.
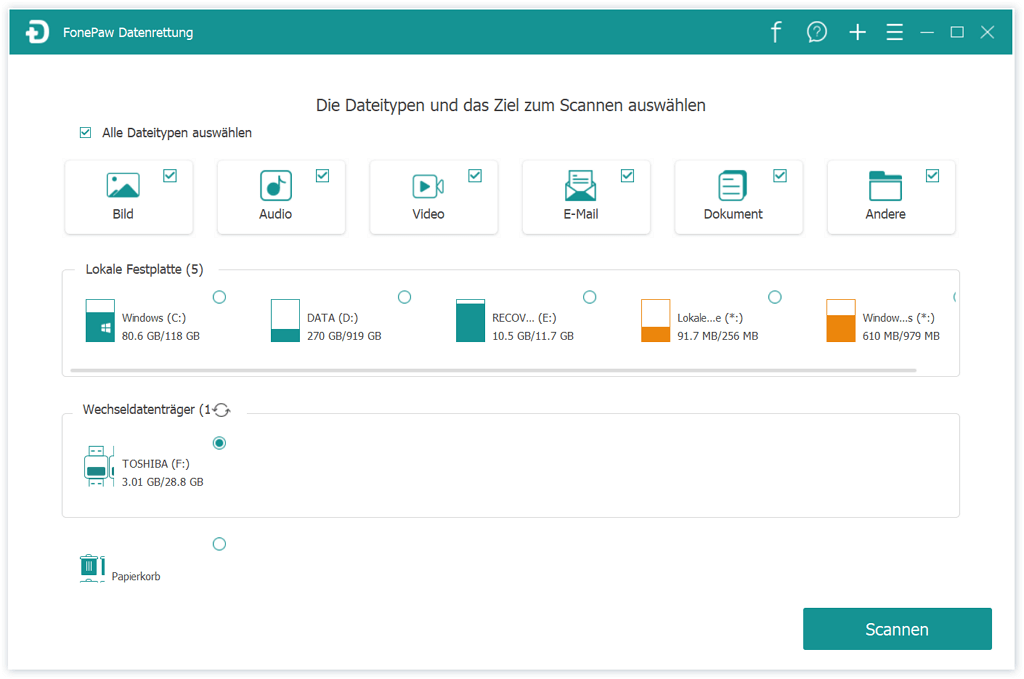
Schritt 4: Das Programm wird dann Ihren USB-Stick schnell scannen. In einigen Minuten wird der Scannprozess abgeschlossen und alle gefundenen Dateien werden in dem Programm aufgelistet.
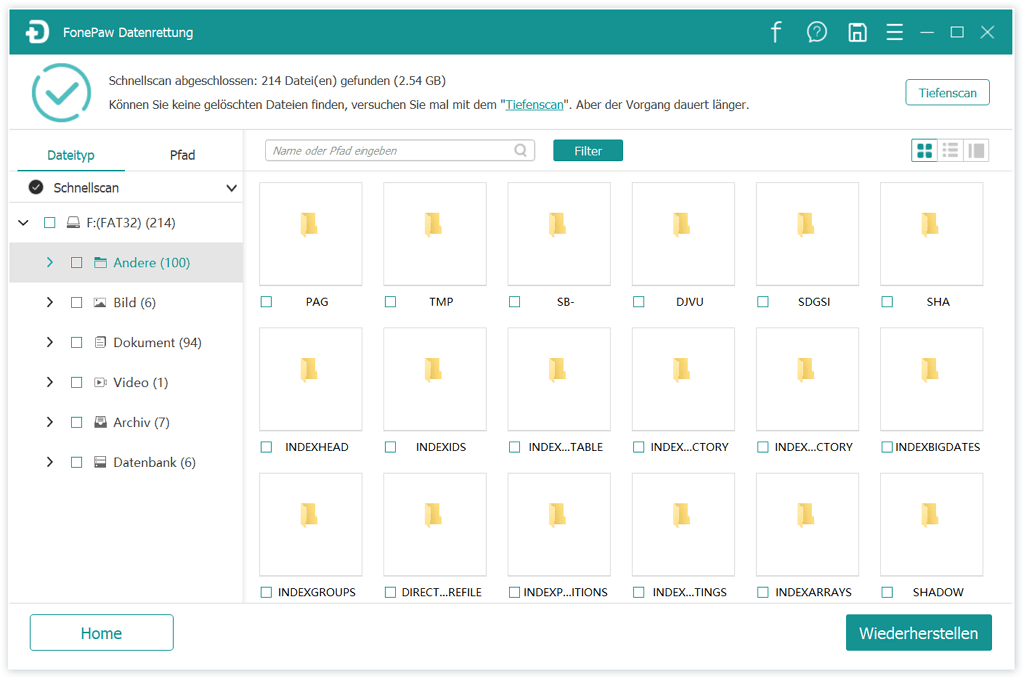
Hinweis: Wenn der Schnellscann keine passenden Dateien finden kann, können Sie auf die Option „Tiefenscann“ klicken, mit der das Programm kompletter und tiefer den internen Speicher des USB-Laufwerks scannen wird. Aber der Prozess dafür benötigt vielleicht einigen Stunden.
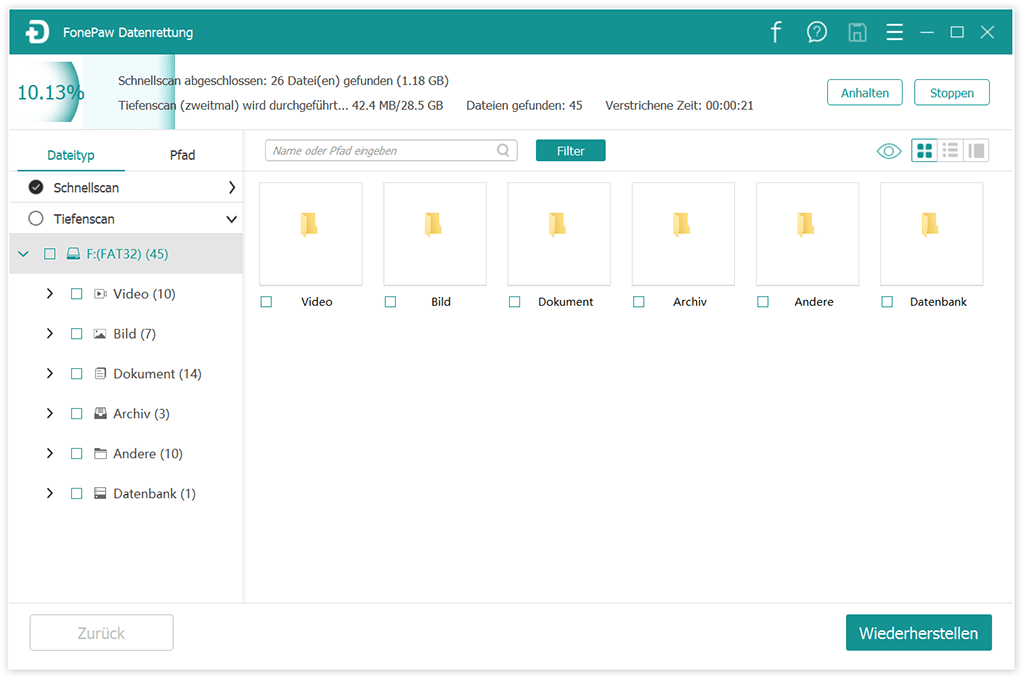
Schritt 5: Nur markieren Sie die erwünschten Dateien und dann klicken Sie auf „Wiederherstellen“. Danach können Sie alle Dateien in dem USB-Stick auf dem Computer exportieren und speichern, obwohl der Zugriff auf den USB-Stick verweigert ist.
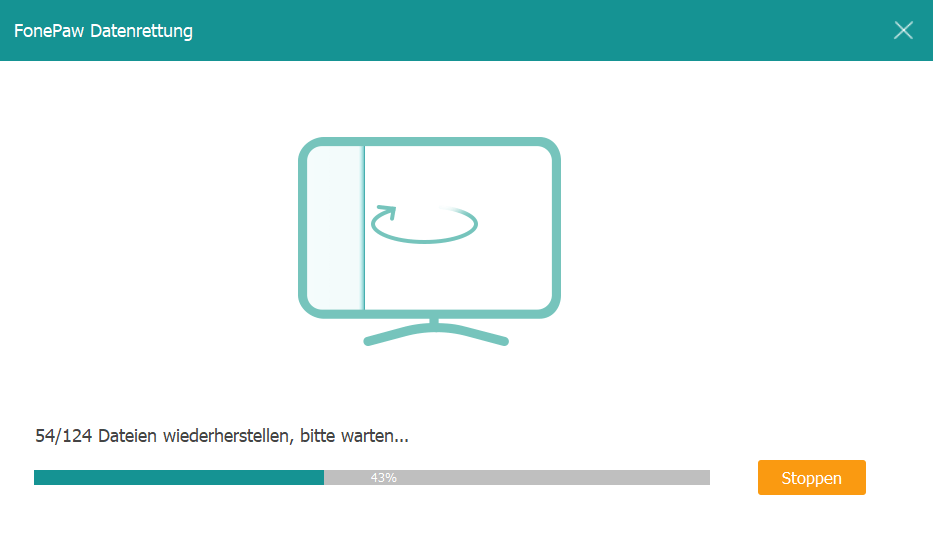
Methode 5: USB mit anderem Dateisystem formatieren
Hier ist die letzte Methode für das Problem bei keinem Zugriff auf den USB-Stick unter Windows 10/8/7. Wenn USB mit dem inkompatiblen Format mit Windows ausgestattet ist, kann der Computer auch Ihren USB-Stick nicht erkennen.
In diesem Fall müssen Sie danach den USB-Stick auf NTFS/FAT32/exFAT formatieren:
Schritt 1: Schließen Sie den USB-Stick an den Computer an. Danach doppelklicken Sie auf „Dieser PC“ auf dem Desktop.
Schritt 2: Danach klicken Sie auf das USB-Stick mit der rechten Maustaste und dann klicken Sie auf „Formatieren“.
Schritt 3: Wählen Sie das Format NTFS/FAT32 oder exFAT aus. Dann tippen Sie auf „Starten“.
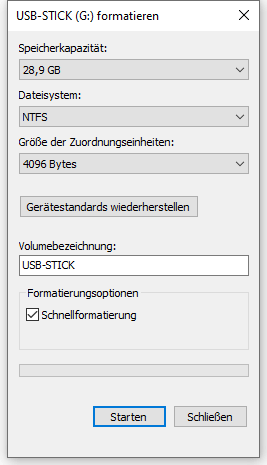
Hinweis: Die Formatierung wird alle Dateien in dem USB-Stick entfernen. Um den Datenverlust zu vermeiden, sollen Sie regelmäßig die Dateien des USB-Laufwerks sichern.
- Hot Artikel
- 5 Wege: Gelöschte Dateien wiederherstellen auf Windows 10/8/7
- Top 6 kostenlose Bildschirm-Recorder ohne Wasserzeichen
- Android: USB-Debugging aktivieren trotz Display Defekt und Daten retten
- Wie man ein Amazon Prime Video auf den PC und Mac herunterlädt und rippt
- [Kostenlos] Das beste USB-Stick-Reparieren-Tool















