Schritt für Schritt Anleitung über wie Sie den gesamten Cache Speicher löschen, Browser Cache, App Cache und System Daten leeren auf Mac OS X. Sie können alles manuell auf dem Mac erledigen oder mithilfe von einem professionelles Mac Cleaner, Macube Cleaner, den unnötigen Cache mit einem Klick völlig löschen.
# Was ist Cache auf dem Mac?
Eigentlich bedeutet das Wort Cache „Versteck“ auf Französisch. Sie sind temporäre Dateien, die Informationen vom Mac OS selber oder von den darauf ausführenden Apps speichern, damit sie beim Start schneller laden können.
# Warum soll man Cache leeren?
Im Allgemeinen könnte man diese Daten auf dem iMac/MacBook überhaupt nicht bemerken, bis zum Zeitpunkt wo man unnötige Dateien für Speicherfreigeben löschen oder Cache für Problembehebung leeren muss. D.h. Cache Daten belegen Speicherplatz, und sogar Gigabytes auf dem Mac. Weshalb sollen wir sie regelmäßig leeren.
Wie leere ich den Cache auf dem Mac?
Es gibt in der Regal 3 Arten von Cache Daten
- System Cache
- Benutzer Cache (App Cache & DNS Cache)
- Browser Cache
In dieser kompletten Anleitung zeigen wir Ihnen, wie Sie mit einem Klick oder Schritt für Schritt diese temporären Dateien/Cache auf dem Mac löschen.
Inhalt
1. Alle Caches auf Mac komplett leeren mit einem Klick
Wenn Sie Zeit sparen und alle Cache-Dateien auf dem Mac finden und löschen wollen, empfehlen wir Ihnen einen professionellen sowie leistungsstarken Mac Cleaner wie Macube Cleaner (opens new window). Mit der Verwendung dieses Caches-Cleaners können Sie die Arbeit sicher und schnell erledigen und alle Cache-Daten auf dem Mac mit nur einem Klick finden.
Laden Sie kostenlos Macube herunter und erfahren Sie, wie einfach ist es, mithilfe des Programms auf die Caches automatisch zuzugreifen und sie zu löschen.
Schritt 1. Starten das Programm nach der Installation und gehen Sie zu „Smart Scan“.
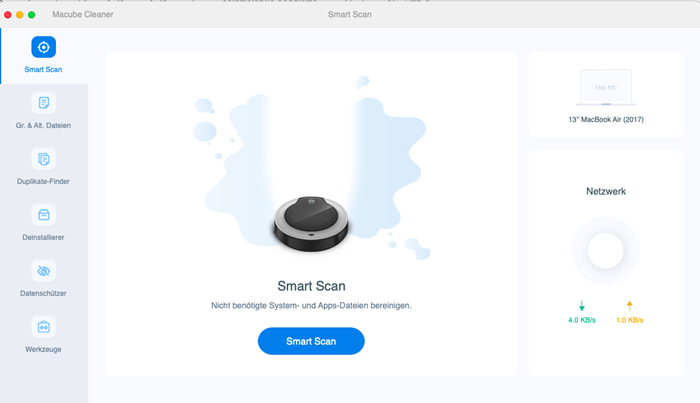
Schritt 2. Klicken Sie auf die „Smart Scan“ Taste und alle unnötige Mac Cache werden blitzschnell gescannt und angezeigt. Sie können dann die Cachetypen auswählen, die Sie aus Mac entfernen wollen und drücken Sie „Löschen“.
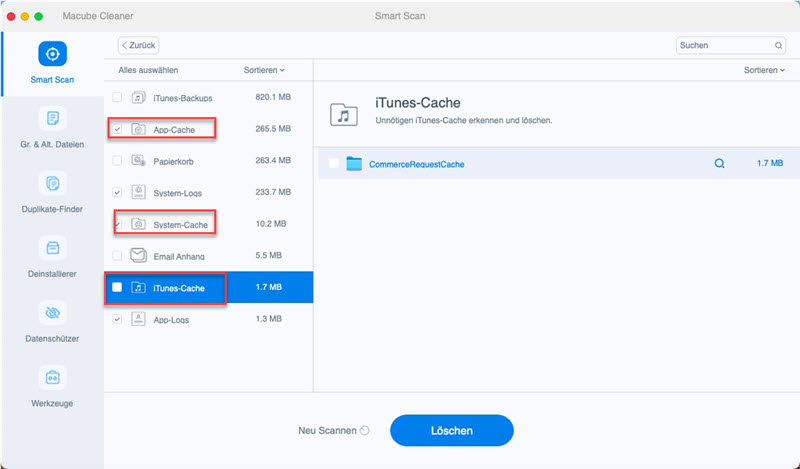
Die markierten Caches werden geleert in einige Sekunden, und Ihr Macspeicher wird entlastet.
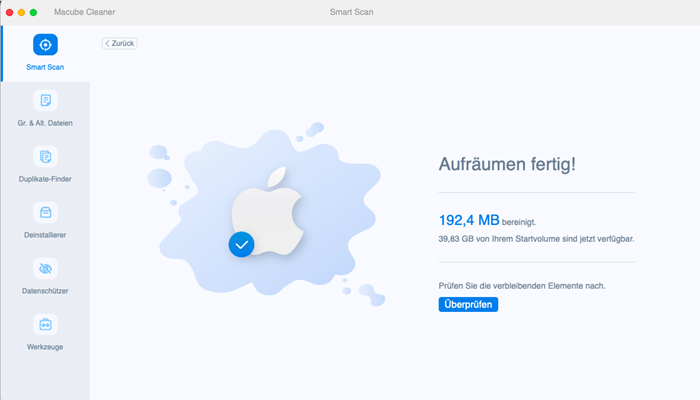
# Firefox/Chrome/Safari Cache Daten löschen auf Mac
Im Alltagsleben surfen wir gern im Internet mit Browsers wie Chrome, Safari und Firefox. Jedoch erzeugen wir gleichzeitig auch viele Browser Cache, was auch viele Speicher auf dem Mac besitzt und macht dem Mac langsamer. Daher ist es notwendig, Browser Caches regelmäßig löschen. Das Löschen des Browserverlauf kann zudem Ihre Surfen-Gewohnheit sowie Privatsphäre schützen.
Nur mit 3 Schritte können Sie alle Caches von Chrome/Safari und Firefox überprüfen und leeren:
Schritt 1. Starten Sie Macube Cleaner und gehen Sie zu der „Datenschützer“ Funktion und klicken Sie danach auf „Scannen“.
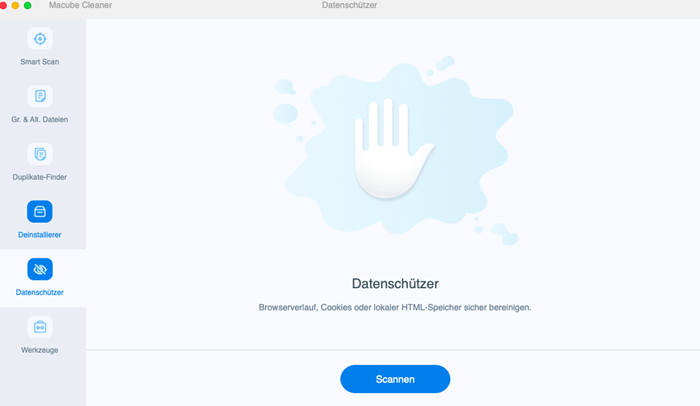
Die Suchverläufe werden nach dem Scan angezeigt und Sie können jetzt nach Bedarf die unnötigen Dateien ankreuzen. Mit dem Klick auf „Löschen“ startet das Leeren.
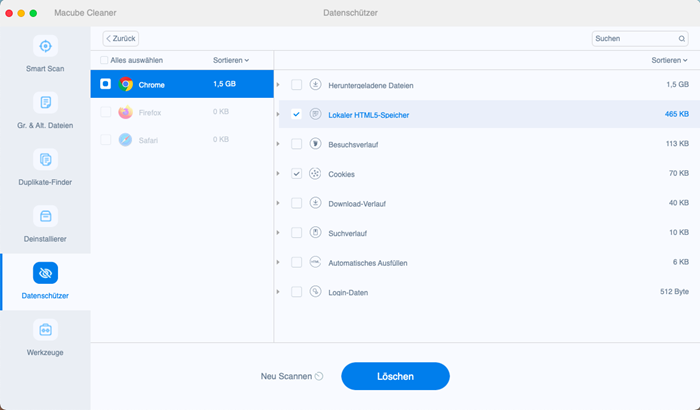
Das Programm zeigt Ihnen, dass das Löschen fertig ist und Ihr Mac jetzt mehr Speicherplatz haben.
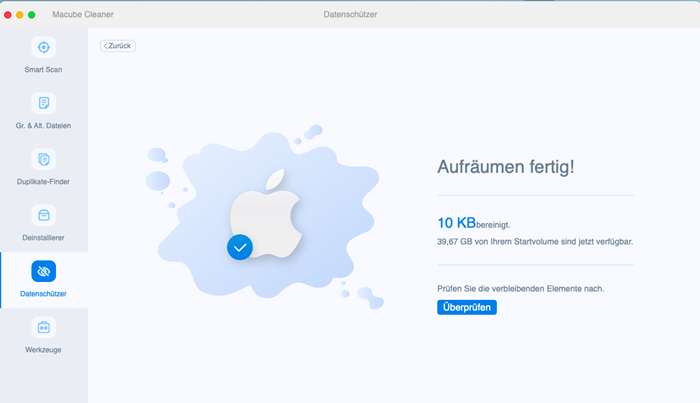
2. System-/App-Cache manuell löschen auf Mac OS X
System Cache sind temporäre Dateien erzeugt von Ihrem Mac OS X und App Cache von alle Programme auf Ihrem Mac. Sie werden alle in dem unsichtbaren Ordner „Library“ gespeichert. Folgen den unteren Schritten um sie manuell auf dem Mac zu leeren.
Nicht alle diese temporären Dateien dürfen einfach so gelöscht werden. Da einige davon könnten wichtige Benutzerdaten behalten. Es ist also empfehlenswert, vorher ein Backup für Ihrem Mac zu erstellen.
Sehen Sie mal die Schritte:
Schritt 1. Öffnen Sie Finder und wählen oben Gehe zu > Gehe zum Ordner (Tastenkombination CMD + Umschalt + G);
Schritt 2. Geben dort ~/Library/Caches ein und drücken die Eingabetaste;
Schritt 3. Wählen bestimmter Cache Ordner zum Löschen oder alles auf einmal in den Papierkorb verschieben;
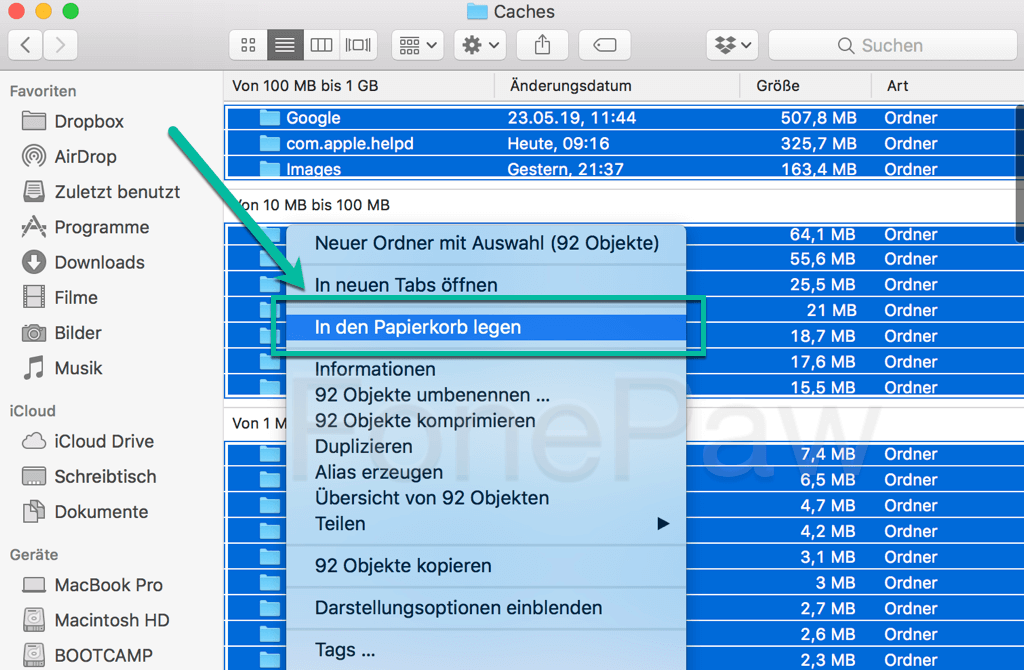
Schritt 4. Leeren Sie den Papierkorb und neu starten Ihren Mac.
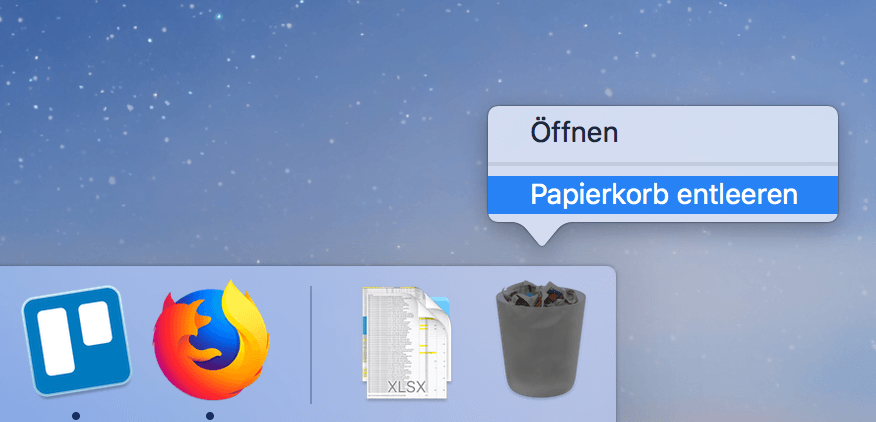
Tipps:
- Im Cache Ordner sieht man komische Namen wie „com.apple.iTunes“, „com.apple.Safari“, u.a.m. Es ist nicht schwer, derer entsprechenden APPs zu finden. Überprüfen Sie sorgfältig. Denn es gibt immer Hinweise.
- Nun haben wir alle temporären Dateien des aktuellen Benutzerkontos gelöscht. Wenn Sie alle Benutzers Cache Daten löschen wollen, nur brauchen Sie die oberen Schritte wiederzuholen, aber diesmal ersetzen den Pfad ~/Library/Caches mit /Library/Caches.
3. Mac temporäre Dateien (DNS-Daten) finden und löschen
DNS-Cache ist eine Datenbank, wo die temporären Dateien, die Ihr Mac benutzt beim Laden einer Webseite oder eines Internet-Domainnames, gespeichert werden. Regelmäßig DNS-Cache zu löschen hilft dabei, dass alle Webseiten wie gewünscht aufgerufen werden.
Schritt 1. Öffnen Sie Finder und dann gehen Sie zu Programme > Dienstprogramme > Terminal.
Schritt 2. Geben den folgenden Befehl ein:
- Für OS X 12 (Sierra) und neuere: sudo killall -HUP mDNSResponder;sudo killall mDNSResponderHelper;sudo dscacheutil -flushcache
- Für OS X 11 (El Capitan) und OS X 12 (Sierra): sudo killall -HUP mDNSResponder
Drücken Sie danach die Eingabetaste.
Schritt 3. Geben Ihr Admin-Passwort ein und drücken erneut auf Enter.
4. Chrome/Safari/Firefox Cache händisch löschen
Wenn Sie im Internet surfen, stapelt gleichzeitig viele Dateien als Cache auf Ihrem Mac. Diese unnötigen Caches belegen so viele Speicherplatz, dass sie Ihr Mac fast voll machen können. Einerseits hilft das Löschen des Browser-Cache, Speicher Ihres Mac freizugeben und schneller zu laufen. Andererseits kann das Löschen Ihrer Browserverläufe Ihre Privatsphäre schützen.
Wir zeigen Ihnen Schritt für Schritt, wie man Browser Cache löschen auf die 3 oft benutzten Browser, bzw. Chrome, Safari, und Firefox.
Falls Sie Zeit sparen und Caches von verschiedenen Browsers auf einmal löschen möchten, können Sie die leistungsstarke sowie benutzerfreundliche Mac-Cleaner-Software verwenden.
# Safari Cache löschen auf Mac
Schritt 1. Öffnen die Anwendung Safari und gehen oben zu Safari > Einstellungen;
Schritt 2. Klicken auf den Tab Erweitert. Danach markieren unten Menü „Entwickler“ in dem Menüleiste anzeigen.
Schritt 3. Gehen zu Entwickler in dem Menüleiste und wählen Sie Cache-Speicher leeren aus.
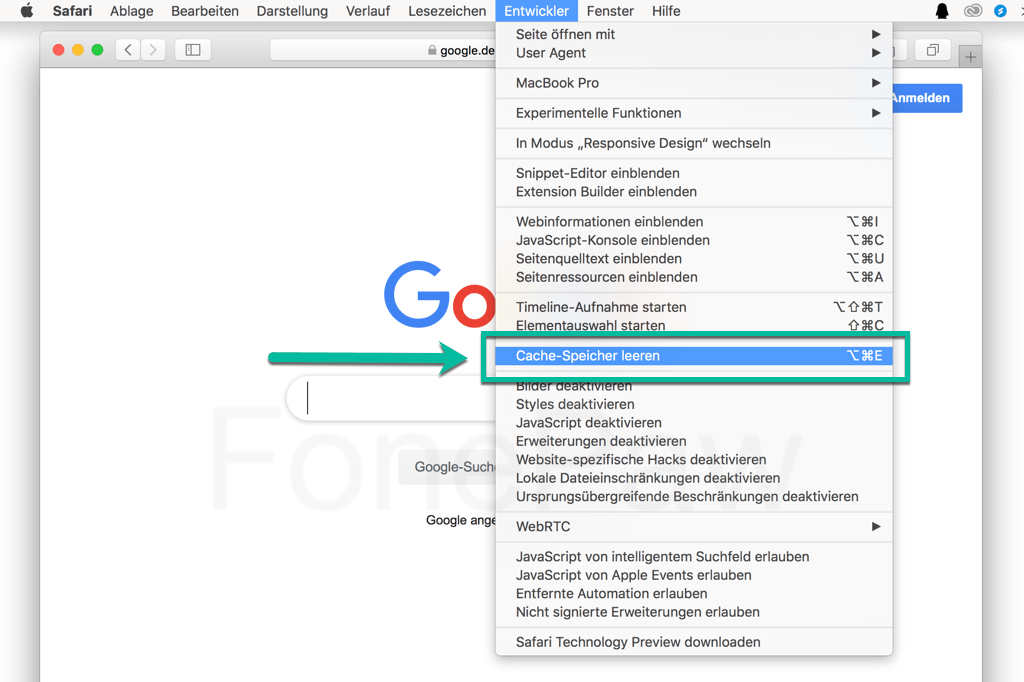
# Cache löschen in Google Chrome auf Mac
Schritt 1. In Chrome klicken oben rechts aufs Symbol mit drei Punkten;
Schritt 2. Wählen Einstellungen > Erweitert;
Schritt 3. Unter Datenschutz und Sicherheit wählen Browserdaten löschen;
Schritt 4. Markieren Bilder und Dateien im Cache;
Schritt 5. Wählen oben Gesamte Zeit als Zeitraum;
Schritt 6. Klicken zum Schluss auf Daten löschen.
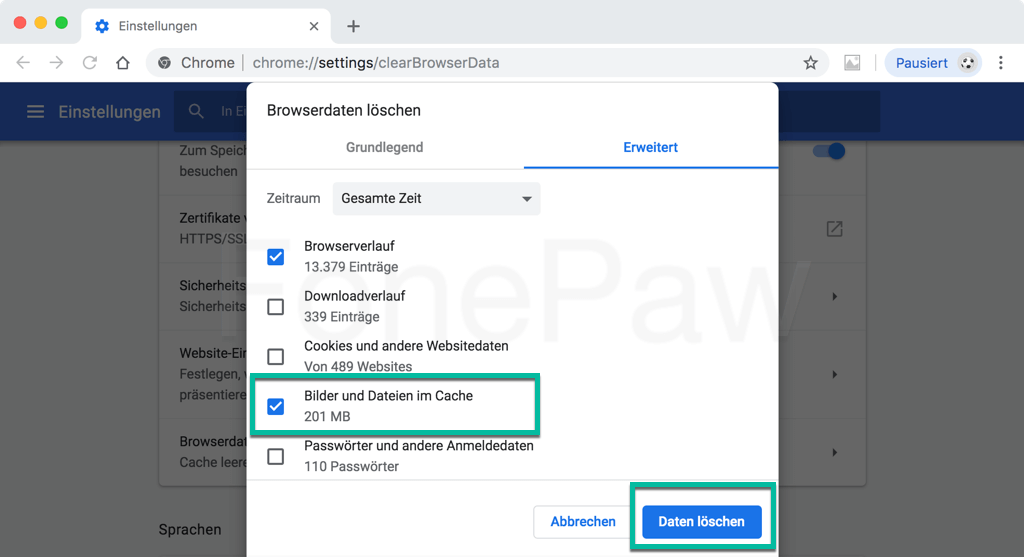
# Firefox Cache leeren auf Mac
Schritt 1. In Firefox gehen oben rechts zum Menü Weitere Optionen;
Schritt 2. Wählen links die Option Datenschutz & Sicherheit;
Schritt 3. Unter Cookies und Website-Daten wählen Daten entfernen;
Schritt 4. Im geöffneten Fenster markieren Zwischengespeicherte Webinhalte/Cache;
Schritt 5. Klicken auf Leeren und neu starten den Browser.
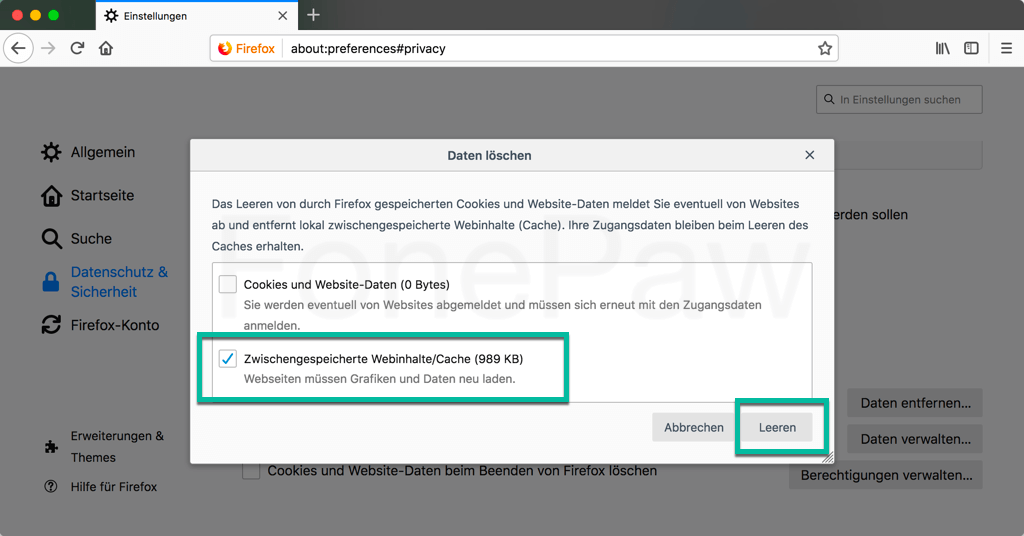
# Zusammenfassung
Cache Daten sind für eine reibungslose Benutzer-Erfahrung hilfreich. Jedoch im Laufe der Zeit können sie sich anhäufen und Ihr Macs Leistung verlangsamen. In diesem Fall, nutzlose Dateien wie Cache und Cookies, oder andere Art Junk-Dateien zu bereinigen (opens new window) macht Ihr Mac wieder schnell wie neu gekauft. Es lohnt sich der Versuch.
Wenn Sie Ihnen schwierig erscheint, Caches manuell zu finden oder festzulegen, ob sie auf dem Mac sicher geleert werden können, wenden Sie sich besser im Fall an einen Mac Cleaner wie Macube Cleaner (opens new window). Dies Programm ist in der Lage, Mac Cache komplett zu löschen nur mit einem Klick.

