Wenn ein USB-Laufwerk, eine SD-Karte oder eine externe Festplatte an einen Windows-Computer angeschlossen wird, haben einige Benutzer festgestellt, dass ihr USB-Stick oder ihre SD-Karte von dem Computer mit einer Fehlermeldung erhalten. Die Fehlermeldung kann wie folgt angezeigt werden: "Auf X:\ kann nicht zugegriffen werden". Der Fehler wurde im Internet recherchiert und die Anweisung zur Korrektur des Wechseldatenträgers mit dem Befehl CHKDSK befolgt, jedoch nur, um einen weiteren Fehler zu finden - CHKDSK ist für RAW-Laufwerke nicht verfügbar. Wenn Sie einer von diesen Benutzern sind, sollten Sie dann weiterlesen, um das Problem "CHKDSK ist für RAW-Laufwerke nicht verfügbar" bei SD-Karten, USB-Sticks und externen Festplatten in Windows zu beheben.
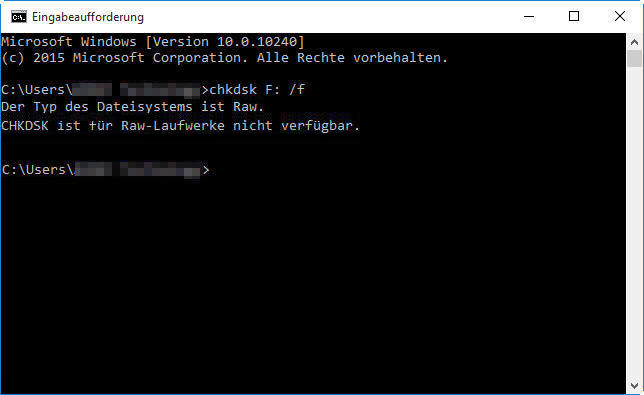
Nicht verpassen
Gelöschte Ordner wiederherstellen Windows 10/8/7 - 4 effiziente Wege dafür (opens new window)
Verlorene Partition reparieren und Daten davon wiederherstellen (opens new window)
Wie kann man formatierte Festplatte auf Windows-PC wiederherstellen (opens new window)
1. Wofür steht das RAW-Laufwerk?
Speichermedien wie z. B. Flash-Laufwerke, SD-Karte oder externe Festplatte müssen auf ein lesbares Dateisystem (NTFS, FAT32, etc.) umformatiert werden, bevor sie eingelesen und verwendet werden können. Aber wenn ein Laufwerk über kein lesbares Dateisystem verfügt, wird es dann als "RAW"-Laufwerk erkannt. Das RAW-Laufwerk ist also ein Laufwerk ohne Dateisystem und benötigt eine Formatierung. Ein RAW-Laufwerk kann auf Festplatten, USB-Stick oder SD-Karten auftreten.
Wenn Sie einen der folgenden Fehler erhalten, ist Ihr Laufwerk wahrscheinlich ein RAW-Laufwerk:
-
Das Laufwerk weist keinerlei Eigenschaften auf;
-
Sie werden von Windows darauf hingewiesen, dass das Laufwerk formatiert werden muss (opens new window);
-
Die im Laufwerk befindlichen Dateien können nicht gelesen oder übertragen werden.
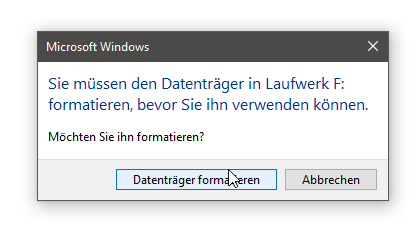
Da CHKDSK auf einem RAW-Laufwerk nicht ausgeführt werden kann, erhalten Sie die entsprechende Fehlermeldung: CHKDSK ist für RAW-Laufwerke nicht verfügbar.
Wie kann CHKDSK ein RAW-Laufwerk beheben, ohne dass das USB-Laufwerk oder die SD-Karte dabei formatiert wurde? Sicher möchten Sie die Dateien auf dem RAW-Laufwerk nicht verlieren. Also nachfolgend finden Sie zwei Lösungen, um das RAW-Dateisystem zu beheben, wenn CHKDSK für RAW-Laufwerke nicht verfügbar ist: Mithilfe von CMD kann man das RAW-Laufwerk in NTFS konvertieren um so das zugreifen zu ermöglichen. Oder man kann Daten des RAW-Laufwerks wiederherstellen und dann das RAW-Laufwerk auf NTFS/FAT32/EXT/exFAT-Dateisystem formatieren.
2. Daten aus RAW-Laufwerken wiederherstellen mit FonePaw Datenrettung
Wenn sich das Dateisystem auf dem Laufwerk im RAW befindet und CHKDSK nicht verfügbar ist, darf das Laufwerk im Windows Explorer nicht geöffnet werden. Man kann jedoch mit einem professionellen Datenwiederherstellungstool für RAW dieses Laufwerk auslesen. FonePaw Datenrettung (opens new window)ist ein Tool, das Daten sicher und schnell vom RAW-Laufwerk wiederherstellen kann. Sie können fast alle Arten von Daten abrufen: Bilder, Videos, Audios, Dokumente und vieles mehr. Sie können von der Festplatte, der Speicherkarte, dem Flash-Laufwerk Daten wiederherstellen und die Software läuft unter Windows 10/8/7/XP.
Laden Sie es herunter und stellen Sie Daten von der Festplatte mit dem RAW-Dateisystem wieder her.
Gratis Download Gratis Download
Schritt 1: Durchsuchen von Daten auf dem RAW-Laufwerk
Die FonePaw Datenwiederherstellung installieren und öffnen. Nach dem Anschließen Ihrer SD-Karte, Ihres USB-Laufwerks oder Ihrer Festplatte mit RAW-Dateisystem an den Computer finden Sie das RAW-Laufwerk unter Wechseldatenträger. Markieren Sie das Laufwerk und wählen Sie alle Datentypen, die Sie wiederherstellen möchten: Fotos, Audio, Video, Dokument oder andere Arten von Daten. Klicken Sie dann auf "Scannen".
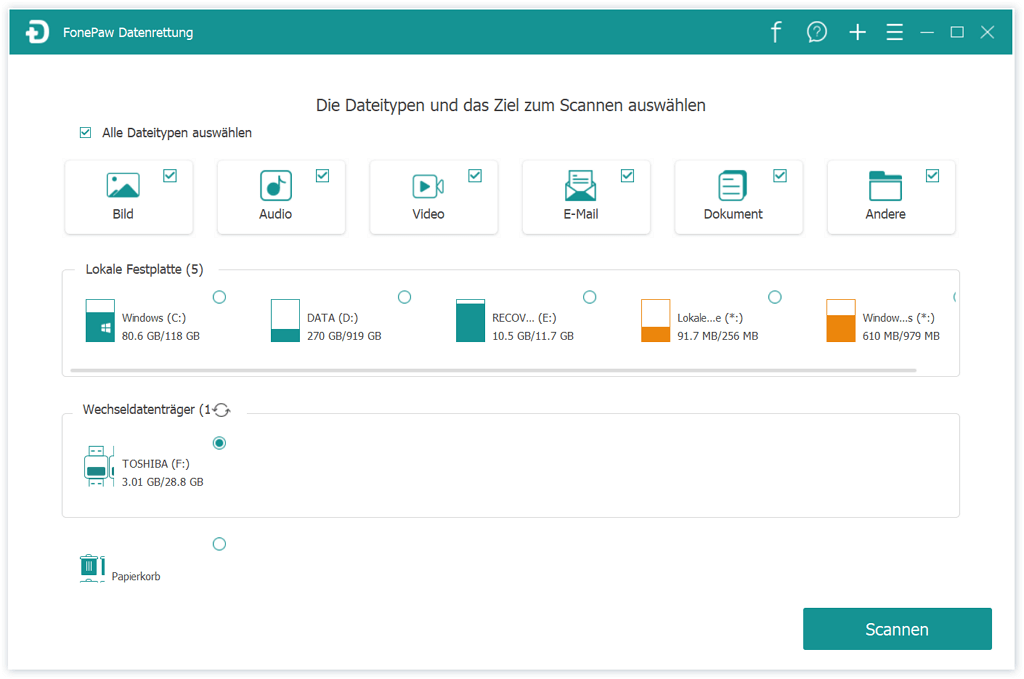
Anschließend beginnt FonePaw Datenrettung mit der Suche nach den ausgewählten Daten auf dem RAW-Laufwerk.
Schritt 2: Dateien auf RAW-Laufwerk betrachten
Nachdem FonePaw Datenrettung das RAW-Laufwerk schnell gescannt haben, werden die Dateien davon angezeigt. In der Regel findet der Schnellscan jedoch nicht alle Dateien auf einem RAW-Laufwerk, deshalb müssen Sie auf "Tiefenscan" klicken, um alle Dateien zu finden. HINWEIS: Der komplette Scan kann einige Stunden dauern, je nach der Speicherkapazität des Laufwerks.
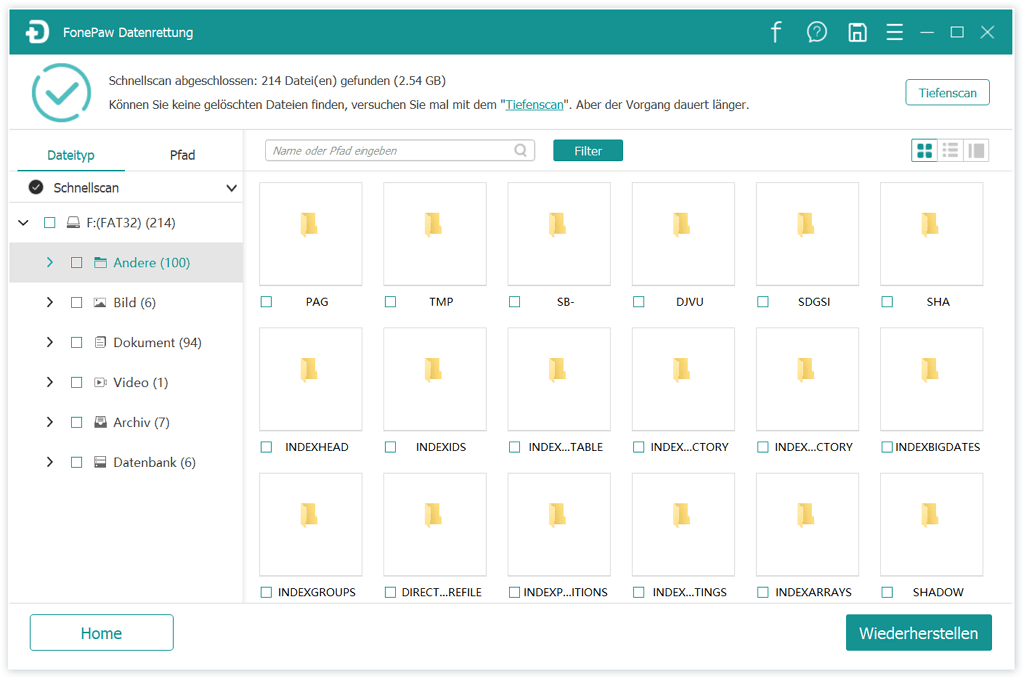
Schritt 3: Wiederherstellen von Daten vom RAW-Laufwerk
Wenn alle Datentypen aufgeführt sind, wählen Sie die Fotos, Videos oder Dokumente aus, die Sie wiederherstellen möchten. Mithilfe der Dateinamen können Sie nach Dateien suchen. Sie können auch alle Dateien auswählen und auf "Wiederherstellen" klicken, um alle Ihre Dateien auf dem RAW-Laufwerk zu sichern.
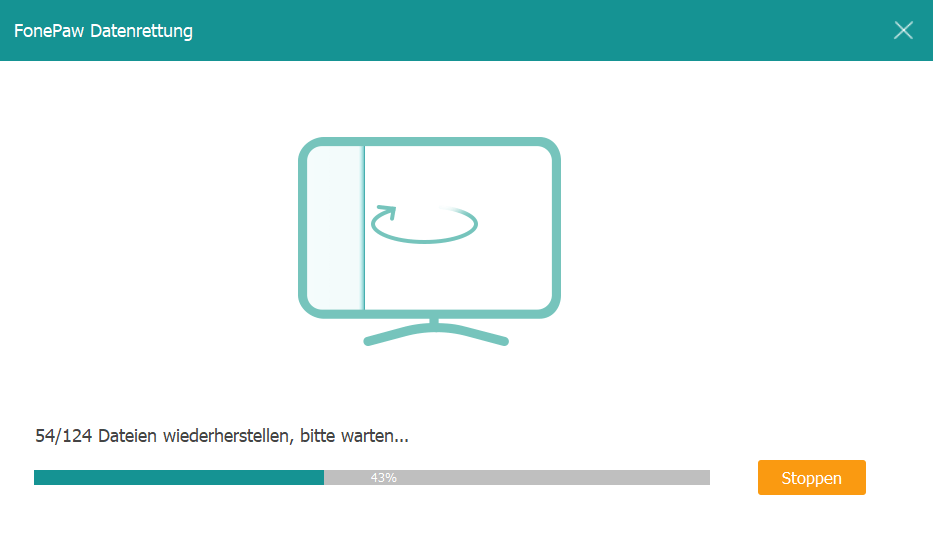
Nach dem Wiederherstellen der Dateien vom RAW-Laufwerk können Sie mit der Fehlerbehebung "Der Typ des Dateisystems ist RAW" fortfahren.
3. Konvertierung von RAW in NTFS unter Windows mit CMD ohne zu formatieren
Ein Wechseldatenträger von NTFS, FAT32 oder exFAT-Dateisystem kann von Windows als solcher erkannt werden. Auf diese Weise können Sie RAW in NTFS unter Windows mit CMD konvertieren, ohne dass das Laufwerk dabei formatiert werden muss. Nach der Konvertierung des RAW-Laufwerks ins NTFS-Dateisystem haben Sie wieder Zugriff auf das USB-Laufwerk, die SD-Karte oder die Festplatte. Weitere Informationen zum Konvertieren von RAW in NTFS in Windows ohne formatieren zu müssen (opens new window)finden Sie hier.
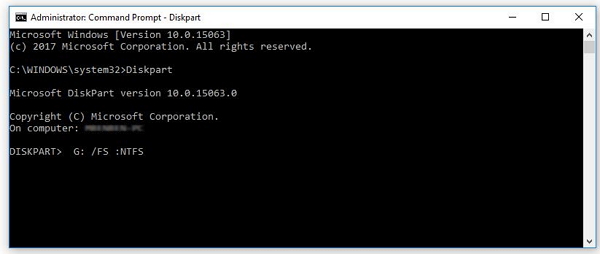
4. RAW-Laufwerk in NTFS/FAT32/exFAT-Dateisystem formatieren
Wenn die Festplatte mit CMD nicht in NTFS umgewandelt werden kann, muss das RAW-Laufwerk formatiert werden. In der Regel können Sie RAW-Laufwerke auf diese Weise formatieren: Finden Sie das Laufwerk im Bereich Arbeitsplatz (Dieser PC) oder in der Datenträgerverwaltung und wählen Sie dann "Formatieren...", um es zu formatieren.
Wenn Sie das RAW-Laufwerk jedoch nicht formatieren können, indem Sie auf die Schaltfläche "Formatieren" klicken oder den Befehl H: /FS: NTFS eingeben, sollten Sie wie folgt vorgehen. Es ist zu beachten, dass es ein wenig kompliziert ist und möglicherweise nicht funktioniert bei solchen RAW-Laufwerken, die stark beschädigt sind.
Tipp: Vor dem Formatieren eines RAW-Laufwerks sollten Sie Daten auf ein anderes Laufwerk exportieren (opens new window)mit FonePaw Datenrettung.
Als Beispiel sei NTFS genannt:
Schritt 1: Vergewissern Sie sich, dass das RAW-Laufwerk vom System erkannt werden kann.
Schritt 2: Drücken Sie die Windows + R-Taste gleichzeitig, und geben Sie diskpart ein und starten Sie als Administrator.
Schritt 3: Tippen Sie folgende Befehle ein und drücken Sie nacheinander "Enter".
-
list disk
-
select disk 1 (oder eine andere Nummer der darauf aufgelisteten RAW-Festplatte)
-
attributes disk clear readonly
-
clean
-
convert mbr (oder "convert gpt" basierend auf der Festplattenkapazität)
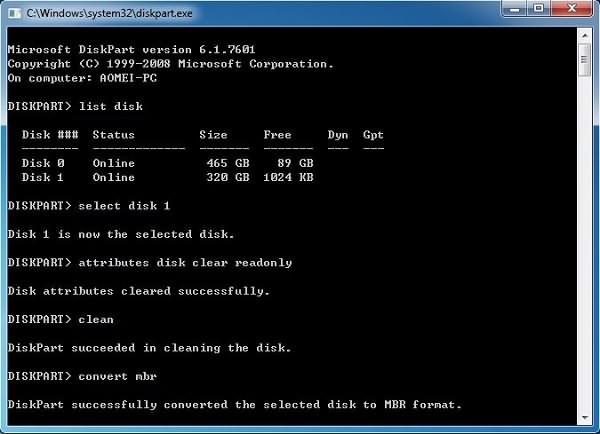
-
create partition primary
-
select part 1
-
active (wenn es das Boot-Laufwerk ist.)
-
format fs=ntfs label=NEW quick (Sie können den Dateinamen "NEW" ersetzen)
-
list volume (Jetzt sollten Sie in der Lage sein, eine NTFS formatierte Partition sehen.)
-
exit
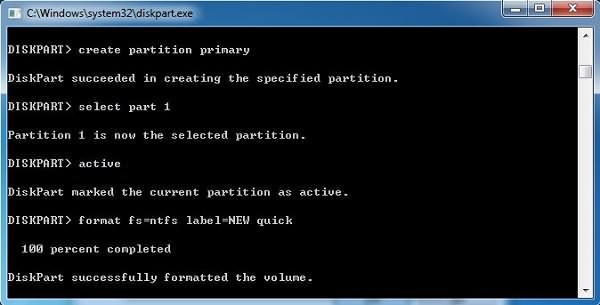
Sie können nun feststellen, dass die RAW-Festplatte erfolgreich in NTFS konvertiert wurde. Alle oben genannten Punkte sind die Probleme bei RAW-Laufwerken und drei Möglichkeiten, diese zu lösen.
- Hot Artikel
- 5 Wege: Gelöschte Dateien wiederherstellen auf Windows 10/8/7
- Top 6 kostenlose Bildschirm-Recorder ohne Wasserzeichen
- Android: USB-Debugging aktivieren trotz Display Defekt und Daten retten
- Wie man ein Amazon Prime Video auf den PC und Mac herunterlädt und rippt
- [Kostenlos] Das beste USB-Stick-Reparieren-Tool















