Wenn Sie gerade einen Mac gekauft haben, selbst wenn Sie viele Programme öffnen, wird es Ihren Mac schnell und reaktionsschnell arbeiten lassen. Doch wenn Sie einen Mac für eine lange Zeit verwenden, auch wenn Sie nicht viele Apps und Prozesse starten, wird der Betrieb immer langsamer.
Der Grund: Einige App verbraucht möglichweise zu viel CPU. Wenn Sie nicht wissen, welche App hohe CPU verbraucht, können Sie sie ganz einfach mit der Funktion „Aktivitätsanzeige“ auf dem Mac überprüfen.
Darüber hinaus kann man in „Aktivitätsanzeige“ den Prozess der Apps beendet, damit der Mac leichter geht. Aber für die Programme, die man unbedingt verwenden muss trotz hoher CPU-Belegung? Z.B. Browsers wie Google oder Firefox, dessen CPU-Wert steigt im Laufe der Zeit. In diesem Fall benutzt Profi gerne einen Mac Cleaner wie Macube Cleaner (opens new window), der unnötige Junk-Dateien aus dem Browser löschen und daher die CPU-Belegung senken kann.
Dafür haben wir also eine Schritt für Schritt Anleitung verfasst, wie Sie die CPU-Auslastung ihres Mac anzeigen. Und wie Sie die CPU-Auslastung reduzieren, indem Sie unnötige Daten löschen.
Inhalt
Nicht verpassen
9 Tipps: Wie man den Arbeitsspeicher auf dem Mac leert (opens new window)
Mac abgesicherter Modus: Wie starten und was tun, wenn es nicht geht (opens new window)
Mac CPU-Auslastung anzeigen Schritt für Schritt
Um es einfach zu sagen, funktioniert die „Aktivitätsanzeige“ wie ein Monitor, der entwickelt wurde, um den Prozess-Status aller Programme auf dem Mac zu überwachen. Darauf kann man sehen, wie viel CPU jeder Prozess verwendet. Und wenn Ihr Mac langsam ist oder Ihr Programm nicht reagiert z.B. zeigt den bunten Ball des Todes, können Sie die App beenden erzwingen direkt in der Aktivitätsanzeige.
Schritt 1. Gehen Sie zu Finder > „Programme“ > „Dienstprogramme“ > „Aktivitätsanzeige“.
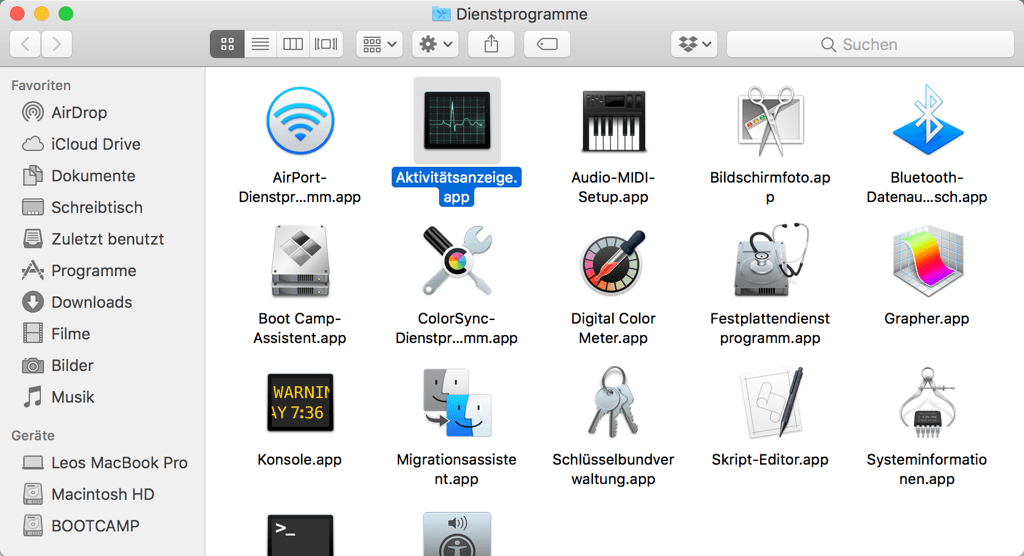
Schritt 2. Sie können den Nutzungsstatus von CPU und Speicher jeder Anwendung und jeden Prozess auf dem Monitor überprüfen. Um die CPU-Auslastung anzuzeigen, klicken Sie oben auf den Tab „CPU“.
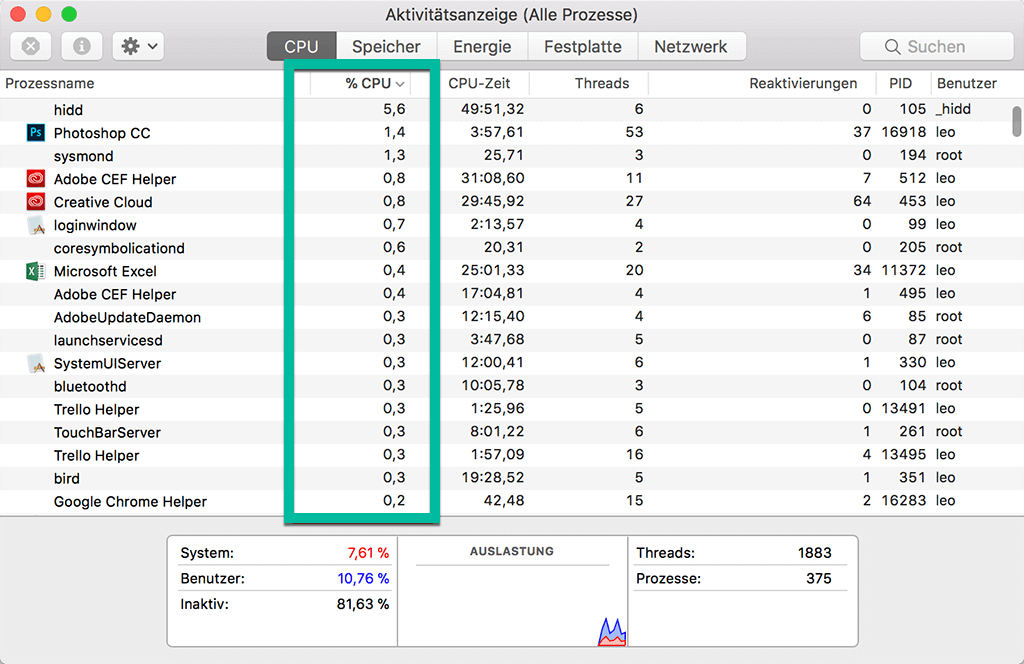
Schritt 3. Doppelklicken Sie auf den Prozess und erhalten Sie dazu weitere Informationen.
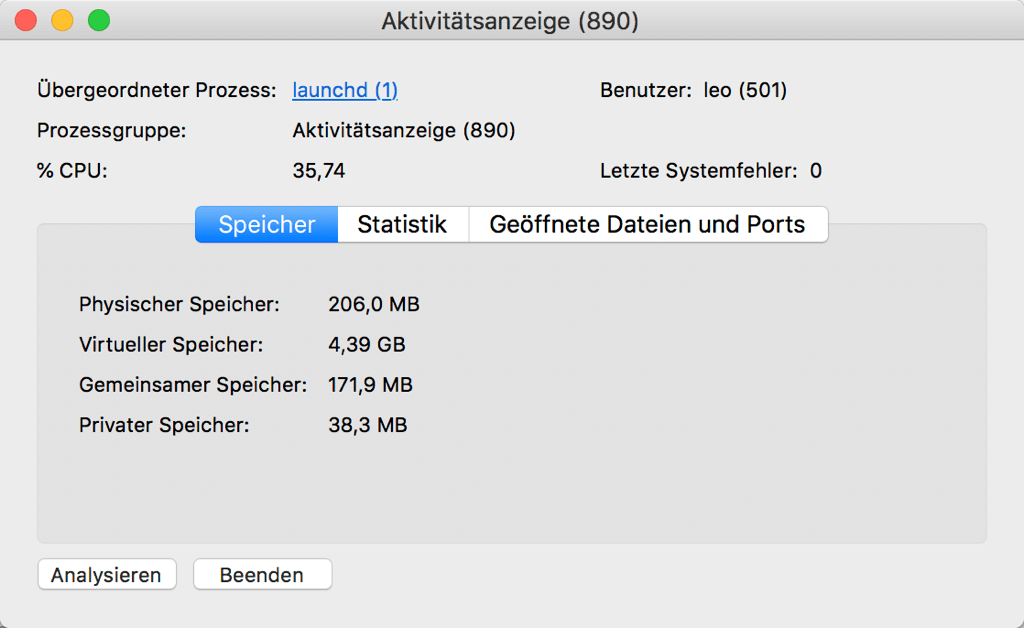
Schritt 4. Sie können auf einen Prozess beenden, indem Sie oben links auf das „X“-Symbol klicken. Und wenn das Pop-up angezeigt wird, können Sie den Prozess entweder „Beenden“ oder „Sofort beenden“.
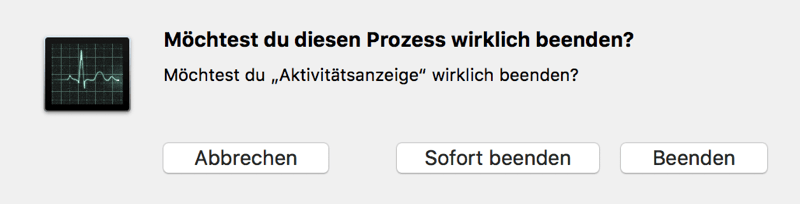
Hinweis: Vor einem Sofort Beenden einiger Programme (z. B. Microsoft Office Word) soll man zuerst sicherstellen, ob die Datei richtig gespeichert ist. Sonst wird die nicht gespeicherte Datei und Inhalt möglichweise verloren gehen. Sehen Sie: Nicht gespeicherte, gelöschte Word-Datei wiederherstellen auf Mac (opens new window)
Wenn Sie die CPU-Auslastung einer Programme senken wollen, und ohne sie zu beenden, dann sollten Sie einen Mac Cleaner verwenden. Lesen Sie weiter.
Einfach die CPU-Auslastung vom Mac in der Menüleiste anzeigen
Im Vergleich zu Aktivitätsanzeige zeigt Macube (opens new window) den Status Ihres Mac-System auf eine einfachere Art und Weise. Wenn Sie die Sache nicht so kompliziert machen, auf das Feature „Systemstatus“ von MacMaster bietet es Ihnen einen klaren Überblick für CPU-Auslastung, Speicherplatz-Belegung, Akkuzustand, Arbeitsspeicher usw. Ihres MacBook/iMac.
Laden Sie FonePaw MacMaster kostenlos auf Ihren Mac herunter und installieren Sie es.
Starten Sie den Mac Cleaner Software. Und Sie können die CPU-Auslastung auf dem Startbildschirm sehen.
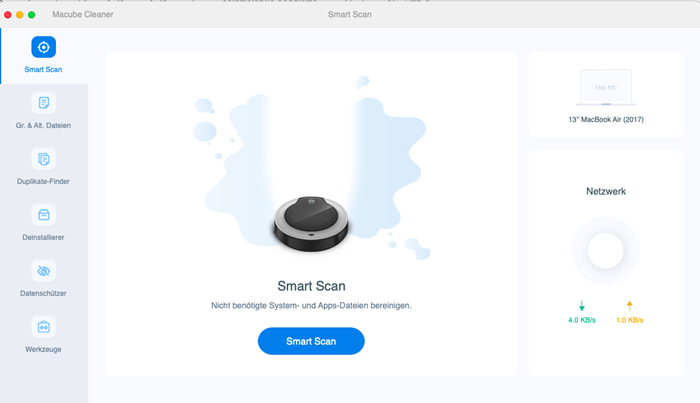
Sie können auch die CPU-Auslastung Ihres Mac in der Menüleiste anzeigen, indem Sie auf das „MacMaster“-Symbol klicken.
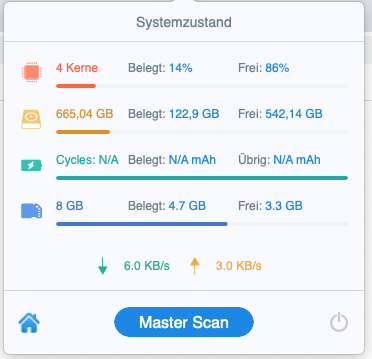
Mac CPU-Auslastung verringern mit 1-Klick
Im Laufe der Zeit häufen Mac Programme temporäre Daten an. Und je mehr Dateien bei einer App gespeichert, desto höher ist die CPU, die beim Ausführen verwendet wird. Daher wird das Reinigen unnötiger Dateien aus der App die CPU-Auslastung deutlich reduzieren.
Unnötige Anwendungen, die automatisch gestartet werden, können die Ursache für die hohe CPU-Auslastung sein. Macube Cleaner hat eine Funktion, um diese automatisch gestarteten Anwendungen zu verwalten. Sehen Sie: Mac Autostart aufräumen: Programme beim Start nicht öffnen (opens new window)
Einige Programme brauchen Sie nicht mehr doch finden Sie sie in „Aktivitätsanzeige“ verbrauchend die CPU-Auslastung Ihres Mac? Sie können unnötige Programme komplett und sauber deinstallieren (opens new window) mit dem „Deinstallierer“ in Macube.
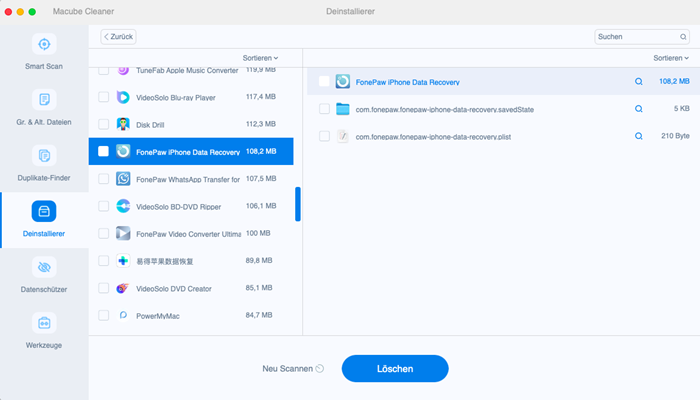
- Wenn Ihr Browser bzw. Safari, Chrome oder Firefox zu viele CPU-Auslastung verwenden, können Sie auch mit Macube temporäre Dateien, Cookies oder Verlauf davon entfernen. Sehen Sie: Suchverlauf komplett löschen auf dem Mac (Safari/Chrome/Firefox) (opens new window)
Tipp:
- Macube ist auch in der Lage, Junk-Dateien von Ihrem macOS zu entfernen (opens new window) und damit Ihr Computer leicht machen und beschleunigen.
- Und wenn die CPU-Auslastung bleibt immer hoch und lässt sich nicht sinkt, wird es auch empfohlen, alle Ihrer genutzten Apps zu schließen, den Mac auszuschalten und einmal neu zu starten.

