„Als ich Dateien von einer externen Festplatte [Seagate, 250GB] übertragen wollte, ist der Strom ausgefallen. Als ich die Festplatte dann wieder benutzen wollte, wurde mir die Fehlermeldung „Datenfehler (CRC Prüfung)“ angezeigt und Windows meinte, ich sollte die Festplatte formatieren. Hat jemand eine Lösung? Ich will die Festplatte nämlich nicht formatieren, weil sich viele wichtige Dateien darauf befinden.“
Die Fehlermeldung Datenfehler CRC Prüfung tritt häufig beim Anschließen einer externen Festplatte mit dem Computer oder dem Einlegen einer SD-Karte, DVD oder eines Rohlings auf. Wenn es dann heißt „Auf Laufwerk kann nicht zugegriffen werden, Datenfehler CRC-Prüfung“ oder „Datenträger nicht initialisiert: Datenfehler (CRC-Prüfung)“, verlangt Windows, dass wir den Datenträger formatieren, was die meisten von uns jedoch nicht tun möchten. Gibt es also eine andere Möglichkeit? Die Antwort lautet: Ja! Im Folgenden stellen wir Ihnen einige Lösungswege vor, um den Datenfehler CRC Prüfung auf externen Festplatten/SD-Karten/DVDs zu beheben.
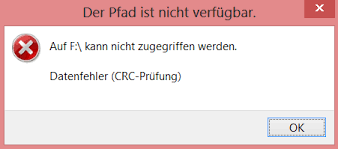
Nicht verpassen
5 Wege: Gelöschte Dateien wiederherstellen auf Windows 10/8/7 (opens new window)
Daten weg nach Windows 10 Update – So kriegt man sie zurück (opens new window)
1. Was bedeutet der CRC Prüfung Fehler überhaupt?
Die zyklische Redundanzprüfung (Cyclic Redundancy Check, CRC) ist ein Code zum Erkennen von Fehlern, der überwiegend in digitalen Netzwerken verwendet wird und auch im Speichergerät versehentliche Änderungen von Rohdaten erkennt. Im CRC wird die Redundanz gemäß dem Algorithmus und basierend auf zyklischen Codes überprüft.
Diese Fehlermeldung kann bei externen Festplatten, SD-Karten oder DVDs folgende Ursachen haben:
- Registrierungsbeschädigung
- Fehlgeschlagene Installation eines Programms
- Fehlkonfiguration von Dateien
- Überladene Festplatte
2. SD-Karte/ Externe Festplatte CRC Fehler Daten retten
Bevor Sie den Datenfehler (CRC Prüfung) beheben sollten Sie die Daten auf Ihrer externen Festplatte/DVD unbedingt retten. Da Sie keinen Zugriff auf die Festplatte haben und diese auch nicht initialisiert werden kann, können Sie Ihre Dateien mit FonePaw Datenrettung ganz leicht problemlos wiederherstellen.
Das Programm FonePaw Datenrettung (opens new window) (kompatibel mit Windows 10/8/7/XP) hilft Ihnen dabei, Fotos, Videos, Audiodateien, E-Mails oder auch Dokumente von unzugänglichen externen Festplatten oder SD-Karten wiederherzustellen, indem das Speichergerät je nach Modus entweder schnell oder sehr gründlich durchsucht wird.
In einem Tutorial erklären wir Ihnen, wie Sie FonePaw Datenrettung dazu nutzen können, um Ihre Dateien von Ihrer Festplatte oder Speicherkarte, bei denen der Datenfehler (CRC Prüfung) angezeigt wird, wiederherzustellen.
# 1. Schritt: Laden Sie FonePaw Datenrettung herunter und installieren Sie das Programm
Gratis Download Gratis Download
# 2. Schritt: Starten Sie das Programm und wählen Sie die Dateiart(en) aus, nach denen gesucht werden soll
Sobald Sie das Programm gestartet haben, können Sie auswählen, welche Arten von Dateien Sie von welcher Festplatte wiederherstellen möchten. Klicken Sie nachdem Sie Ihre Auswahl getroffen haben auf „Scannen“.

Tipp: Wenn Sie Daten von einem herausnehmbaren Datenträger (SD-Karte, Festplatte) sichern möchten, müssen Sie diesen nur mit dem Computer verbinden, damit das Programm ihn durchsuchen kann.
3. Schritt: Überprüfen Sie die Suchergebnisse
Sie haben nun die Wahl zwischen zwei verschiedenen Durchsuchungsmodi: Schnellscan und Tiefenscan. Der Schnellscan dauert wie der Name bereits andeutet nicht lange, doch wenn Sie mehr Daten von Ihrer unzugänglichen Festplatte wiederherstellen möchten, empfiehlt es sich, einen Tiefenscan durchzuführen. Beachten Sie hierbei jedoch, dass dieser sehr viel länger dauert und je nach Menge der Dateien sogar mehrere Stunden in Anspruch nehmen kann.
Alle Suchergebnisse werden Ihnen daraufhin unter „Dateityp“ und „Pfad“ angezeigt.
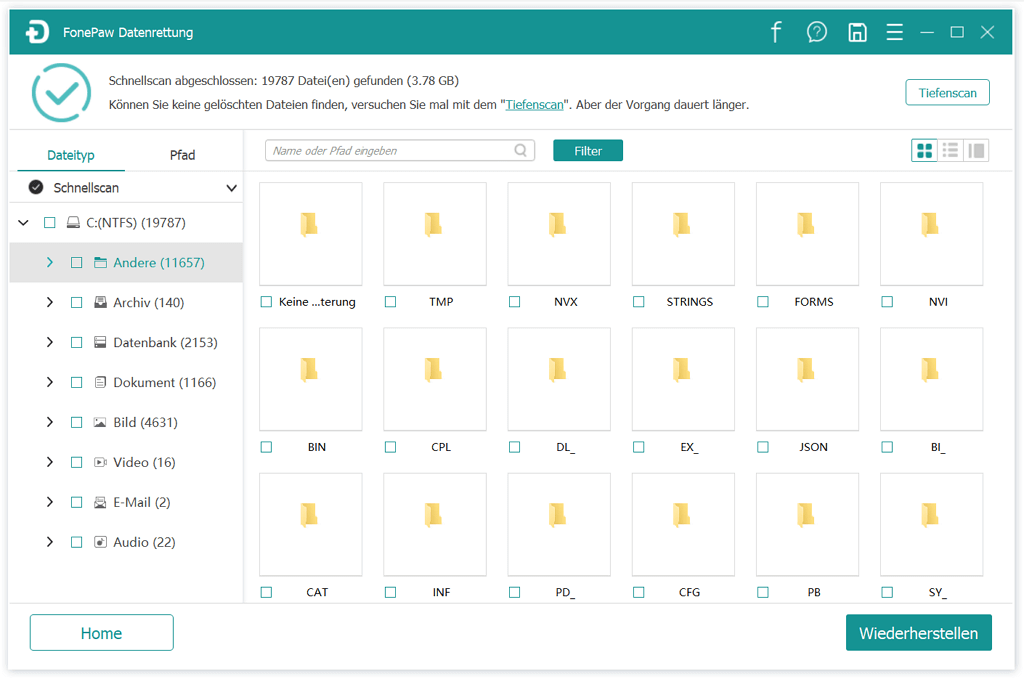
4. Schritt: Markieren Sie alle Dateien, die Sie wiederherstellen möchten
Alle Dateien, die durch den Datenfehler CRC Prüfung von Ihrer Festplatte verlorengegangen sind, werden Ihnen auf dem Bildschirm angezeigt. Nun müssen Sie also nur alle Dateien markieren, die Sie wiederherstellen möchten. Klicken Sie als letzten Schritt dann auf „Wiederherstellen“.
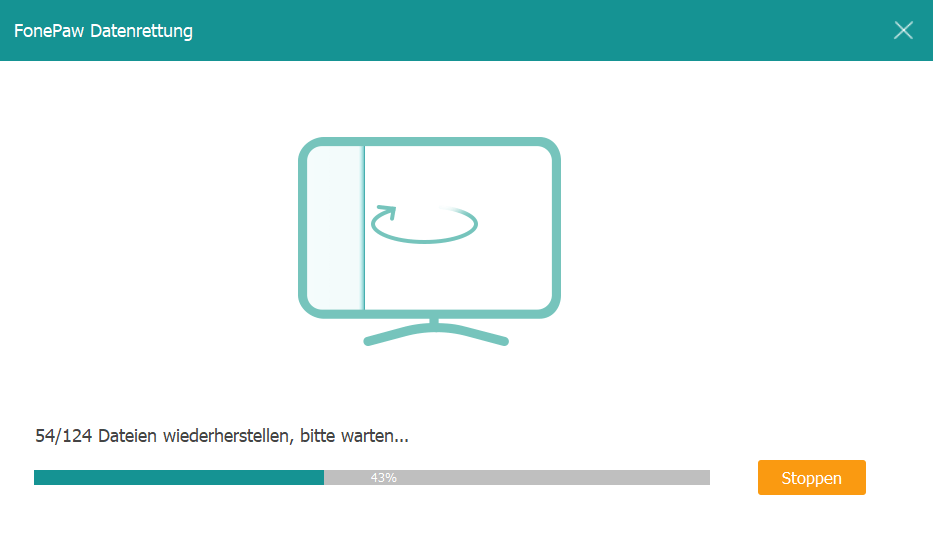
#Weitere Tipps:
FonePaw Datenrettung ist unter anderem mit Geräten von Marken wie Toshiba, Lenovo, Acer und ASUS kompatibel.
# 3. CHKDSK ausführen zum Datenfehler CRC Prüfung beheben
CHKDSK (kurz für „check disk“, engl. für „überprüfe Festplatte“) ist ein Reparaturdienst auf DOS, OS/2 und Windows, der das Dateisystem überprüft und logische Fehler behebt. Diese Funktion erlaubt es Ihnen, kleine Fehler oder Dateischäden auf der Festplatte, die den Datenfehler verursachen zu finden und zu beheben.
Folgen Sie den untenstehenden Schritten, um den Datenfehler CRC Prüfung mithilfe von CHCKDSK zu beheben.
# 1. Schritt: Starten Sie den Reparaturdienst
Klicken Sie mit der rechten Maustaste auf Ihre Festplatte, auf die Sie aufgrund des Datenfehlers nicht zugreifen können, klicken Sie dann auf „Eigenschaften“ und navigieren Sie zu „Tools“. Klicken Sie dann unter Fehlerüberprüfung“ auf „Prüfen“.
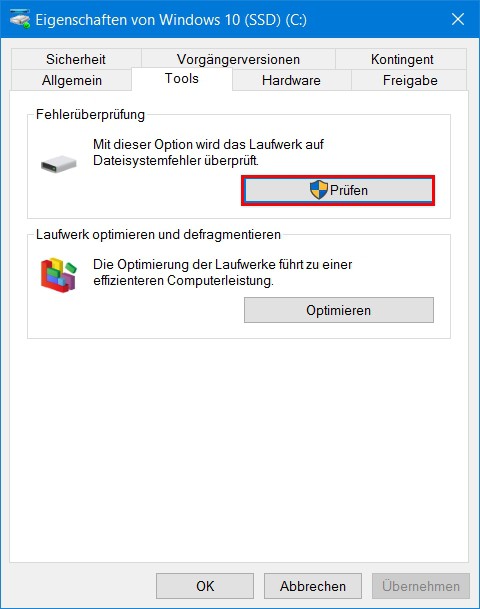
Hinweis: Wenn Sie einen Apple-Computer verwenden, können Sie den darauf vorprogrammierten Reparaturdienst benutzen.
# 2. Schritt: Wählen Sie eine Option für die Datenträgerprüfung
Sie haben nun die Wahl zwischen zwei Optionen für die Datenträgerprüfung. Die erste Option, „Dateisystemfehler automatisch korrigieren“, führt einen oberflächlichen Scan durch, der etwa 15-20 Minuten dauert, wohingegen die zweite Option „Fehlerhafte Sektoren suchen/wiederherstellen“ einen gründlichen Scan durchführt, der Stunden in Anspruch nehmen kann.
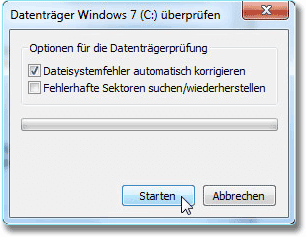
# 3. Starten Sie Ihren Computer neu, um mit dem Scan zu beginnen
Wenn Sie CHCKDSK dazu verwenden, die Festplatte, auf der Windows startet, zu reparieren, müssen Sie Ihren Computer zuerst neu starten, damit der Reparaturdienst mit dem Scan beginnen kann.
# Alternativer Zugriff auf CHCKDSK: Eingabeaufforderung
Es kann vorkommen, dass durch das Ausführen von CHCKDSK im Windows-Explorer der Scan nicht richtig durchsucht und Dateien somit nicht vollständig wiederhergestellt werden. Die Alternative hierzu ist also, den Reparaturdienst über die Eingabeaufforderung zu öffnen.
- Klicken Sie mit der rechten Maustaste auf den Start-Knopf und führen Sie die Eingabeaufforderung als Administrator aus.
- Geben Sie „chkdsk /f x:“ in die Kommandozeile ein. Wenn Sie den erweiterten Scan durchführen wollen, geben Sie stattdessen „chkdsk /r x“ ein. Der Buchstabe „x“ steht hierbei für den Namen der Festplatte, die Sie durchsuchen möchten.
- Wenn der Scan beendet wurde, zeigt Ihnen CHCKDSK einen Bericht an und startet Ihren Computer neu.
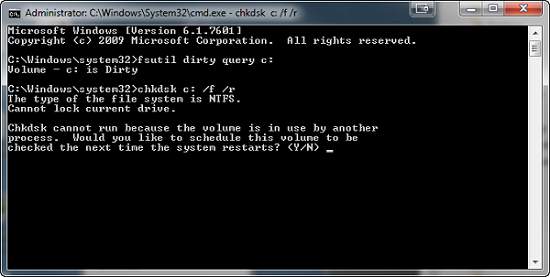
Wenn der gründliche Scan mit /r jedoch auch nach längerer Zeit noch immer nicht abgeschlossen ist, befinden sich zu viele beschädigte Dateien auf Ihrem Computer, die CHCKDSK nicht alle reparieren kann.
# 4. Datenfehler CRC Prüfung auf DVD beheben
Bevor Sie den Datenfehler CRC Prüfung auf Ihrer DVD beheben, stellen Sie sicher, dass die DVD nicht beschädigt oder verkratzt ist und entfernen Sie jeglichen Staub mit einem Reinigungsset. Es bietet sich außerdem an, die Disk zu defragmentieren, um den Datenfehler zu beheben.
Wenn jedoch nichts hilft, folgen Sie diesen Schritten:
\1. Schritt: Öffnen Sie Systemkonfiguration. Klicken Sie hierzu mit der rechten Maustaste auf das Start-Symbol, wählen Sie „Ausführen“ und geben Sie „msconfig“ ein.
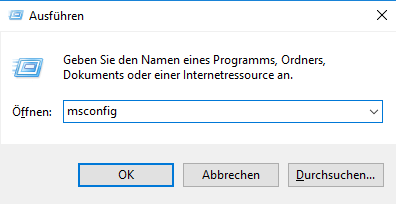
\2. Schritt: Wählen Sie im im Tab „Dienste“ Alle deaktivieren.
\3. Schritt: Deaktivieren Sie ebenfalls alle Startprogramme.
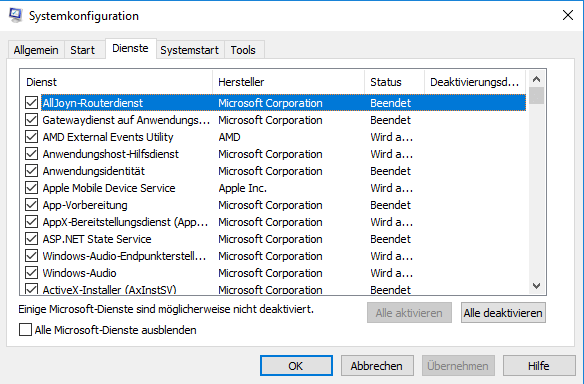
\4. Schritt: Starten Sie Ihren Computer neu und halten Sie nach dem Start je nach PC eine bestimmte Taste gedrückt, damit Ihr Computer im abgesicherten Modus startet.
\5. Schritt: Legen Sie „The Sims 3 DVD disc“ ein, navigieren Sie zu Dieser PC, öffnen Sie die DVD und klicken Sie mit der rechten Maustaste auf „SETUP.EXE“ und führen Sie das Programm als Administrator aus.
\6. Schritt: Beenden Sie die Installation und starten Sie Ihren Computer neu. Testen Sie, ob die DVD funktioniert und ob Ihnen noch immer derselbe Datenfehler angezeigt wird.
Hoffentlich helfen Ihnen die obenstehenden Methoden dabei, den Datenfehler CRC Prüfung auf Ihrer externen Festplatte, SD-Karte oder, Ihrem Rohling oder Ihrer DVD zu beheben. Besuchen Sie unsere Seite bald wieder, um noch mehr hilfreiche Anleitungen zum Lösen von den verschiedensten Problemen zu lesen!
- Hot Artikel
- 5 Wege: Gelöschte Dateien wiederherstellen auf Windows 10/8/7
- Top 6 kostenlose Bildschirm-Recorder ohne Wasserzeichen
- Android: USB-Debugging aktivieren trotz Display Defekt und Daten retten
- Wie man ein Amazon Prime Video auf den PC und Mac herunterlädt und rippt
- [Kostenlos] Das beste USB-Stick-Reparieren-Tool















