USB-Stick defekt oder kaputt? USB-Stick wird nicht mehr angezeigt? Hier finden Sie ein professionelles und leistungsstarkes Tool - FonePaw USB Datenrettung, mit dem Sie wichtige USB-Daten retten oder sichern können. Außerdem erfahren Sie 7 effektive Methoden zur Reparatur eines defekten USB-Stick.
USB-Sticks sind zu einem unverzichtbaren Bestandteil unseres täglichen Lebens geworden und dienen dazu, wichtige Daten zu speichern und zu übertragen. Doch was passiert, wenn ein USB-Stick plötzlich defekt ist und die darauf gespeicherten Daten nicht mehr zugänglich sind? Dies ist eine besorgniserregende Situation, mit der viele Benutzer konfrontiert sein. Stellen Sie sich vor, Sie möchten ein wichtiges Dokument einreichen und stellen dann fest, dass USB-Stick defekt ist oder Ihr USB-Stick nicht erkannt werden kann. In diesem Fall erhält die Datenwiederherstellung höchste Priorität. Wie repariert man einen beschädigten USB-Stick? Wenn ein USB-Stick defekt ist, wie kann man daraus Daten retten? Hier finden Sie die Antworten auf diese Fragen. Fangen wir jetzt an.

USB-Stick ist defekt oder wird nicht erkannt - Was passiert und was ist zu tun?
Wenn der USB-Stick defekt ist, können verschiedene Symptome auftreten. Hier sind einige gängige Möglichkeiten für Sie aufgelistet:
- Nicht erkannt: Wenn Sie den USB-Stick an Ihren Computer anschließen, wird er möglicherweise nicht erkannt oder die Erkennungsgeschwindigkeit ist erheblich langsamer. Manchmal werden Sie feststellen, dass der USB-Stick nicht im Datei-Explorer angezeigt wird oder keinen Laufwerksbuchstaben erhält.
- Fehlermeldungen: Wenn Sie versuchen, den USB-Stick zu öffnen, erhalten Sie möglicherweise verschiedene Fehlermeldungen wie „Bei diesem Laufwerk liegt ein Problem vor“, „Sie müssen den Datenträger in Laufwerk X: formatieren“, „Legen Sie einen Datenträger in das USB-Laufwerk(X:) ein“, „Auf X:\ kann nicht zugegriffen werden.“ usw.
- Beschädigte Dateien: Auf dem USB-Stick gespeicherte Dateien können verloren gehen oder beschädigt werden.
- Andere Möglichkeiten: Beim Versuch, Dateien zu kopieren oder zu verschieben, kann es auch zu Datenübertragungsfehlern oder plötzlichen Verbindungsabbrüchen kommen.
Diese Anzeichen können darauf hinweisen, dass das USB-Stick defekt ist oder Probleme aufweist. Wenn Sie auf eines dieser Anzeichen stoßen, wird empfohlen, die Verwendung des USB-Sticks so schnell wie möglich einzustellen und geeignete Maßnahmen zu ergreifen. Um die richtige Lösung zu wählen, müssen Sie außerdem mehr über die Ursachen der Beschädigung von USB-Sticks wissen. Diese Ursachen werden in zwei Kategorien eingeteilt: physische Fehler und logische Fehler.
Physische Fehler
Physische Fehler sind eine der Hauptursachen für Schäden an USB-Sticks. Das Verständnis dieser physikalischen Fehler ist für die Reparatur defekter USB-Stick und die Datenrettung von entscheidender Bedeutung.
Abgenutzte Stecker und unterbrochene Verbindungen |
Durch häufiges Ein- und Ausstecken vom USB-Stick kann der Stecker abgenutzt werden, was zu einer instabilen Verbindung und einer verlangsamten Datenübertragung führt. |
Stromversorgungsprobleme |
Wenn der Anschluss, an den der USB-Stick angeschlossen ist, nicht ausreichend mit Strom versorgt wird oder die Stromversorgung instabil ist, funktioniert der USB-Stick nicht richtig und wird möglicherweise nicht erkannt. |
Interner Platinenschaden |
Wenn der USB-Stick gequetscht oder einer äußeren Kraft ausgesetzt wird, kann der interne Schaltkreis beschädigt werden. Darüber hinaus können Faktoren wie zu hohe oder zu niedrige Temperaturen, das Eindringen von Wasser oder anderen Flüssigkeiten usw. zu Kurzschlüssen führen. |
Beschädigtes Speichermedium |
Das Speichermedium des USB-Sticks kann physische Fehler aufweisen, wie z. B. Schäden am Lese-/Schreibkopf der Festplatte, Schäden am Flash-Speicherchip usw. Diese können verhindern, dass Daten ordnungsgemäß gelesen oder geschrieben werden. |
Im Allgemeinen können Sie einen USB-Stick mit beschädigter Hardware ohne Fachkenntnisse und spezielle Ausrüstung nicht selbst reparieren. Daher müssen Sie professionelle Hilfe in Anspruch nehmen, um diese oben genannten physische Fehler zu beheben.
Logische Fehler
Neben physischen Fehlern sind auch logische Fehler ein wichtiger Faktor, der zu einem defekten USB-Stick führen kann. Obwohl der USB-Stick äußerlich intakt erscheint, können bei der Datenübertragung oder beim Speichern manchmal verschiedene logische Fehler auftreten, die eine potenzielle Gefahr für unsere Datensicherheit darstellen. Im Folgenden werden wir einige häufige logische Fehler detailliert beschreiben, um besser zu verstehen, wie man mit ihnen umgeht und sie verhindert.
Beschädigtes Dateisystem |
Durch Fehlbedienungen wie plötzlichen Stromausfall und erzwungenes Entfernen kann das Dateisystem des USB-Sticks beschädigt werden. Dies führt dazu, dass Daten nicht korrekt gelesen oder geschrieben werden können. |
Datenkorruption |
Fehler bei der Datenübertragung oder ein Ausfall des Speichermediums können Schäden an den auf dem USB-Stick gespeicherten Daten verursachen. |
Versehentliche Formatierung |
Eine Fehlbedienung oder eine Malware-Infektion kann dazu führen, dass das USB-Laufwerk versehentlich formatiert wird und alle darauf gespeicherten Daten gelöscht werden. |
Keine Sorge, wenn auf Ihrem USB-Stick ein logischer Fehler auftritt. Dieser Artikel präsentiert Ihnen sieben Methoden, mit denen Sie versuchen können, Ihren USB-Stick zu reparieren. Bevor Sie offiziell mit der Reparatur beginnen, gibt es noch einen Tipp: Bitte sichern Sie Ihre Dateien mit der FonePaw USB Datenrettung. Falls eine vorherige Sicherung nicht möglich ist, kann FonePaw Ihnen auch dabei helfen, nach der Reparatur defekter USB-Sticks Daten zu retten. Im Folgenden finden Sie einige Details.
Tipp: Daten von defektem USB-Stick sichern und wiederherstellen
Normalerweise entscheiden wir uns für die Reparatur eines USB-Sticks, wenn unsere wichtigen Datendateien darauf gespeichert sind. Deshalb brauchen wir einen zuverlässigen Helfer zum Schutz und zur Wiederherstellung unserer Daten. FonePaw USB Datenrettung ist ein solches Datenwiederherstellungstool, das einfach zu bedienen und leistungsstark ist. Diese Software kann Dateien vor der Reparatur scannen und sichern, um die Datensicherheit zu gewährleisten. Nach der Reparatur können wir auch FonePaw zur Datenwiederherstellung verwenden, um sicherzustellen, dass unsere wichtigen Dateien nicht für immer verloren gehen.
Unabhängig davon, ob der Schaden auf physische Schäden oder logische Fehler zurückzuführen ist, kann uns FonePaw Datenrettung dabei helfen, Daten vom defekten USB-Stick mit einer superhohen Erfolgsquote zu retten. Verschiedene Dateiformate wie Fotos, Videos, Audiodateien, Dokumente usw. werden unterstützt. Erwähnenswert ist, dass Sie vor der Wiederherstellung auch eine Vorschau der Dateien anzeigen können, wodurch Sie die Daten nach Bedarf genauer auswählen können. Führen Sie die folgenden Schritte aus, damit Sie von kaputter USB-Sticks Daten retten können.
Schritt 1. Laden Sie FonePaw USB Datenrettung herunter und installieren Sie sie auf Ihrem PC. Öffnen Sie diese Datenrettungssoftware, indem Sie auf das Icon klicken.
Gratis Download Gratis Download
Schritt 2. Verbinden Sie den beschädigten USB-Stick mit Ihrem Computer. Wählen Sie unter „Wechseldatenträger“ Ihren USB-Stick aus und klicken Sie dann auf „Scannen“.

Schritt 3. Nach dem Scan werden alle gelöschten Dateien auf Ihrem USB-Stick anhand des Dateiformats angezeigt werden. Markieren Sie die Dateien, die Sie wiederherstellen möchten. Klicken Sie danach rechts unten auf „Wiederherstellen“.

Schritt 4. Nachdem die Daten erfolgreich wiederhergestellt wurden, sollten Sie sie besser auf einer anderen Festplatte oder einem anderen Laufwerk sichern.
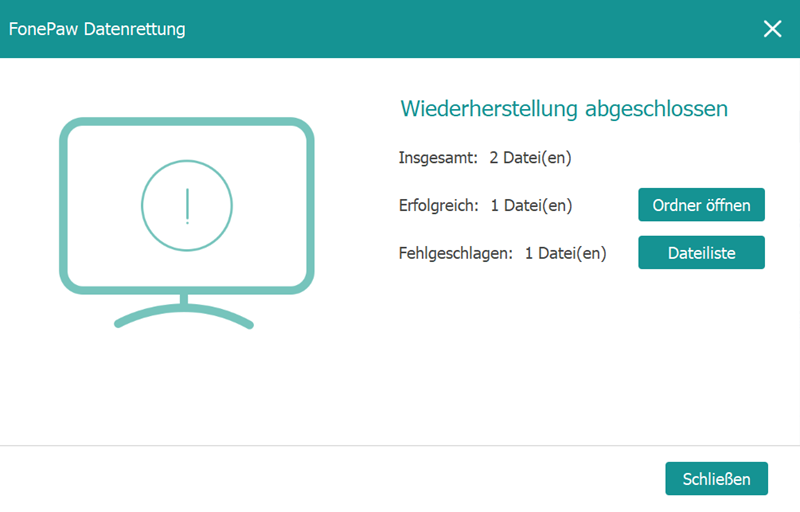
Nachdem Sie Daten von defektem USB-Stick gerettet und gesichert haben, können Sie jetzt Ihr USB-Stick reparieren, ohne sich Gedanken über Datenverlust machen zu müssen.
Defekte USB-Sticks reparieren mit 7 effektiven Methoden
Die folgenden sieben Lösungen sind nach ihrem Arbeitsaufwand sortiert. Daher sollten Sie die Lösungen in dieser Reihenfolge ausprobieren, bis der logische Fehler auf Ihrem USB-Stick behoben ist.
Methode 1. USB-Port testen oder an einem anderen PC ausprobieren
Wenn Ihr USB-Stick von Ihrem PC nicht erkannt wird, liegt das Problem nicht unbedingt an Ihrem USB-Stick selbst. Auch der USB-Port des Computers könnte defekt sein. Sie können den USB-Stick an einen anderen USB-Port oder an einen anderen PC anschließen. Wenn Ihr USB-Stick immer noch nicht erkannt wird, versuchen Sie bitte weiterhin die folgenden Lösungen.
Methode 2. Einen neuen Laufwerksbuchstaben für einen USB-Stick zuweisen
Manchmal kann es vorkommen, dass Ihr Computer Ihrem USB-Stick aus irgendeinem Grund keinen Laufwerksbuchstaben zuweist. Oder manchmal weist Ihr Computer mehreren Laufwerken denselben Laufwerksbuchstaben zu. Diese Situationen können Verwirrung stiften und logische Fehler auf Ihrem USB-Stick verursachen. An dieser Stelle müssen Sie den Laufwerksbuchstaben des USB-Laufwerks ändern. Sie können den folgenden Schritten folgen.
Schritt 1. Drücken Sie Win + R, um das Ausführen-Fenster zu öffnen. Geben Sie „diskmgmt.msc“ in die Suchleiste ein und bestätigen Sie.
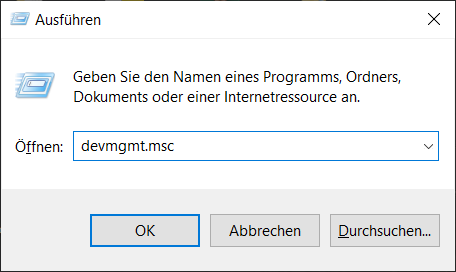
Schritt 2. Auf der Datenträgerverwaltung-Seite werden alle Laufwerke aufgelistet, einschließlich des USB-Laufwerks, das Sie reparieren müssen. Klicken Sie mit der rechten Maustaste auf den USB-Stick und wählen Sie „Laufwerkbuchstaben und -pfade ändern …“.
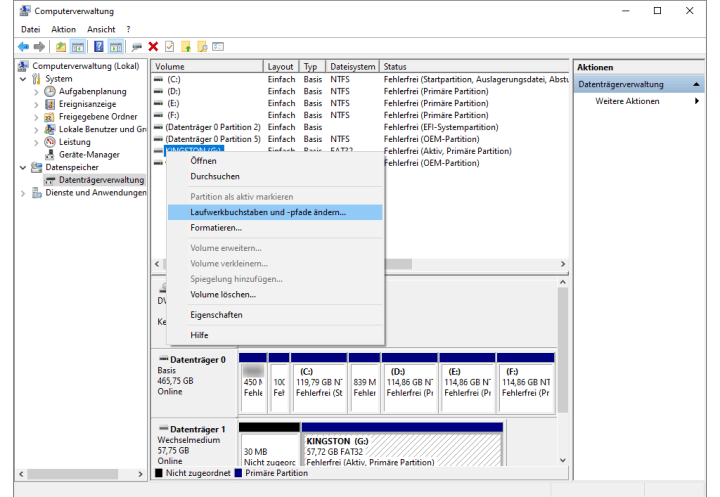
Schritt 3. Wählen Sie entsprechend der tatsächlichen Situation „Hinzufügen“ oder „Ändern“.
Schritt 4. Wählen Sie im Popup-Fenster einen neuen Laufwerksbuchstaben für Ihren USB-Stick aus und klicken Sie auf „OK“.
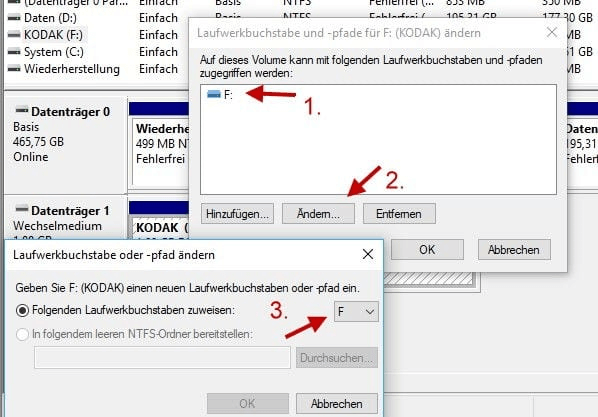
Nachdem Sie die oben genannten Schritte ausgeführt haben, können Sie den aktualisierten Laufwerksbuchstaben im Fenster „Dieser PC“ sehen. Überprüfen Sie, ob Ihr USB-Stick jetzt normal erreichbar ist.
Methode 3. Auf Fehler überprüfen
Windows PC bieten außerdem ein integriertes Tool zur Festplattenüberprüfung, mit dem beschädigte USB-Geräte überprüft und repariert werden können. Im Folgenden finden Sie detaillierte Schritte.
Schritt 1. Schließen Sie Ihren USB-Stick an den Computer an.
Schritt 2. Öffnen Sie „Dieser PC“ und suchen Sie nach Ihrem USB-Laufwerk.
Schritt 3. Klicken Sie mit der rechten Maustaste auf Ihren USB-Laufwerk und wählen Sie „Eigenschaften“ aus.
Schritt 4. Klicken Sie unter „Tools“ auf die Schaltfläche „Prüfen“ und dann auf „Laufwerk scannen und reparieren“. Der Scanvorgang wird gestartet und die Fehler werden automatisch behoben.
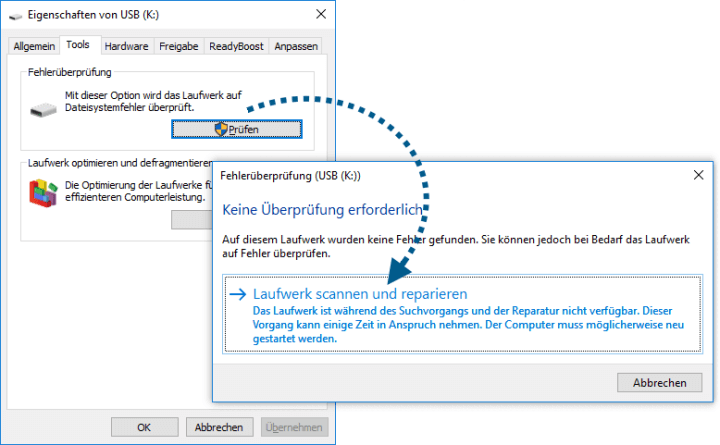
Methode 4. USB-Gerät in der Systemsteuerung aktivieren
Manchmal ist USB aufgrund von Treiberproblemen deaktiviert. In diesem Fall müssen Sie das USB-Gerät in der Systemsteuerung erneut aktivieren, um es wieder verwenden zu können. Diese Methode funktioniert besonders gut, wenn das System ein nicht erkanntes Laufwerk anzeigt.
Schritt 1. Suchen Sie in der Suchleiste unten links nach „Geräte-Manager“ und öffnen Sie ihn. Alternativ können Sie den Geräte-Manager ausführen, indem Sie Win+R drücken und „devmgmt.msc“ eingeben.
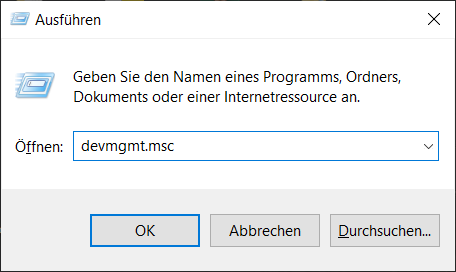
Schritt 2. Erweitern Sie die Liste der USB-Controller. Klicken Sie dann mit der rechten Maustaste auf Ihr USB-Laufwerk und wählen Sie „Gerät aktivieren“ aus.
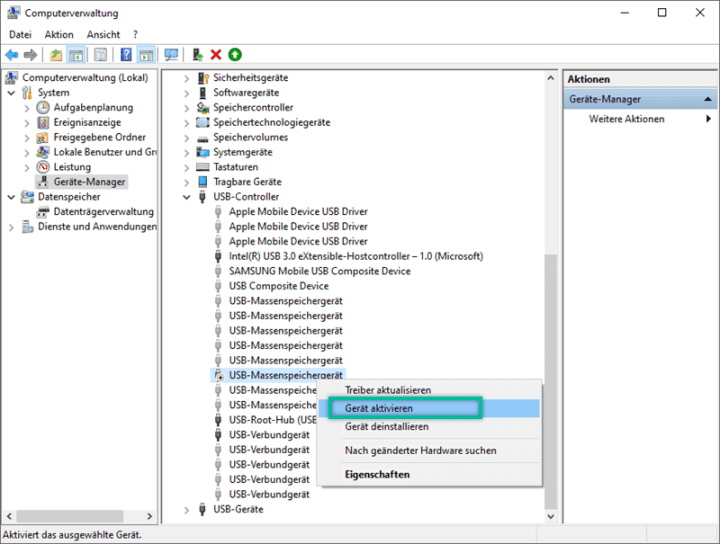
Methode 5. USB-Treiber aktualisieren oder neu installieren
Wenn der USB-Stick defekt ist oder vom Computer nicht erkannt wird, kann das Problem möglicherweise durch Aktualisieren oder Neuinstallieren des Treibers behoben werden. Dabei handelt es sich um eine einfache, aber effektive Lösung, die oft die normale Funktionalität des USB-Sticks wiederherstellt. Führen Sie die folgenden Schritte aus.
Schritt 1. Suchen Sie in der Suchleiste unten links nach „Geräte-Manager“ und öffnen Sie ihn.
Schritt 2. Erweitern Sie die Optionen „USB-Controller“.
Schritt 3. Klicken Sie mit der rechten Maustaste auf das USB-Laufwerk und wählen Sie „Treiber aktualisieren“ oder „Gerät deinstallieren“ aus.
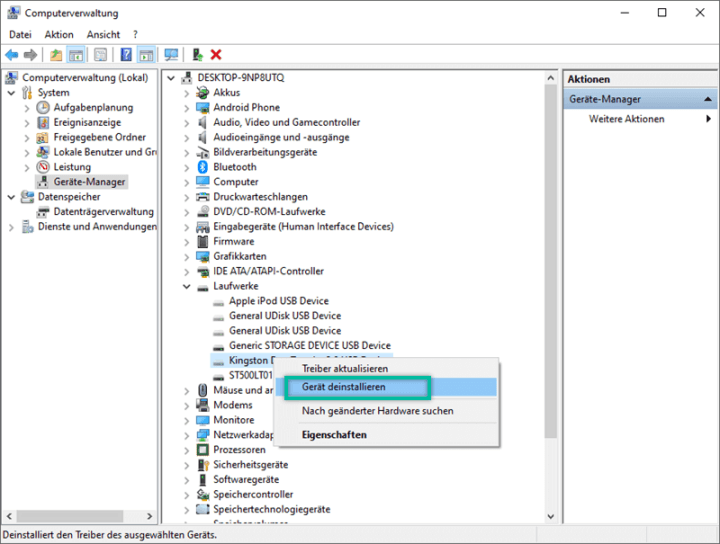
Schritt 4. Wenn Sie „Gerät deinstallieren“ auswählen, müssen Sie den Treiber neu installieren.
Schritt 5. Werfen Sie Ihren USB-Stick sicher aus und starten Sie Ihren PC neu. Überprüfen Sie nun, ob Ihr USB-Stick korrekt erkannt wird.
Methode 6. Fehlerhaftes Dateisystem des USB-Sticks mit CMD reparieren
CMD ist eine weitere Methode zur Reparatur eines defekten USB-Sticks. Wenn Sie feststellen, dass Ihr USB-Stick nicht erkannt wird, können Sie diesen Befehl eingeben und ausprobieren, um den defekten USB-Stick zu reparieren und die nicht angezeigten Daten zu retten.
Schritt 1. Schließen Sie den USB-Stick an Ihren Computer an.
Schritt 2. Geben Sie „cmd“ in das Suchfeld ein und wählen Sie in den angezeigten Ergebnissen „Eingabeaufforderung“ aus. Wählen Sie dann auf der rechten Seite „Als Administrator ausführen“.
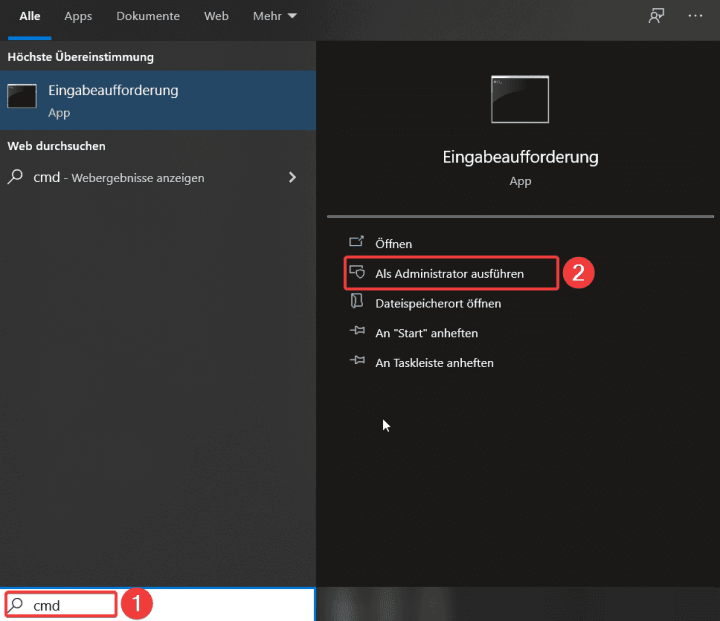
Schritt 3. Fügen Sie den Befehl „chkdsk /X /f d:“ oder „chkdsk d:/f“ in dem Popup-Fenster ein, wobei „d“ für den Laufwerksbuchstaben Ihres USB-Sticks steht. Drücken Sie dann „Enter“. Das Programm beginnt nun automatisch, den USB-Stick und das Dateisystem auf Ihrem Computer zu überprüfen. Auch Fehler auf dem USB-Stick werden automatisch behoben.
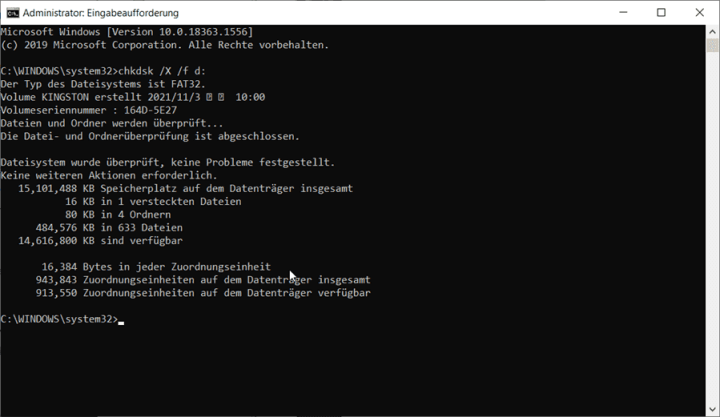
Generell kann CMD die meisten Fehler auf USB-Sticks beheben. Wenn dieser Befehl Ihr USB-Stick immer noch nicht reparieren kann, können Sie auch die letzte Methode ausprobieren.
Methode 7. Defekten USB-Stick durch Formatieren reparieren
Die Formatierung ist auch eine Lösung für Probleme, die bei USB-Laufwerken auftreten können. Grundsätzlich lassen sich mit dieser Methode die meisten Probleme effektiv lösen. Bitte sichern Sie jedoch vorher wichtige Daten, da durch die Formatierung alle Daten auf der SD-Karte gelöscht werden.
Schritt 1. Schließen Sie USB an Ihren Computer an und öffnen Sie „Dieser PC“.
Schritt 2. Klicken Sie mit der rechten Maustaste auf das USB-Laufwerk und wählen Sie „Formatieren...“ aus dem Dropdown-Menü.
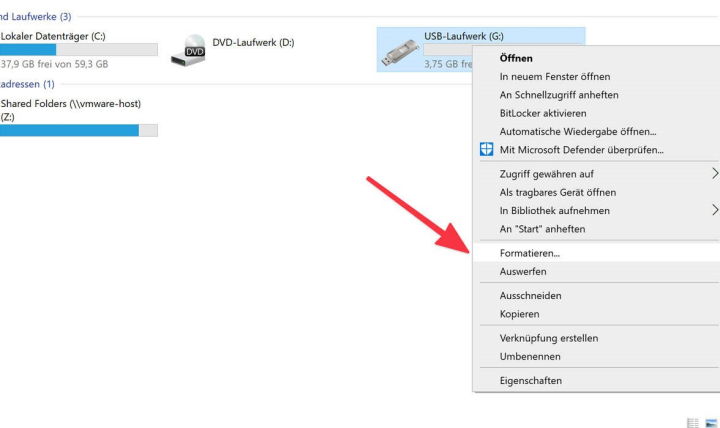
Schritt 3. Wählen Sie im Dialogfeld das richtige Dateisystem aus. Sie können hier auch einen Namen für das Laufwerk eingeben.
Schritt 4. Klicken Sie auf „Starten“ und dann auf „OK“, um den Formatierungsvorgang zu starten.
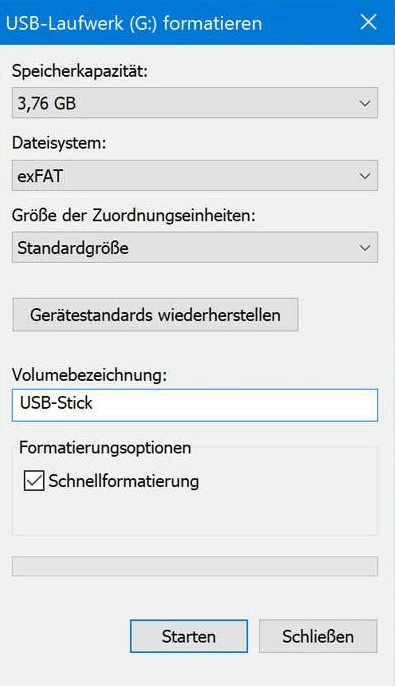
Fazit
Oben finden Sie alle Methoden zur USB-Reparatur. Wenn Ihr USB-Stick beschädigt ist, können sie Ihnen dabei helfen, kaputten USB-Stick zu reparieren und Daten zu retten. Wenn bei Ihrem USB-Laufwerk ein physischer Fehler vorliegt, benötigen Sie professionelle Hilfe oder sollten einfach einen neuen USB-Stick kaufen. Wenn Ihr USB-Stick aufgrund eines logischen Fehlers beschädigt wurde, sind die oben genannten Reparaturmethoden einen Versuch wert. Wir glauben, dass eine davon Ihr Ziel erreichen kann. Außerdem ist es wichtig zu beachten, dass Sie Ihre Daten vorher mit Hilfe der FonePaw USB Datenrettung sichern sollten. Wenn Sie keine Datensicherung haben und während des Reparaturvorgangs wichtige Daten auf dem USB-Stick verloren gegangen sind, kann dieses leistungsstarke USB-Reparaturtool Ihre Daten auch retten. Wenn Ihr USB-Stick defekt ist, laden Sie bitte FonePaw herunter, um Ihre wichtigen Daten zu retten und zu sichern! FonePaw schützt immer Ihre Daten!
Gratis Download Gratis Download
FAQs zur Reparatur defekter USB-Geräte und zur Datenrettung
Muss ich den beschädigten USB-Stick formatieren, um ihn zu reparieren?
Das Formatieren eines beschädigten USB-Sticks kann eine Möglichkeit sein, um einige Probleme zu lösen, aber es ist nicht immer die einzige oder beste Lösung. Einerseits kann Formatierung das Problem nicht lösen, wenn der USB-Stick physisch beschädigt ist. Andererseits werden durch die Formatierung des USB-Sticks alle darauf gespeicherten Daten dauerhaft gelöscht. Daher empfehlen wir Ihnen, Formatierung nur dann in Betracht zu ziehen, wenn alles andere fehlschlägt.
Wie kann man einen beschädigten USB-Stick ohne Formatierung reparieren?
Die übrigen oben genannten Methoden können beschädigte USB-Sticks reparieren, ohne sie zu formatieren. Das Zuweisen eines neuen Laufwerksbuchstabens zu USB, der Befehl „chkdsk“, die USB-Fehlerprüfung usw. sind gute Optionen. Es ist wichtig zu beachten, dass nicht alle beschädigten USB-Sticks ohne Formatierung repariert werden können, insbesondere bei schwerwiegenden Schäden. Deshalb ist es ratsam, wichtige Daten mit FonePaw zu sichern, um Datenverlust zu vermeiden.
Was tun, wenn ein USB-Stick nicht erkannt wird?
Wenn ein USB-Stick nicht erkannt wird, können Sie folgende Schritte zur Fehlerbehebung durchführen.
Für Windows: |
|
Für Mac: |
|
Kann ich bei der Reparatur des USB-Sticks verloren gegangene Daten wiederherstellen?
Ja. Es gibt spezialisierte Datenrettungssoftware wie FonePaw USB Datenrettung, mit denen Sie Daten vom defekten USB-Stick retten können, selbst nachdem er repariert wurde. Unabhängig von der Ursache für die Beschädigung Ihres USB-Sticks kann diese Software verlorene Dateien wiederherstellen. Die Erfolgsquote und Qualität sind extrem hoch. So können Sie Ihren USB-Speicherstick beruhigt reparieren, ohne sich Gedanken über Datenverlust machen zu müssen.

















