Wenn Ihnen die Fehlermeldung „Die Anforderung konnte wegen eines E/A-Gerätefehlers nicht ausgeführt werden“ angezeigt wird, können Sie nicht mehr auf die Dateien des betroffenen Speichergerätes zugreifen. Dieser Fehler tritt bei externen und internen Festplatten, DVD- oder CD-Laufwerken, Speicherkarten oder USB-Sticks in der Regel auf, wenn Sie Dateien auf Windows 10/8/7 lesen oder kopieren möchten. Um den Fehler also zu beheben, sollten Sie zuerst verstehen, was ihn verursachen kann.
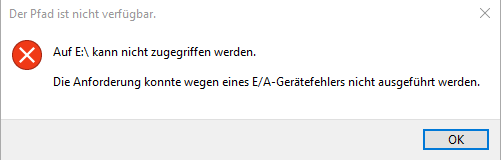
-
Lesen Sie auch
Was ist Bad Pool Header und wie Sie es unter Windows 10/8/7 beheben? (opens new window)
# Häufige Ursachen für einen E/A-Gerätefehler (kurz für Ein-/Ausgabe-Gerätefehler):
- Veraltete Hardwaretreiber
- Hardwaregerät ist nicht richtig mit dem Computer verbunden
- Windows versucht, einen Übertragungsmodus zu verwenden, den das Hardwaregerät nicht erkennen kann
- Beschädigte Festplatte
Lösungen zu „Die Anforderung konnte wegen eines E/A-Gerätefehlers nicht ausgeführt werden“
Nachdem Sie nun über mögliche Ursachen für diesen Fehler Bescheid wissen, können wir nun damit beginnen, den E/A-Gerätefehler auf internen/externen Festplatten, DVD- oder CD-Laufwerken, Speicherkarten und USB-Sticks aus dem Weg zu schaffen.
# 1. Methode: E/A-Gerätefehler Festplatte, SD-Karte, USB-Sticks Daten retten
Wenn ein E/A-Gerätefehler auftritt bietet es sich an, die Dateien auf dem betroffenen Gerät zu sichern. FonePaw Datenrettung (opens new window) ist ein Programm, das speziell auf das Wiederherstellen von Daten beschädigter oder formatierter Geräte ausgelegt ist. Somit können Sie Ihre Daten ganz einfach an einem sicheren Ort speichern und den Fehler ohne möglichen Datenverlust beheben.
Gratis Download Gratis Download
Schritt 1: Wählen Sie alle gewünschten Dateitypen sowie das Speichergerät, das durchsucht werden soll. Klicken Sie anschließend auf „Scannen“.

Schritt 2: Sobald der Scan beendet wurde, können Sie alle gewünschten Dateien auswählen. Sie haben außerdem die Möglichkeit, einen „Tiefenscan“ durchzuführen.
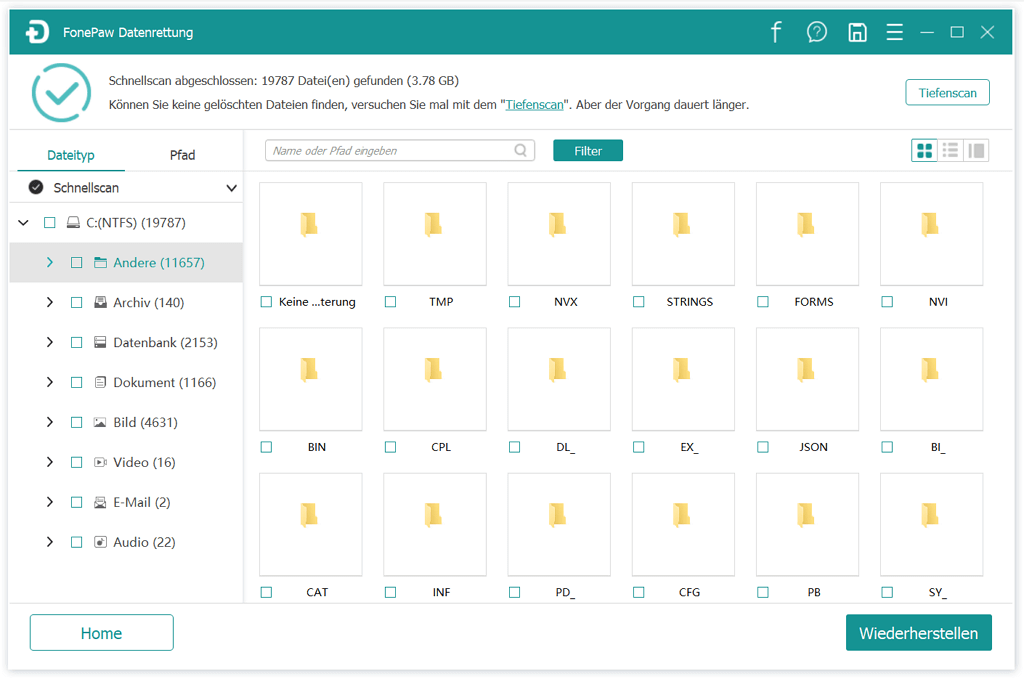
Schritt 3: Klicken Sie zuletzt auf die Schaltfläche „Wiederherstellen“, um die Datensichern abzuschließen.
# 2. Methode: Überprüfen Sie die Verbindung zwischen Ihrer Hardware und Ihrem Computer
Oft kann auch eine lose Verbindung von der Hardware mit dem Computer zu einem E/A-Gerätefehler führen.
- Wenn der Fehler von einer externen Festplatte verursacht wird, entfernen Sie das Kabel und stecken Sie es erneut in den Computer.
- Wenn der Fehler noch immer besteht, stecken Sie das Kabel in einen anderen USB-Anschluss am Computer. Hierbei sollten Sie den Anschluss direkt am Computer nutzen und keinen Adapter verwenden.
- Nutzen Sie ein anderes Kabel zum Verbinden.
- Versuchen Sie erneut, auf die Festplatte zuzugreifen.
HINWEIS:
Wenn der einem E/A-Gerätefehler von der internen Festplatte verursacht wird, sollten Sie, wenn Sie keine Erfahrung mit dem Innenleben von Computern haben, nicht versuchen, die Festplatte zu entfernen, um möglichen Schaden an ihr zu vermeiden.
# 3. Methode: Nutzen Sie das Windows-Tool
Das Windows-Tool ist die wohl effektivste Weise, um den E/A-Gerätefehler zu beheben. Und so funktioniert’s:
Schritt 1: Klicken Sie mit der rechten Maustaste auf die unzugängliche Festplatte und wählen Sie „Einstellungen“.
Schritt 2: Klicken Sie unter „Tools“ auf „Prüfen“.
Schritt 3: Klicken im neuen Fenster dann auf die Option „Laufwerk scannen“.
Und schon behebt Windows den Fehler von ganz allein.
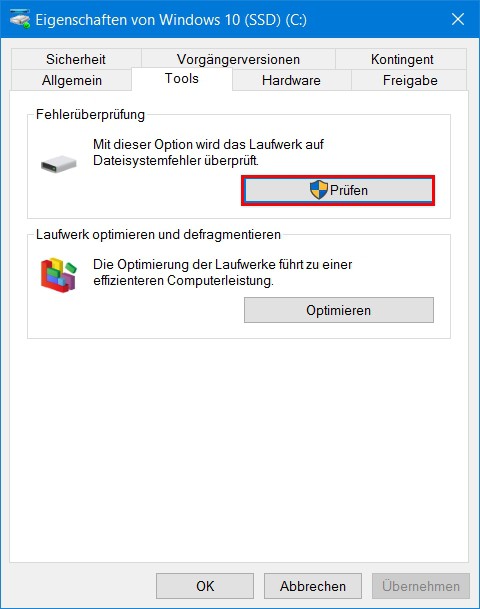
# 4. Methode: Ändern Sie den Übertragungsmodus für das Laufwerk in den IDE Kanal Eigenschaften
Manchmal kann Windows keine Daten vom Computer senden und zeigt Ihnen einen E/A-Gerätefehler an, weil ein Übertragungsmodus benutzt wird, den die Festplatte nicht erkennen kann. Folgen Sie diesen Schritten, um den Fehler zu beheben.
Schritt 1: Klicken Sie mit der rechten Maustaste auf „Dieser PC“.
Schritt 2: Wählen Sie „Verwalten“ > „Geräte-Manager“ > „IDE ATA / ATAPI-Controller“.
Schritt 3: Klicken Sie mit der rechten Maustaste dann auf den Kanal, an den das externe Laufwerk angeschlossen wird, und öffnen Sie dann die „Eigenschaften“.
Schritt 4: Aktivieren Sie in der Registerkarte „Erweiterte Einstellungen“ im Bereich „Übertragungsmodus“ die Option „Nur PIO“. Ihr Gerät wird hier normalerweise als „Gerät 0“ bezeichnet. Klicken Sie anschließend auf „OK“, um die Fenster zu Schließen.
Schritt 5: Starten Sie Ihren Computer als letzten Schritt neu.
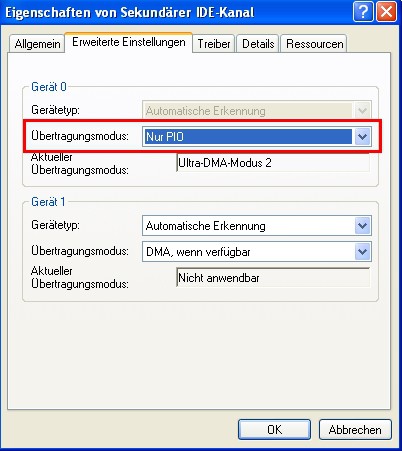
# 5. Methode: Reparieren Sie das Gerät mit der Eingabeaufforderung
Sie können ebenso den Befehl „CHCKDSK“ nutzen, um den E/A-Gerätefehler zu beheben und Ihr Gerät zu reparieren.
Schritt 1: Drücken Sie die Windows-Taste + X, um die Eingabeaufforderung als Administrator zu öffnen.
Schritt 2: Klicken Sie im neuen Fenster auf „Ja“.
Schritt 3: Geben Sie folgenden Befehl ein: „chkdsk [Buchstabe Ihres Laufwerks]: /f /r /x“ und drücken Sie auf Enter.
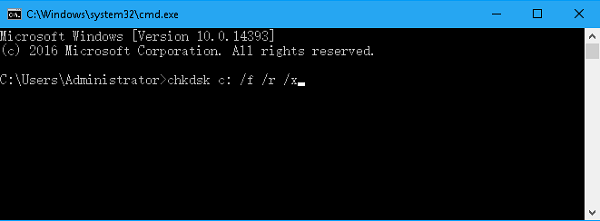
Danach scannt Windows Ihren Computer automatisch und behebt den E/A-Gerätefehler selbstständig.
- Hot Artikel
- 5 Wege: Gelöschte Dateien wiederherstellen auf Windows 10/8/7
- Top 6 kostenlose Bildschirm-Recorder ohne Wasserzeichen
- Android: USB-Debugging aktivieren trotz Display Defekt und Daten retten
- Wie man ein Amazon Prime Video auf den PC und Mac herunterlädt und rippt
- [Kostenlos] Das beste USB-Stick-Reparieren-Tool















