Editor ist ein einfaches Textbearbeitungsprogramm, mit dem Sie oft Informationen notieren oder Texte ohne Formatierung bearbeiten können. Als standardmäßiges Programm von Microsoft Windows bietet Editor keine erweiterten Funktionen wie Autosave oder eine Dateisicherung, so dass Editor-Dokumente leicht verloren gehen können. Dieser Beitrag wird Ihnen zeigen, wie man nicht gespeicherte oder gelöschte Editor-Dateien wiederherstellen kann.
Wir haben folgende Beispiele einmal für Sie zusammengetragen:
„Ich habe Stunden damit verbracht, eine Textdatei auf Windows Editor zu bearbeiten. Der Computer ist plötzlich abgestürzt, aber meine Editor-Datei ist nicht gespeichert worden. Kann ich nicht gespeicherte Editor-Dateien wiederherstellen?“
„Ich habe versehentlich eine .txt Editor-Datei aus dem Papierkorb gelöscht. Kann ich die gelöschten Textdateien wiederherstellen?“
Sollten Sie ein ähnliches Problem haben: Editor-Dateien werden nach dem Absturz des Programms geschlossen und nicht gespeichert. Editor Inhalte gehen beim Kopieren und Einfügen verloren, .txt-Dateien werden versehentlich gelöscht, usw. Verpassen Sie diesen Artikel nicht!
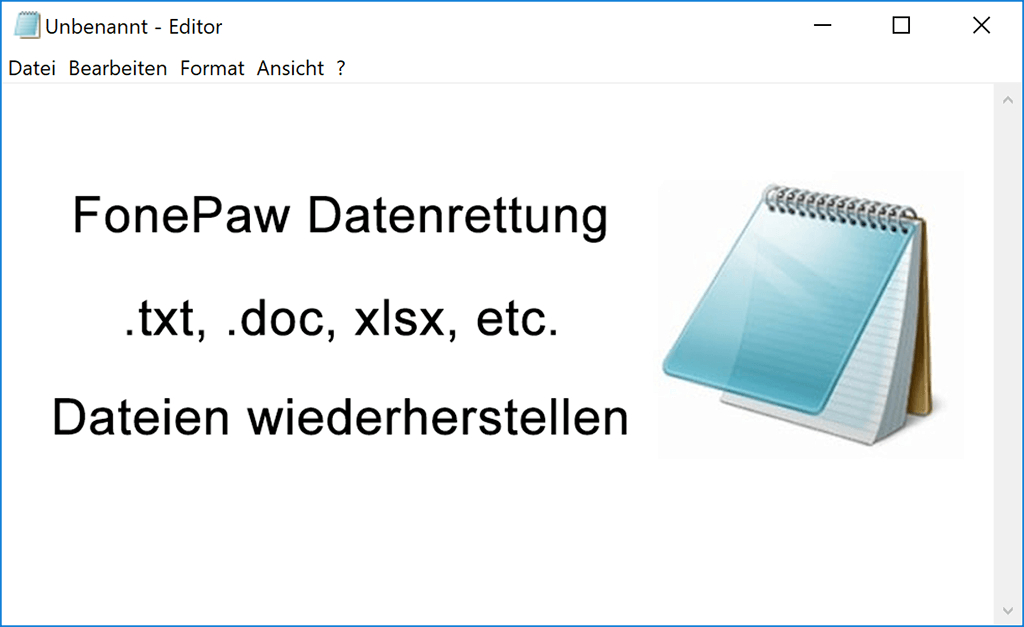
Nicht verpassen
5 Wege: Gelöschte Dateien wiederherstellen auf Windows 10/8/7(opens new window) (opens new window)
Möglich, gelöschte Word Dokumente wiederherzustellen?(opens new window) (opens new window)
Nicht gespeicherte Windows-Editor-Dateien wiederherstellen
Um ehrlich zu sein, ist es fast unmöglich, eine Windows-Editor-Datei wiederherzustellen, die nicht gespeichert ist, weil die Datei nicht auf die Festplatte Ihres Computers geschrieben wird und es damit nichts gibt, was Sie wiederherstellen kann. Aber da der Inhalt der Editor-Datei vorübergehend im RAM gespeichert wurde, besteht immer noch eine kleine Hoffnung, dass Sie die nicht gespeicherten Editor-Dokumente aus temporären Dateien wiederherstellen können. Versuchen Sie es mit folgender Methode:
Schritt 1 Klicken Sie auf Start > Suchen. Geben Sie in der Suchleiste: %AppData% ein und drücken Sie Enter. Dadurch wird der Ordner AppData geöffnet.
Schritt 2 Wählen Sie Roaming, um zum Pfad zu gelangen: C:\Users\USERNAME\AppData\Roaming. Suchen Sie in diesem Ordner nach den Editor-Dateien und sehen Sie, ob Sie Ihre verlorenen Editor-Dateien finden können.
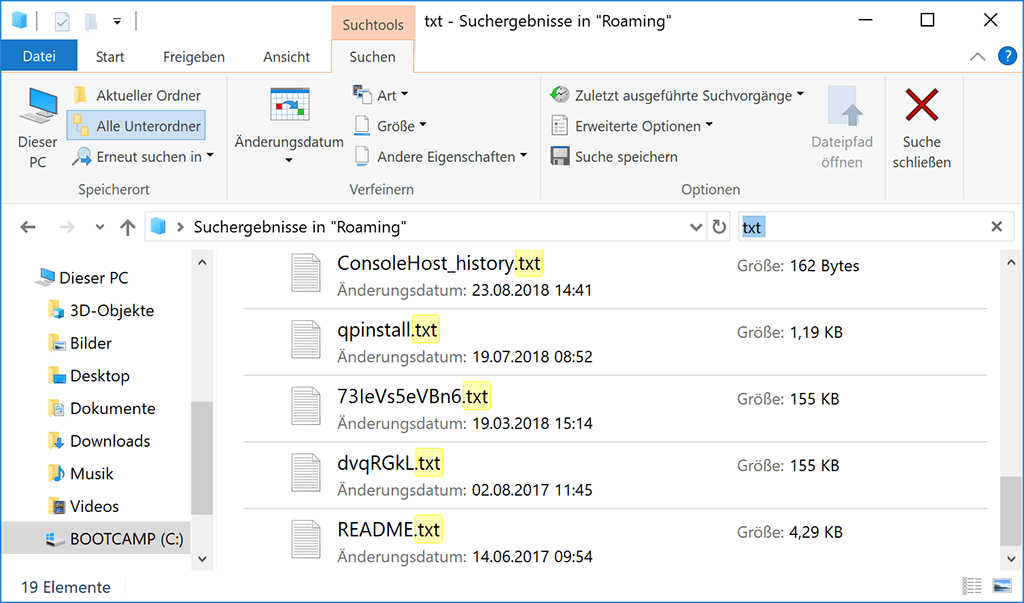
Hinweis: Wenn Ihre Editor-Dateien verloren gehen und nicht gespeichert sind, schalten Sie den Computer nicht aus oder starten ihn neu. Nach dem Neustart des PCs gehen die nicht gespeicherten Editor-Dateien dauerhaft verloren!
Gelöschte Textdateien von Windows Editor wiederherstellen
Sollten die Editor-Dateien gelöscht worden sein, können Sie ein Programm zur Wiederherstellung von Dokumenten verwenden: FonePaw Datenrettung (opens new window). Diese Software stellt gelöschte Dateien von Notepad Text Editor auf Ihrem Windows wieder her. Tatsächlich ist es einfacher, gelöschte Windows-Editor-Dateien wiederherzustellen als ungespeicherte Dateien, da die gelöschten Editor-Dokumente auf der Festplatte gespeichert wurden und wahrscheinlich noch immer gespeichert sind. Auch nach dem Löschen aus dem Papierkorb werden die Textdateien nicht sofort von der Festplatte gelöscht, sondern befinden sich noch immer im Speicher. Durch die Verwendung von FonePaw Datenrettung können die gelöschten Textdateien einfach wiederhergestellt werden.
Gratis Download Gratis Download
# Vorsicht!
Nachdem ein Editor-Dokument gelöscht wurde, versuchen Sie, Ihren Computer nicht zu benutzen, um eine Datei zu erstellen, Dateien zu bearbeiten, Dinge herunterzuladen, die neue Daten auf die Festplatte schreiben und das gelöschte Dokument überschreiben könnten. Sobald eine Datei überschrieben wurde, kann kein Datenrettungsprogramm sie wiederherstellen. Versuchen Sie nun folgende Schritte:
Schritt 1: Installieren Sie FonePaw Datenrettung auf dem Windows-PC. Das Programm wird auch in einer Mac-Version angeboten.
Schritt 2: Starten Sie das Programm, klicken Sie auf Dokument und wählen Sie die Festplatte Ihres Computers aus.
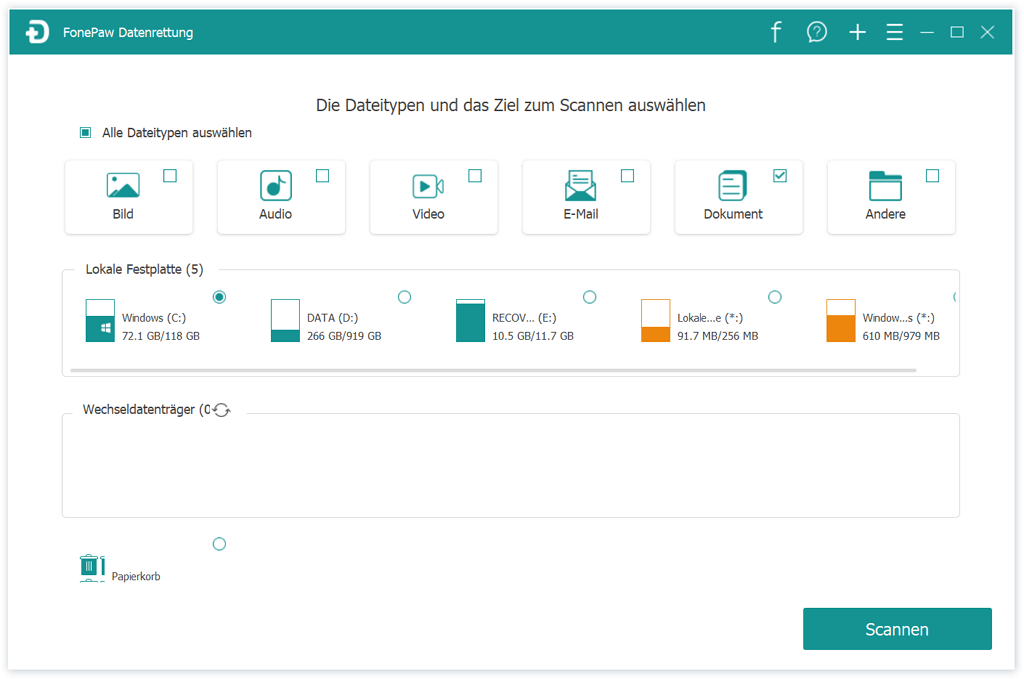
Schritt 3: Klicken Sie auf Scannen. Das Programm beginnt damit, Ihre Festplatte nach allen Ihren Dokumenten zu durchsuchen. Klicken Sie anschließend auf den Ordner TXT, um die gelöschten Editor-Dateien entsprechend dem Dateinamen und dem Erstellungsdatum zu finden. Wenn die gelöschten Editor-Dateien nach dem ersten Scannen nicht angezeigt werden, dann klicken Sie auf „Tiefenscan“.
Schritt 4: Sobald Sie den gelöschten Editor gefunden haben, den Sie benötigen, klicken Sie auf Wiederherstellen.
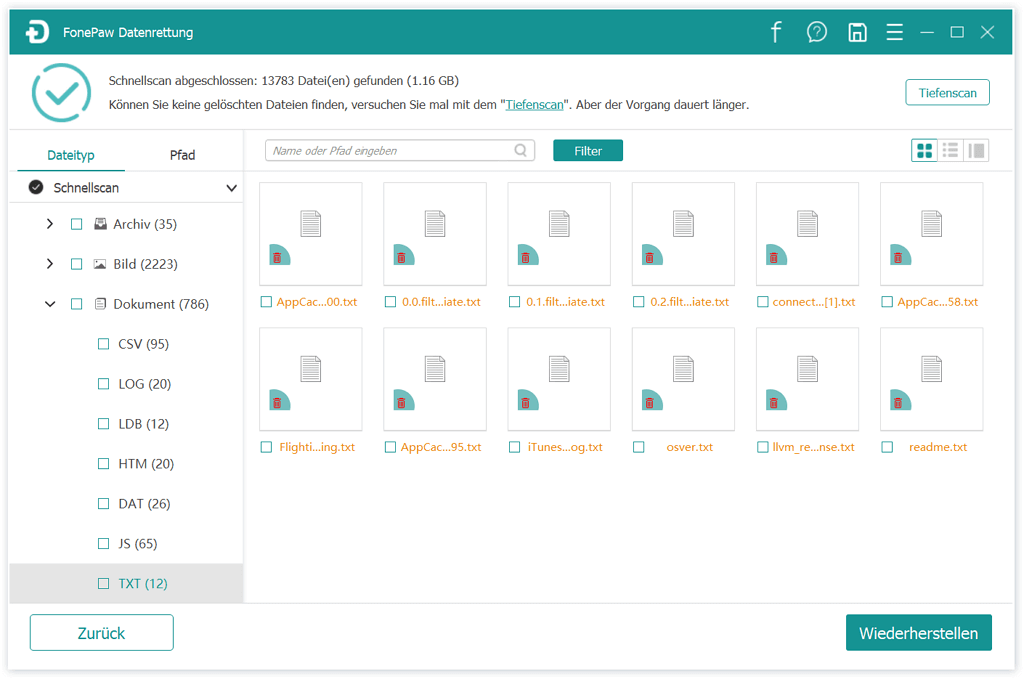
Neben der Wiederherstellung von Editor-Dateien kann FonePaw Datenrettung auch gelöschte Word-Dokumente, Excel-Dateien, PowerPoint Präsentationen, Fotos (.png,.psd,.psd,.jpg, etc.) und noch viele andere Dateien wiederherstellen.
FAQs zur Wiederherstellung Windows-Editor-Dateien
Wir haben auch die am häufigsten gestellten Fragen zusammengesetzt, Sie können die Antworten dafür finden.
# Was sind Notepad-Dateien?
Notepad-Dateien sind eigentlich nur einfache Textdateien und werden normalerweise mit der Dateierweiterung .txt gespeichert. Da Notepad keine andere speziellen Formate unterstützen, können Sie diese Dateien bei Verlust oder versehentlichem Löschen sehr einfach wiederherzustellen.
# Sind Notepad-Dateien die gleichen wie Notepad++-Dateien?
Ja, Notepad-Dateien sind mit Notepad++-Dateien identisch. Im Vergleich zum ursprünglichen Notepad ist Notepad++ ein leistungsfähigerer Texteditor, der jedoch auch nur Dateien im .txt-Format speichern kann. Notepad++ kann also auch die im Artikel genannten Methoden verwenden, um gelöschte Notepad-Dateien wiederherzustellen.
# Zusammenfassung
Da Editor eine Datei nicht automatisch speichern oder sichern kann, sollten wir bei der Verwendung von Editor zum Bearbeiten von Texten sorgfältiger sein und während der Bearbeitung von Zeit zu Zeit auf Speichern klicken. Außerdem ist es eine gute Idee, Editor durch einen fortschrittlicheren Editor zu ersetzen, wie beispielsweise Editor++ oder EditPad.
- Hot Artikel
- 5 Wege: Gelöschte Dateien wiederherstellen auf Windows 10/8/7
- Top 6 kostenlose Bildschirm-Recorder ohne Wasserzeichen
- Android: USB-Debugging aktivieren trotz Display Defekt und Daten retten
- Wie man ein Amazon Prime Video auf den PC und Mac herunterlädt und rippt
- [Kostenlos] Das beste USB-Stick-Reparieren-Tool















