Wie kann man externe Festplatte Daten einfach retten? Mit Hilfe der professionellen FonePaw Festplatte Datenrettung können Sie verlorene sowie gelöschte Daten von externer Festplatte sicher und schnell wiederherstellen. Klicken Sie jetzt auf den Download Button und testen das Programm gratis!
Als tragbarer Datenträger dient eine externe Festplatte dazu, Daten einfach und flexibel zu sichern und übertragen. Allerdings passiert uns im Alltag immer noch Datenverlust wegen versehentlicher Formatierung, Hardwarefehler oder Virusangriff, usw. Wenn Sie Daten von einer formatierten, abgestützten oder beschädigten externen Festplatte wiederherstellen möchten, verpassen Sie dann diesem Artikel nicht! Wir stellen Ihnen hier 5 effizienten Möglichkeiten dar, mit denen Sie Daten von defekte, formatiert oder nicht erkennbare externe Festplatte auf sichere Weise wiederherstellen. Lesen Sie bitte weiter die detaillierten Anleitungen.

Was tun wenn die externe Festplatte Daten verloren sind?
Wenn Sie aus Versehen Daten von externer Festplatte gelöscht haben, sollten Sie Ihren Computer nicht werter verwenden. Sonst werden diese Daten überschrieben.
Hier werden wir erklären, wie Datenwiederherstellung funktioniert? Nachdem diese Festeplatte Daten gelöscht oder formatiert worden sind, setzt das System eigentlich nur ein Statusflag im Verzeichnisbereich auf gelöscht, das die Statusinformationen der Festplatte Daten aufzeichnet.
Zu diesem Zeitpunkt weiß das System, dass der zuvor von der Datei belegte Bereich der Festplatte bereits frei ist. Und wenn der Benutzer dann eine neue Datei speichern möchte, wird das System den freien Festplattenspeicherplatz für die neue Datei zuweisen. Während die neue Datei noch nicht gespeichert wird, verbleibt die vollständig gelöschte Datei auf der Festplate. Um die Chancen auf die Wiederherstellung von Dateien zu erhöhen, sollten Sie den Computer möglichst wenig oder gar nicht benutzen.
Externe Festplatte Daten wiederherstellen mit FonePaw Datenrettung
FonePaw Festplatte Datenrettung kann gelöschte oder verlorene Dateien von lokalen und externen Festplatten wiederherzustellen, einschließend Fotos, Dokumenten, Videos, Archiven usw. Es unterstützt eine Vielanzahl an verschiedene Marken wie Seagate, Sandisk, Western Digital, Toshiba, Apricorn, Lacie und mehr.
Unabhängig davon, ob der Datenverlust durch versehentliches Löschen, einen Systemabsturz oder einen Virenangriff verursacht wurde, oder die externe Festplatte Daten nicht erkannt wird, kann diese Software Festplatte gründlich und kostenlos scannen und dann die Daten auf defekter Festplatte retten. Es kann sogar dazu verwendet werden, Dateien von formatierten Festplatten wiederherzustellen.
- HöREN SIE AUF, Daten auf der externen Festplatte zu löschen, zu übertragen oder hinzuzufügen, bis die gewünschten Daten wiederhergestellt werden. Da könnten diese Aktionen zum überschreiben der verlorenen alten Daten auf der Festplatte führen.
- LADEN SIE NICHT, das Datenrettungsprogramm auf die externe Festplatte HERUNTER. Man kann also das auf den Computer downloaden.
Folgen Sie die Schritte, um kaputte externe Festplatte Daten retten zu können:
Schritt 1. Downloaden und installieren Sie FonePaw Datenrettung auf Ihrem PC/Mac. Verbinden Sie die externe Festplatte mit Ihrem Computer und führen Sie das Programm aus.
Gratis Download Gratis Download
Schritt 2. Die Festplatte wird erkennt und Sie können sie und die Datentypen zum Scannen auswählen. Dann drücken Sie den Button „Scannen“.
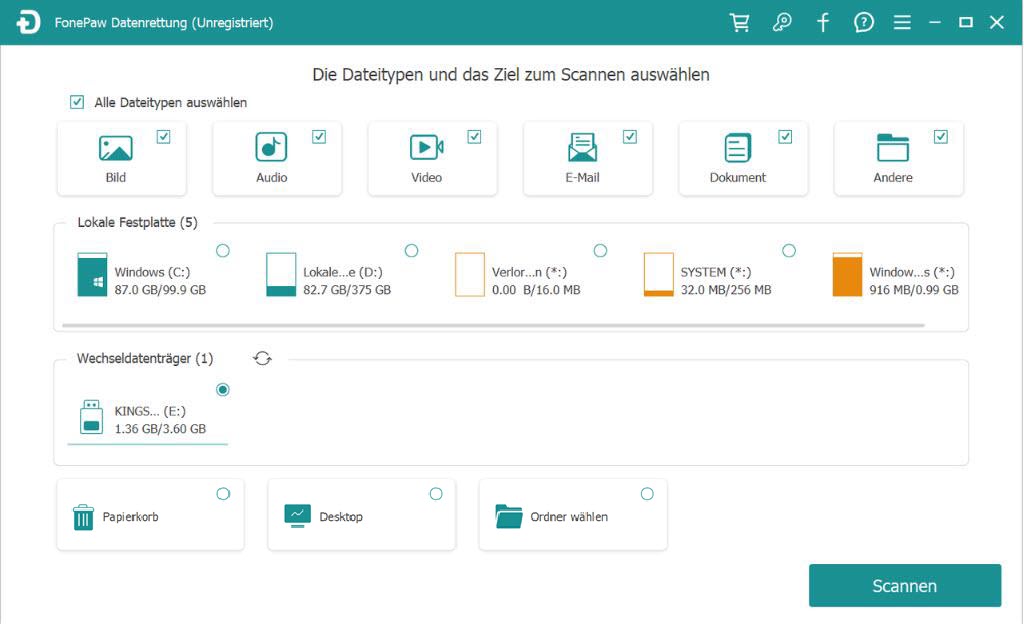
Schritt 3. Nach dem Scan zeigt alle gefundenen Daten auf der externen Festplatte. Markieren Sie die Dateien, die Sie auf die externe Festplatte wiederherstellen wollen und dann auf „Wiederherstellen“ klicken. Nach einigen Minuten werden die Daten von der externen Festplatte auf Ihren Computer wiederhergestellt.
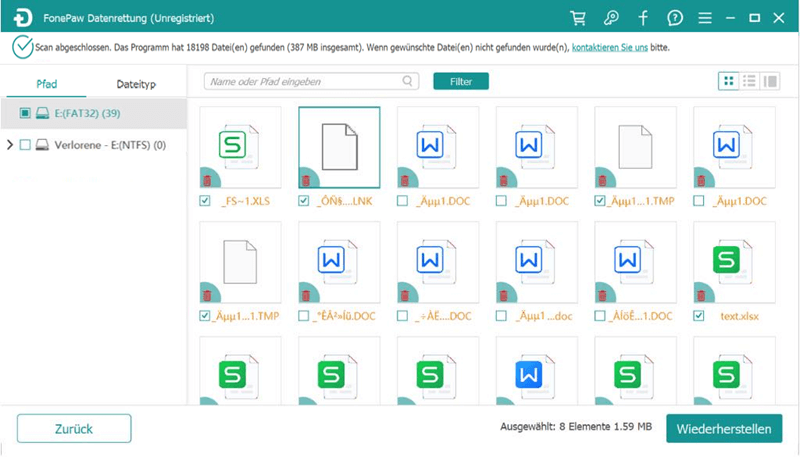
Daten von externer Festplatte retten mit Testdisk
Testdisk ist ein leistungsstarkes kostenloses Dienstprogramm zur Datenwiederherstellung. Es wird hauptsächlich verwendet, um verlorene Partitionen wiederherzustellen und beschädigte Partitionen auf Ihrer Festplatte zu reparieren. Daher können Sie TestDisk versuchen, um verlorene Daten durch die Reparatur von Partitionen zu retten. Aber dieses Tool ist nicht so freundlich für Anwender, die nur wenig oder nichts über Datenwiederherstellungstechniken wissen.
Folgen Sie bitte das komplette Tutorial, um die defekte externe Festplatte zu fixen und Daten zu retten:
Schritt 1. Herunterladen Sie den Ordner für Testdisk auf Ihrem Computer und entpacken Sie ihn. Nach dem Entpacken starten Sie „TestDisk.exe“.
Schritt 2. Wählen Sie „Create“ und dann drücken Sie die „Enter“ Taste.
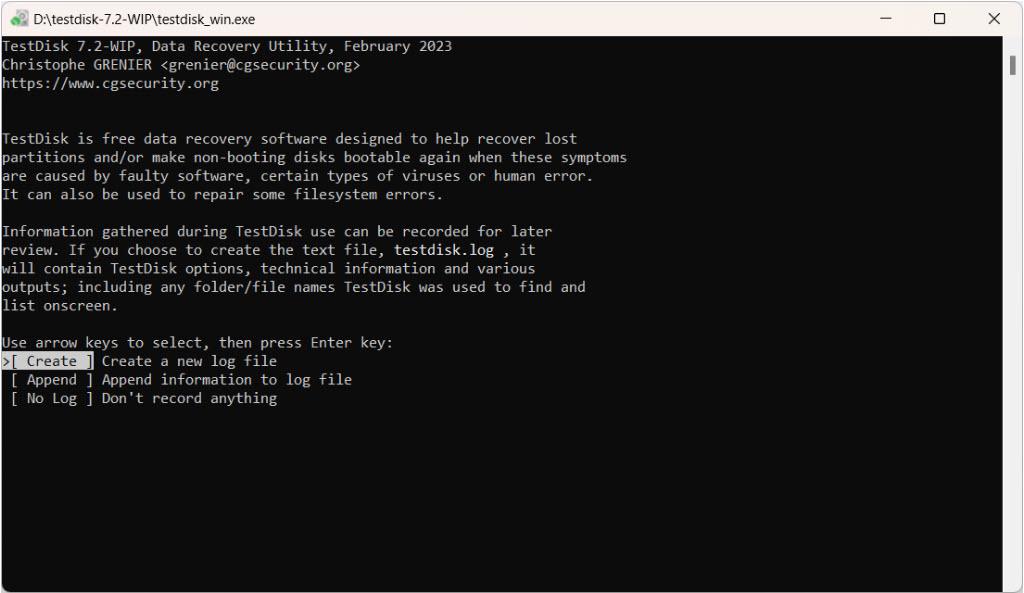
Schritt 3. Sobald das Programm Ihre Disk gescannt haben, wählen Sie eine bestimmte Disk und dann die defekte Festplatte. Drücken Sie „Enter“.
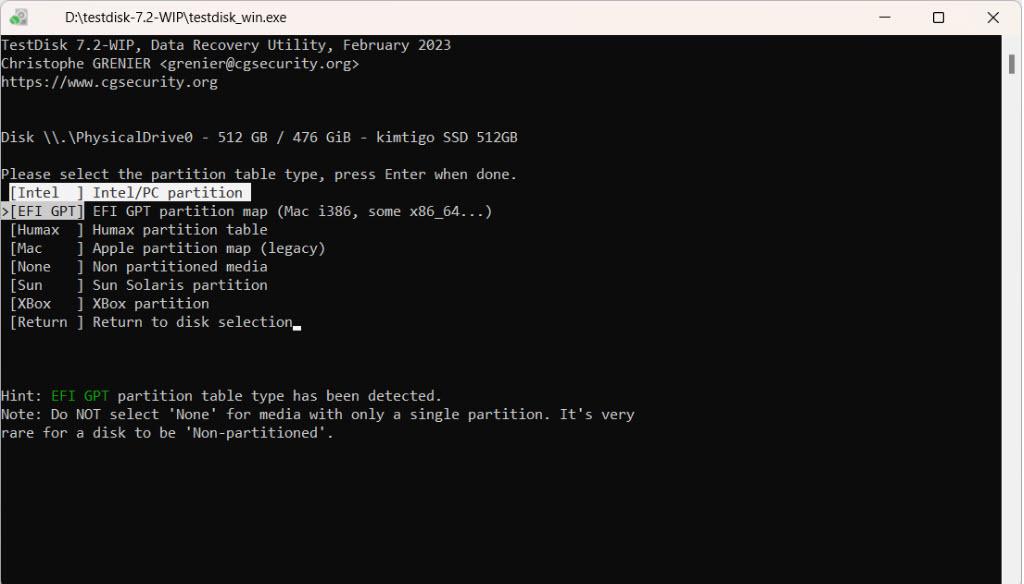
Schritt 4. Jetzt wählen Sie die „Analyse“ Option aus und dann drücken „Enter“, um Ihre externe Festplatte zu überprüfen.
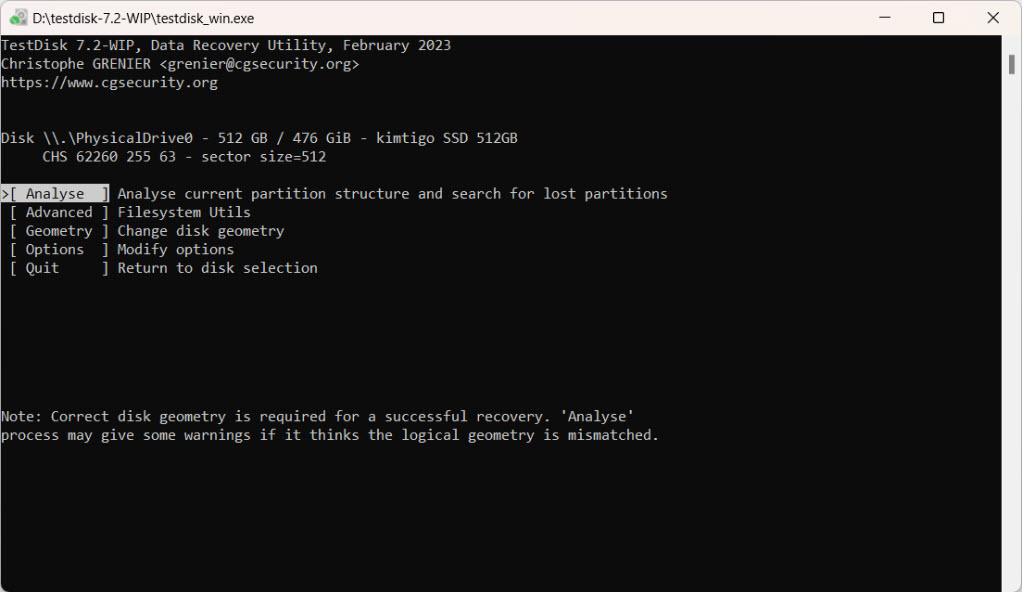
Schritt 5. Sie können eine übersicht der Festplattenpartitionen sehen. Drücken Sie „Enter“ und „Y“ und dann wählen Sie die Festplatte aus, die Sie reparieren möchten, und drücken Sie „Y“.
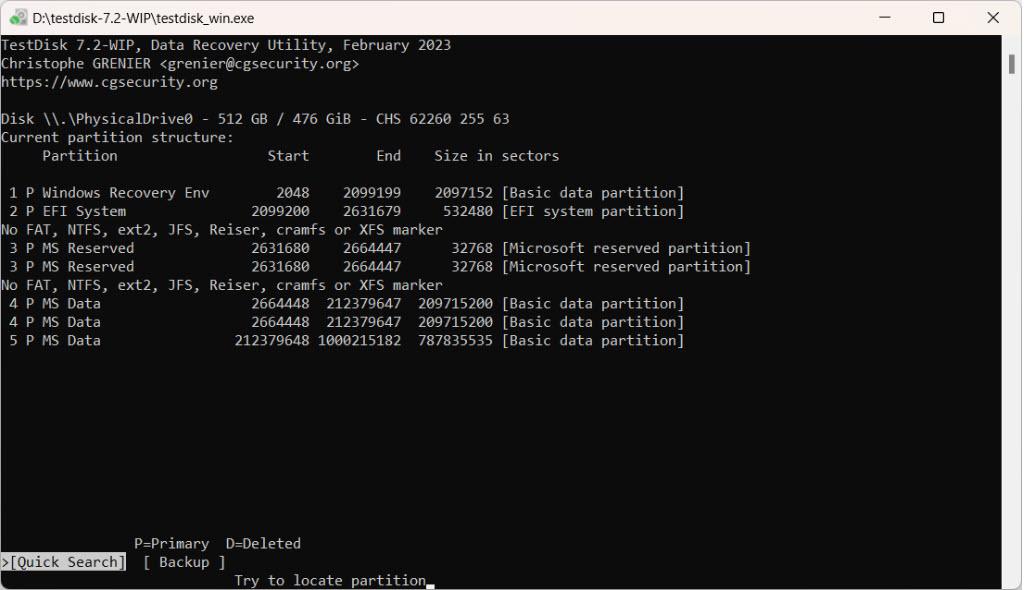
Schritt 6. Wählen Sie hier „Write“ und drücken Sie „Enter“. Bestätigen Sie den Vorgang mit „Y“ und „Enter“ und warten Sie, bis die Partition wiederhergestellt ist.
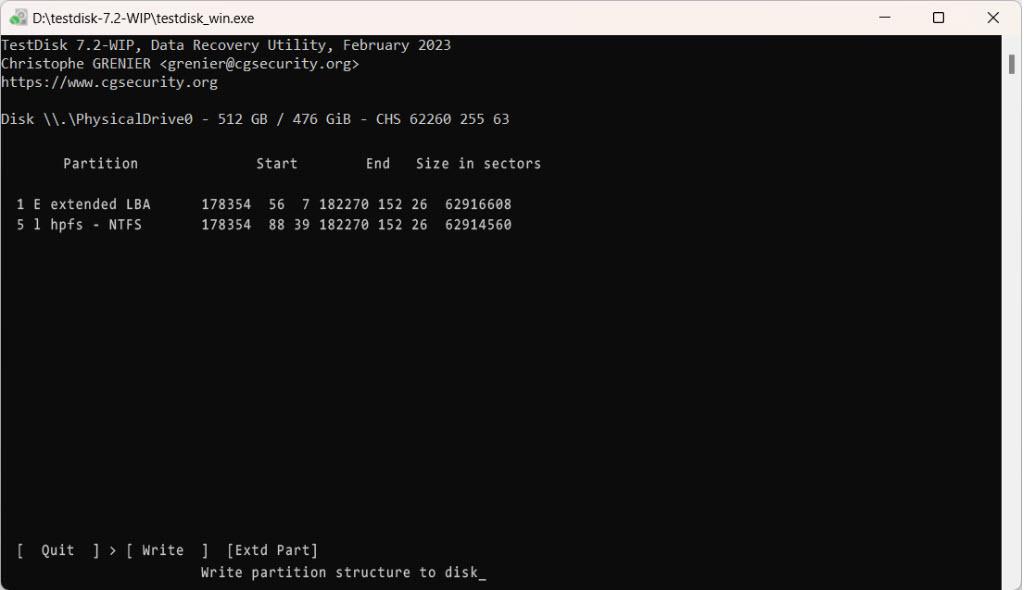
 Tipp
Tipp
Gelöschte Dateien von externer Festplatte wiederherstellen mit CMD-Befehle
Windows verfügt über ein integriertes Dienstprogramm zur Systemprüfung und -reparatur, das Ihnen helfen kann, verlorene Daten von defekter externer Festplatte zu retten. Durch die Ausführung verschiedener Befehle kann dieses Tool die Festplatte scannen, Festplatteninformationen anzeigen, Fehler beheben und sogar eine formatierte externe Festplatte wiederherstellen. Folgen Sie die Schritte, damit Sie externe Festplatte Daten retten:
Schritt 1. Stecken Sie die externe Festplatte in den USB Anschluss eines Computers oder Laptops mit Windows 10/8/7/Vista/XP.
Schritt 2. Drücken Sie die Tastature „Win“ + „R“, geben Sie „cmd“ in dem Suchfeld ein und dann drücken die Enter-Taste oder klicken auf „OK“.
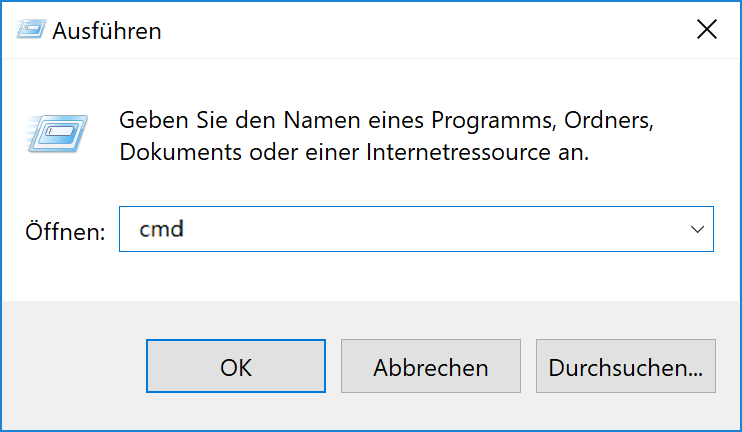
Schritt 3. Fügen Sie nun im cmd.exe-Fenster „chkdsk F: /f“ ein und drücken die Eingabetaste.
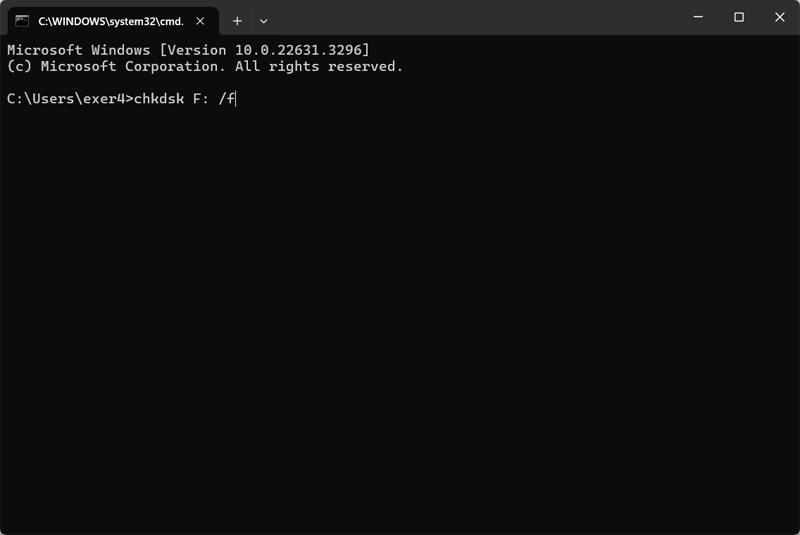
 Tipp:
Tipp:
- Der große Buchstabe „F“ steht für die Festplatte, von der Sie Daten wiederherstellen wollen. Wenn es sich bei Ihrer Festplatte um Disk(D:) handelt, sollten Sie „chkdsk D: /f“ eingeben.
Schritt 4. Drücken Sie „Y“, um den Vorgang fortzusetzen. Geben Sie danach „F“ (Laufwerksbuchstabe) ein und drücken erneut „Enter“.
Schritt 5. Geben Sie schließlich die Texte „F:>attrib -h -r -s /s /d“ ein und warten Sie, bis das Dienstprogramm den Befehl beendet hat.
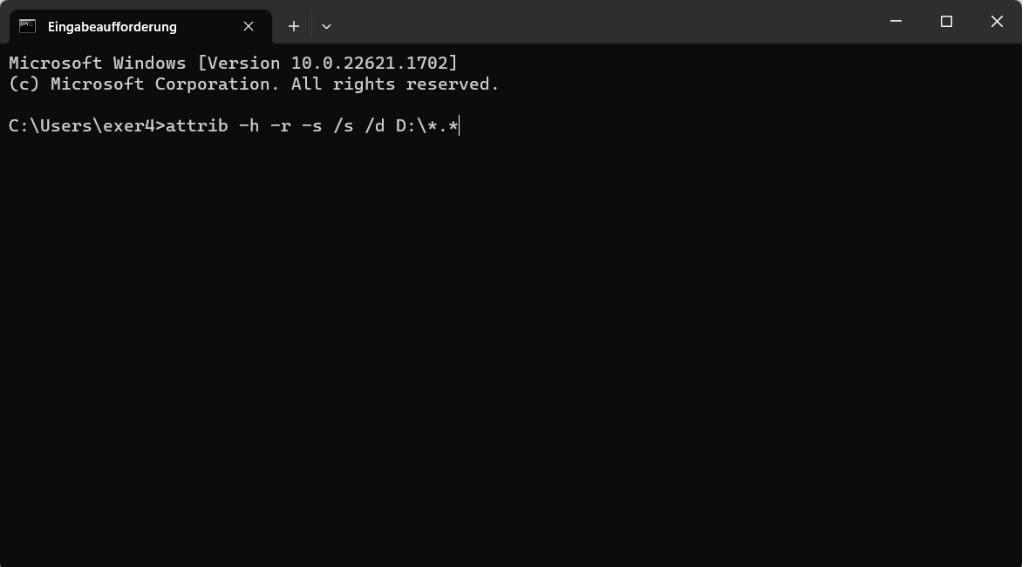
Externe Festplatte Daten wiederherstellen kostenlos durch Datei-Explorer-Optionen
Eine externe Festplatte verfügt über einen eigenen Papierkorb, der ähnlich wie der Papierkorb des Windows-Systems funktioniert und für die Datenrettung externer Festplatten verwendet werden kann. Der Papierkorb einer externen Festplatte wird jedoch als Systemordner klassifiziert und standardmäßig ausgeblendet. Wenn Sie gelöschte Dateien von externer Festplatte wiederherstellen möchten, können Sie die folgenden Schritte ausführen:
Schritt 1. Öffnen Sie den Datei-Explorer und wählen Sie „Optionen“ aus, indem Sie auf das Drei-Punkt Symbol klicken.
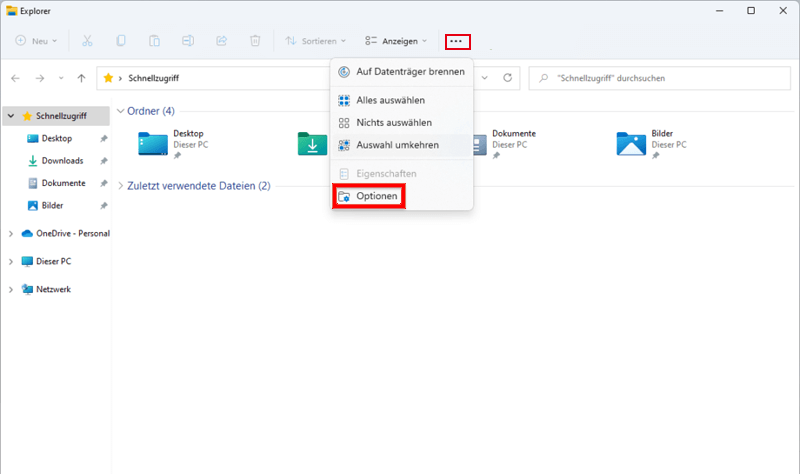
Schritt 2. Gehen Sie zu „Ansicht“ und deaktivieren Sie das Kontrollkästchen „Geschützte Betriebssystemdateien ausblenden(empfohlen)“. Klicken Sie dann auf „Übernehmen“.
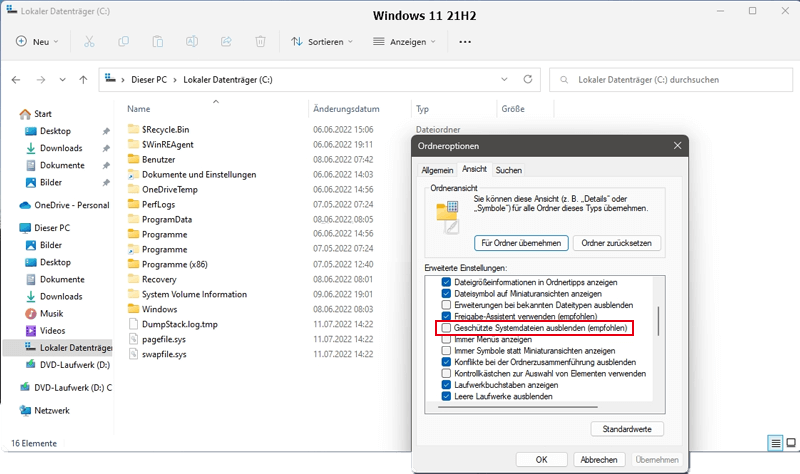
Schritt 3. Schließen Sie Ihre externe Festplatte an den Computer an. Starten Sie wieder den Datei-Explorer. Navigieren Sie zu „Ansicht“ > „Anzeigen“ > „Ausgeblendete Elemente“.
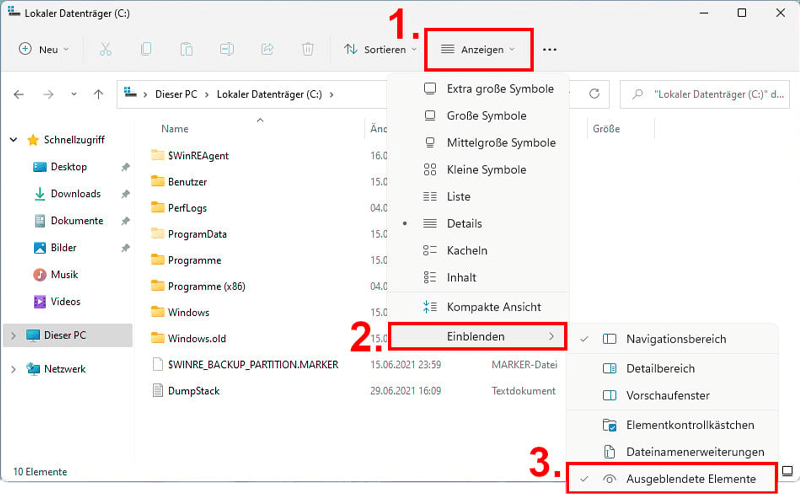
Schritt 4. Jetzt doppelklicken Sie auf den Ordner „$RECYCLE.BIN“ und retten Sie die verlorenen Dateien der externen Festplatte aus diesem Ordner.
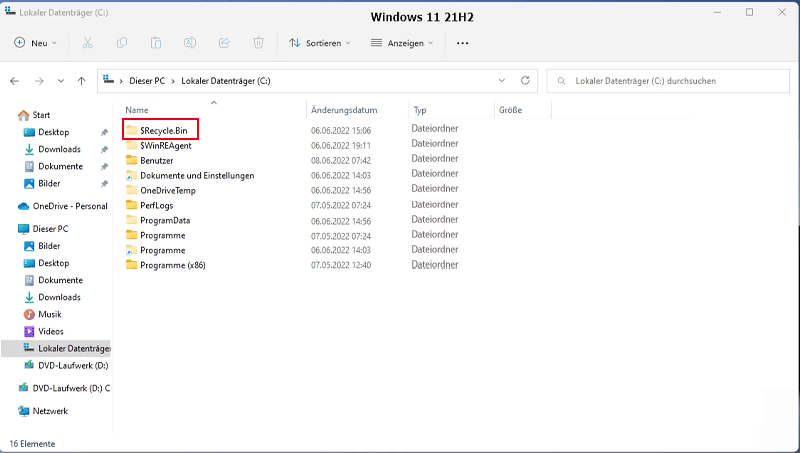
Die auf einer externen Festplatte versteckten Dateien retten
Manchmal können Dateien verloren gehen, weil sie nur auf Ihrem Computer versteckt werden. In diesem Fall können Sie das Problem durch die Einstellung „Versteckte Dateien anzeigen“ lösen.
Schritt 1. Schließen Sie die externere Festplatte auf Ihrem Computer an und dann öffnen Sie den Datei-Explorer.
Schritt 2. Klicken Sie auf „Ansicht“ in dem oben Leiste. Markieren Sie „Ausgeblendete Dateien, Ordner und Laufwerk anzeigen“ unter Erweiterte Einstellungen.
Jetzt können Sie erneut überprüfen, ob Sie die versteckten Dateien von externer Festplatte ansehen können.
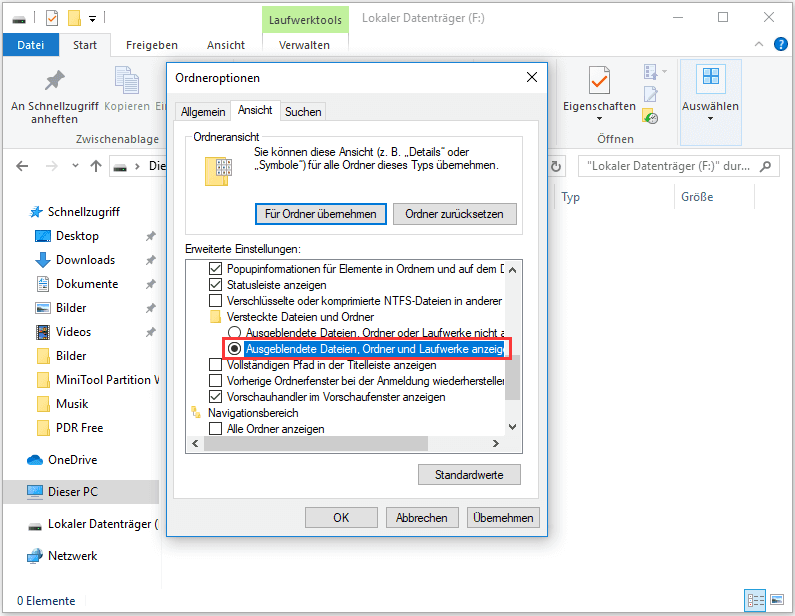
Daten von kaputter externer Festplatte retten über Dateiversionsverlauf
Wenn Ihr Computer unter Windows 8/8.1/10/11 läuft, gibt es eine automatische Funktion zur Datensicherung und -wiederherstellung. Sie können damit verlorene Dateien von einer externen Festplatte wiederherstellen, falls Sie diese Daten zuvor gesichert haben. Hier ist die Anleitung:
Schritt 1. Schließen Sie Ihre externe Festplatte an Ihren Computer an.
Schritt 2. Gehen Sie zu „Einstellungen“ > „Update und Sicherheit“ > „Sicherung“, dann wählen Sie „Weitere Optionen“.
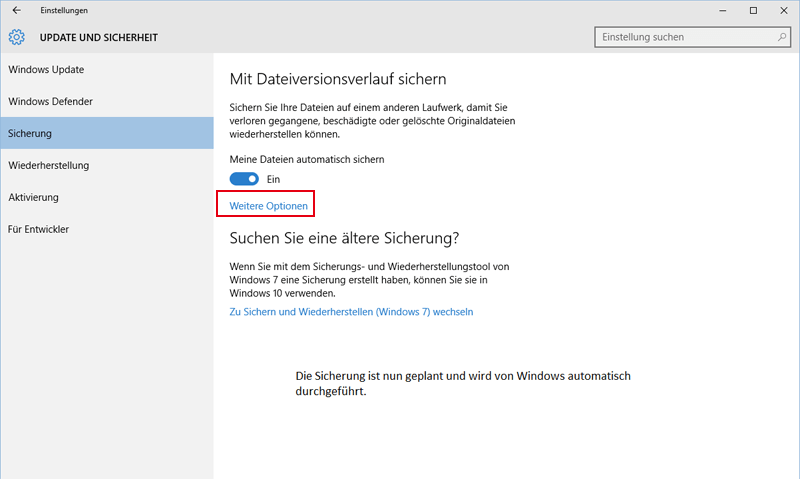
Schritt 3. Wählen Sie die aktuellste Sicherung und dann markieren Sie die Daten, die Sie auf der externen Festplatte wiederherstellen möchten. Nach dem Klick auf die Wiederherstellung Taste wird die ausgewählten Elemente wiederhergestellt.
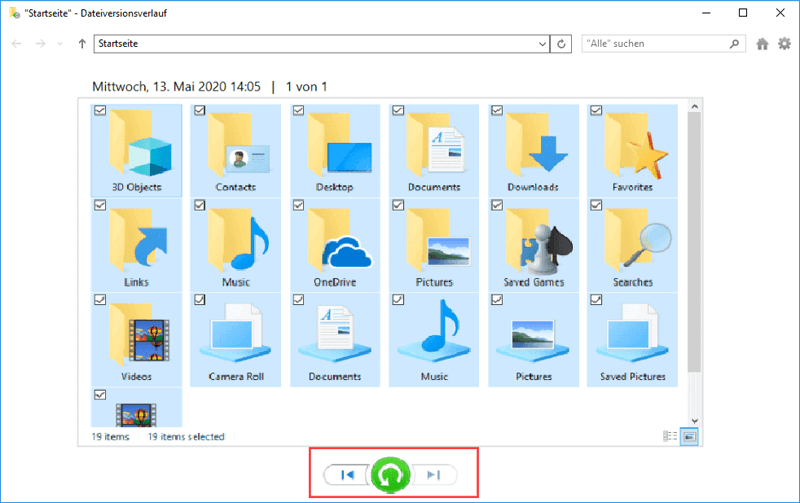
Tipp: Wie kann man Datenverlust der externen Festplatte vermeiden?
Wir verwenden oft externe Festplatten zum Speichern von Daten, daher ist es sehr wichtig zu wissen, wie man Datenverluste vermeidet. Hier sind ein paaren praktischen Tipps, die Ihnen helfen können, Datenverluste durch externe Festplatten zu vermeiden:
- Um Datenverlust auf Ihrer externen Festplatte zu vermeiden, ist der Kauf einer guten externe Festplatte eine Möglichkeit. Achten Sie darauf, dass Sie ein Laufwerk von einem seriösen Hersteller und in einem seriösen Computerfachgeschäft kaufen.
- Vermeiden Sie zu viele Partitionen auf dem Laufwerk. Die Daten auf jeder Partition sind voneinander unabhängig. Wenn Ihre externe Festplatte über zu viele Partitionen verfügt, kann dies die Ladezeit sowie die Leistung beeinträchtigen und die Dateiverwaltung der Festplatte verwirren. Darüber hinaus verkürzt sich die Lebensdauer von der externen Festplatte, wenn sie hat zu viele Partitionen.
- Es ist auch wichtig, das Gerät nach der Benutzung vom Computer zu trennen. Damit verringern Sie die Gefahr, dass Sie die externe Festplatte versehentlich formatieren.
- Bei der Verwendung externer Festplatten ist ein Datenverlust aus verschiedenen Gründen unvermeidbar, daher ist es am besten, wichtige Daten von einer externen Festplatte zu sichern.
FAQs
Wie kann ich die Daten retten, wenn der Externe Festplatte nicht erkannt wird?
Wenn die externe Festplatte wird nicht erkannt, können Sie noch Daten retten. Die einfachste Weise ist die Verwendung einer mächtigen Wiederherstellungstool wie FonePaw Datenrettung oder Testdisk.
Sie können zudem Datenträgerverwaltung auf Ihrem Windows öffnen und dann überprüfen, ob sie sich in der Liste der Windows Datenträgerverwaltung befindet. Drücken Sie die Tastenkombinationen „Windows + R“, geben Sie dann diskmgmt.msc in das Dialogfeld ein.
Kann ich externe Festplatte Daten kostenlos wiederherstellen?
Ja. Wenn Dateien von Ihrer externen Festplatte versehentlich gelöscht haben oder aus unbekannten Gründen verloren haben, können Sie CMB-Befehle eingeben oder die quellenoffene Rettungssoftware Testdisk versuchen, um Daten von externer Festplatte kostenlos wiederherzustellen.
Ist es besser für Datenrettung von externer Festplatte, Datenrettungssoftware oder Wiederherstellungsdienst zu verwenden?
Im Allgemeinen bietet Datenrettungssoftware für PC/Mac schnelle und sichere Scandienste, mit denen Sie Ihre Daten von formatierten und beschädigten externen Festplatten wiederherstellen können, ohne sich Sorgen machen zu müssen, dass Ihre privaten Daten gefährdet werden. Die Erfolgsquote des Wiederherstellungsdienstes ist etwas höher, da er von Profis durchgeführt wird, um Daten von Ihrer externen Festplatte wiederherzustellen.
Ist es möglich, kaputte externe Festplatte Daten zu retten?
Ja, die Antwort ist positiv. Obwohl Sie mit den integrierten Tools Ihres Computers keine Daten von einer beschädigten externen Festplatte wiederherstellen können, gibt es noch viele professionellen Festplatten-Wiederherstellungssoftware wie FonePaw Festplatte Datenrettung, die Ihnen helfen kann, die auf der externen Festplatte gespeicherten Daten zu scannen und sie dann auf Ihrem Computer oder anderen Speichergeräten zu retten.
Fazit
Wie am oben gezeigt, können Sie jederzeit verlorene sowie gelöschte Dateien von kaputte / formierte / unerkannte externe Festplatte finden und dann retten. Mit Hilfe von FonePaw Festplatte Datenrettung ist es gar nicht kompliziert, Daten von externer Festplatte wiederherzustellen. Außerdem unterstützt das Programm Wiederherstellung der Daten von lokaler Festplatte oder anderem Wechseldatenträger. Laden Sie also FonePaw Datenrettung herunter und probieren Sie es mal aus, wenn Sie Daten von Computer-Festplatte, USB-Stick oder Speicherkarte usw. verlieren.

















