Viele Nutzer stoßen auf den frustrierenden „Falscher Parameter”-Fehler, wenn sie versuchen, auf ihre externe Festplatte zuzugreifen. Dieser Fehler kann den Zugriff auf wichtige Daten blockieren und einen erheblichen Datenverlust verursachen. Daher ist es für Anwender von großer Bedeutung, die Ursachen für dieses Problem zu verstehen und effektive Lösungsansätze zu finden. Dieser Artikel soll Ihnen dabei helfen, die möglichen Ursachen für den „Falscher Parameter”-Fehler unter Windows zu identifizieren. Darüber hinaus bieten wir Ihnen mehrere bewährte Methoden an, um dieses Problem zu beheben und den Zugriff auf Ihre Daten wiederherzustellen - ohne dabei riskieren zu müssen, wichtige Informationen zu verlieren. Lesen Sie weiter, um mehr über die effektivsten Lösungen zu erfahren.
Teil 1. Ursachen des Fehlers vom falschen Parameter bei externer Festplatte
Festplatte nicht richtig entfernen
Das direkte Herausziehen des externen Laufwerks, das gerade beschrieben wird, führt zu einigen Fehlern auf der Festplatte, z.B. dem „Falscher Parameter” Fehler.
USB-Anschluss Problem
Der USB-Anschluss ist eine Verbindung, um Ihren Computer mit einem externen Laufwerk zu verbinden. Sobald der USB-Anschluss defekt ist, kann das externe Laufwerk durch Nutzung des USB-Ports beschädigt werden. In diesem Fall, dürften Sie die Meldung „.... kann nicht zugegriffen werden. Falscher Parameter.”
Fehlerhafte Sektoren entstehen auf der Festplatte
Wie wir wissen, sind fehlerhafte Sektoren nicht lesbare Blöcke auf der Festplatte. Wenn fehlerhafte Sektoren auftreten, sind die Daten auf diesen Sektoren unzugänglich und nicht beschreibbar.
Das Dateisystem ist beschädigt
Das Dateisystem ist für das Speichern und Verwalten von Daten auf der Partition verantwortlich. Sobald es jedoch beschädigt ist, können Sie ein Laufwerk nicht mehr öffnen.
Virusinfektion bei enterner Festplatte
Viren und Malware können erhebliche Schäden an einer externen Festplatte verursachen und so den „Falscher Parameter”-Fehler auslösen. Infizierte Dateien oder Sektoren können Teile des Dateisystems beschädigen, was den Zugriff auf die Daten erschwert oder sogar unmöglich macht. Außerdem können Viren Sicherheitseinstellungen manipulieren, was ebenfalls zu Lese-/Schreibfehlern und dem „Falscher Parameter”-Problem führen kann.
Teil 2. Lösungen zur Behebung des Falschen Parameters von Festplatte
Lösung 1: Daten der externen Festplatte mit falschem Parameter retten
Die Fehlermeldung „Falscher Parameter” kann auf Ihrem PC selbst behoben werden, ist aber oft sehr kompliziert und erfordert sogar einige Programmierkenntnisse. Wenn Sie einen einfachen und schnellen Zugriff auf die Daten auf Ihrer Festplatte wünschen, können Sie direkt eine Reparatursoftware verwenden, um Daten von defekter Festplatte wiederherzustellen.
Dafür eignet sich bestens ein professionelles Datenrettungs-Tool wie FonePaw Festplatte Datenrettung. Im Gegensatz zu Windows-eigenen Werkzeugen kann diese Software die Festplatte direkt scannen und die Dateien verlustfrei extrahieren, ohne vom „Falscher Parameter”-Fehler beeinträchtigt zu werden. Dadurch ist FonePaw Festplatte Datenrettung die ideale Lösung, um Ihre wichtigen Daten zunächst einmal in Sicherheit zu bringen.
Gratis Download Gratis Download
Im Folgenden erklären wir Ihnen Schritt für Schritt, wie Sie mit FonePaw Festplatte Datenrettung vorgehen können, um Ihre Dateien von der fehlerhaften Festplatte wiederherzustellen.
Schritt 1. Laden Sie FonePaw Festplatte Datenrettung herunter und installieren Sie es auf Ihrem Computer.
Schritt 2. Starten Sie das Programm und wählen Sie auf der Hauptoberfläche die Art der verlorenen Dateien sowie das betroffene Gerät aus und klicken Sie auf „Scannen” um nach verloren gegangenen Dateien zu suchen.
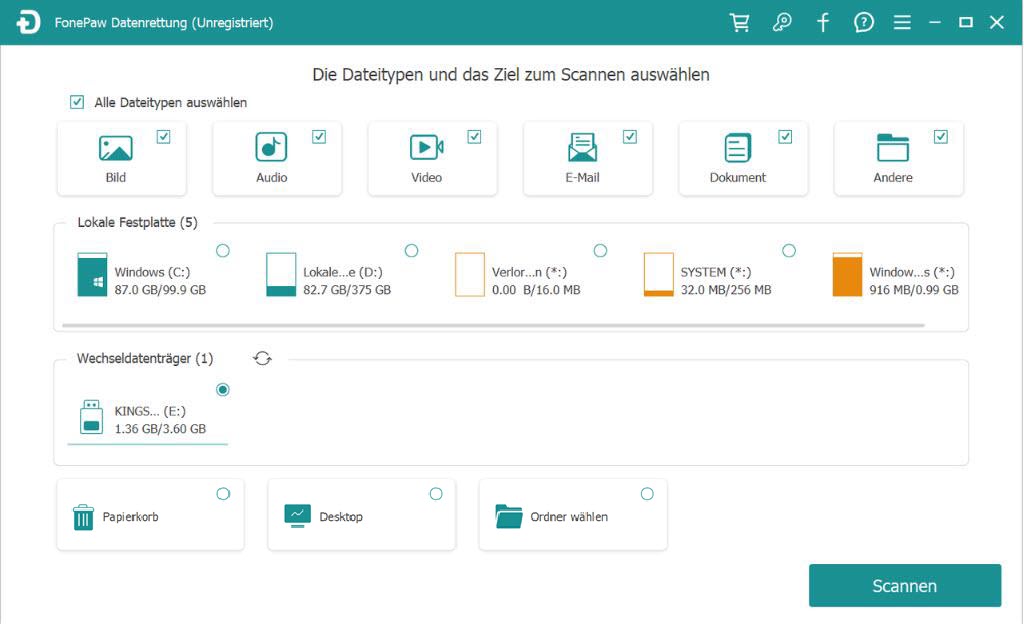
Schritt 3. Durch Anklicken der Dateien erhalten Sie eine Vorschau. Markieren Sie anschließend die gewünschten Dateien und klicken Sie auf „Wiederherstellen”, um sie an Ihren Zielort zu speichern.
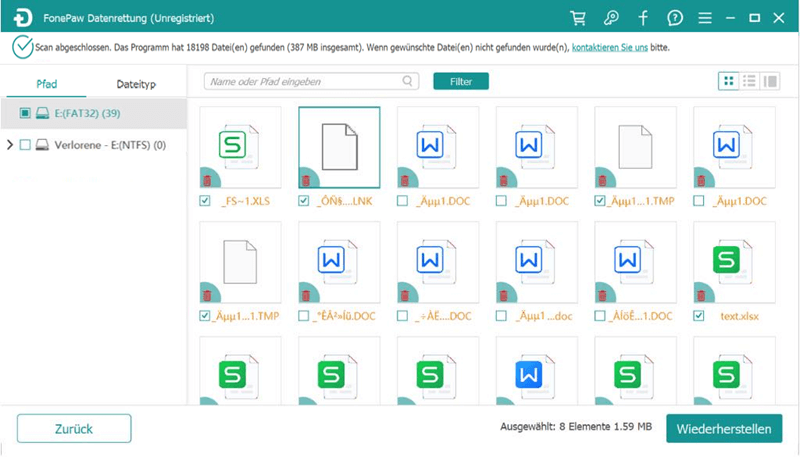
Lösung 2: Festplatte falscher Parameter beheben via Formatierung
In den meisten Fällen kann das Formatieren des Laufwerks eine Lösung sein, um die Probleme auf dem Laufwerk zu beheben. Ein neues Dateisystem muss festgelegt werden und das Format des Dateisystems geändert werden.
Schritt 1. Schließen Sie Ihr externes Laufwerk an den PC an.
Schritt 2. Klicken Sie mit der rechten Maustaste auf „Dieser PC” und wählen Sie „Verwalten”.
Schritt 3. Klicken Sie im Bereich „Datenträgerverwaltung” mit der rechten Maustaste auf das unzugängliche Laufwerk, um „Formatieren” zu wählen. Klicken Sie auf „OK”.
Schritt 4. Wählen Sie im Popup-Fenster „NTFS” für das Dateisystem und aktivieren Sie „Schnelles formatieren durchführen”. Klicken Sie auf „OK”.
Danach ist die Formatierung des Laufwerks abgeschlossen, und dann können Sie versuchen, das Laufwerk zu öffnen, um zu sehen, ob es zugänglich ist. Bei der Formatierung werden alle Dateien auf der Festplatte gelöscht. Wenn Sie diese Daten zurückholen möchten, können Sie versuchen, Daten von formatierter Festplatte wiederherzustellen.
Lösung 3: Festplatte falscher Parameter beheben durch CHKDSK-Befehl
Wenn die vorangegangenen Lösungen Ihr Problem nicht beheben konnten, haben Sie noch eine weitere Option: Den integrierten Windows-Befehl CHKDSK. Damit können Sie die Festplatte auf Fehler untersuchen und das Dateisystem reparieren, um den „Falscher Parameter”-Fehler zu beheben. Gehen Sie dafür wie folgt vor:
Schritt 1. Verbinden Sie die fehlerhafte externe Festplatte mit Ihrem Windows-PC. Öffnen Sie das Ausführen-Fenster, indem Sie die Tastenkombination „Windows + R” drücken.
Schritt 2. Geben Sie dort „cmd” ein und bestätigen Sie mit „OK”, um die Eingabeaufforderung zu öffnen.
Schritt 3. Tippen Sie in das Konsolenfenster „chkdsk F: /f” (ersetzen Sie „F” durch den Laufwerksbuchstaben Ihrer Festplatte) und drücken Sie die Eingabetaste. Bestätigen Sie den Scan-Vorgang, indem Sie „Y” eingeben und mit der Eingabetaste bestätigen.
Schritt 4. Geben Sie nun erneut den Laufwerksbuchstaben Ihrer externen Festplatte (z.B. F:) ein und drücken Sie die Eingabetaste. Tippen Sie abschließend „F:>attrib -h -r -s /s /d.” und lassen Sie den Befehl ausführen.
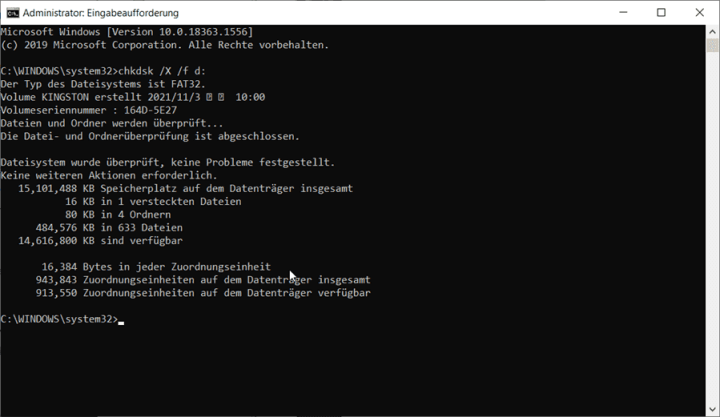
Der CHKDSK-Befehl überprüft und repariert nun das Dateisystem der Festplatte. Warten Sie, bis der Vorgang vollständig abgeschlossen ist. Anschließend können Sie prüfen, ob der „Falscher Parameter”-Fehler behoben wurde und Sie wieder auf Ihre Dateien zugreifen können.
Lösung 4: Festplatte Parameterfehler lösen beim Dezimaltrennzeichen
Manchmal kann ein falsch eingestelltes Dezimaltrennzeichen auf Ihrem Betriebssystem dazu führen, dass der Fehler „Geräteparameter falsch” bei Ihrer externen Festplatte auftritt. In diesem Fall lässt sich das Problem oft ganz einfach durch Anpassen der Regionaleinstellungen beheben. Gehen Sie dafür wie folgt vor:
Schritt 1. Öffnen Sie die Windows-Einstellungen und navigieren Sie zu „Zeit & Sprache > Region”.
Schritt 2. Klicken Sie hier auf „Zusätzliche Datums-, Zeit- und Ländereinstellungen”.
Schritt 3. Wählen Sie im Bereich „Region” die Option „Datums-, Zeit- und Ländereinstellungen ändern” aus.
Schritt 4. Klicken Sie auf der nächsten Seite auf „Weitere Einstellungen”.
Schritt 5. Ändern Sie im Dezimaltrennzeichen-Feld den Eintrag zu einem Punkt („.”) und bestätigen Sie die Änderungen mit „OK”.
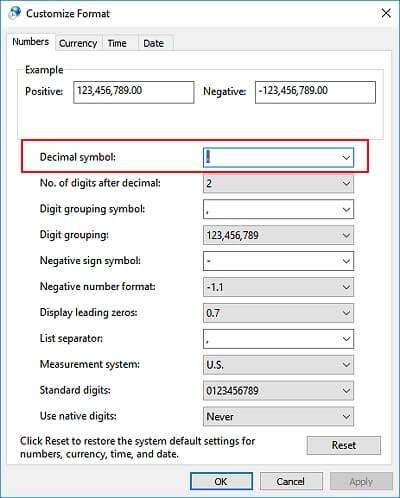
Damit haben Sie die Regionaleinstellungen an die internationalen Standards angepasst. Versuchen Sie nun erneut, auf Ihre externe Festplatte zuzugreifen - der „Geräteparameter falsch”-Fehler sollte damit behoben sein.
Fazit
Mit den vier in diesem Artikel vorgestellten Lösungsansätzen sollten Sie in der Lage sein, den „Falscher Parameter”-Fehler auf Ihrer externen Festplatte erfolgreich zu beheben und Ihre wichtigen Dateien wiederherzustellen. Von einfachen Systemtools bis hin zu professioneller Datenrettungssoftware haben wir Ihnen ein umfassendes Spektrum an Troubleshooting- und Datenwiederherstellungsmethoden präsentiert. Besonders empfehlen möchten wir Ihnen dabei die Verwendung der FonePaw Festplatte Datenrettung.
Dieses Tool kann die beschädigte Festplatte direkt scannen und die Dateien extrahieren, ohne durch die Beschränkungen des Betriebssystems eingeschränkt zu sein. Egal ob Systemfehler, Virusinfektion oder andere Ursachen für Datenverlust - FonePaw Festplatte Datenrettung bietet Ihnen eine einfache und effiziente Lösung, um Ihre wertvollen Informationen wiederherzustellen. Sie können die kostenlose Testversion auf der FonePaw-Website herunterladen und die leistungsstarken Datenrettungsfunktionen selbst ausprobieren!

















