Wenn Sie ein Lehrer, ein Produktmanager oder ein Verkäufer sind, ist FonePaw Bildschirm Recorder für Ihre Arbeit förderlich, da er Ihre Videos für Ihr Publikum aufnehmen kann, sogar einen Videokurs, ein App-Tutorial usw. Ihre Bildschirmaktivitäten mit Web-Kamera von FonePaw aufzeichnen wird dein Video besser machen. Neben der Videoaufnahme ist auch die Audioaufnahme mit Systemklang und Mikrofon praktisch. Es gibt noch viele kleine Funktionen, die Ihre Aufnahmen optimieren: Annotations-Tools, Snapshots, Hotkeys, Ausgabeformate anpassen, Videoqualität einstellen ...
Warum nicht gerade diese Screen Recorder Software ausprobieren? Sie können ein 3-minütiges Video in der Testversion aufnehmen.
FonePaw Bildschirm Recorder auf Windows PC
FonePaw Bildschirm Recorder auf Windows 10/8/7 installieren
Schritt 1. Sprach für die Installation auswählen
Wählen Sie Ihre ideale Sprache während der Installation. Englisch, Japanisch, Französisch und Deutsch werden unterstützt.
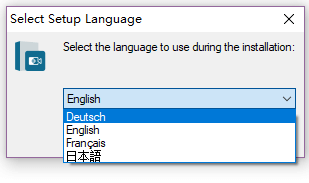
Schritt 2. Installierung fortsetzen
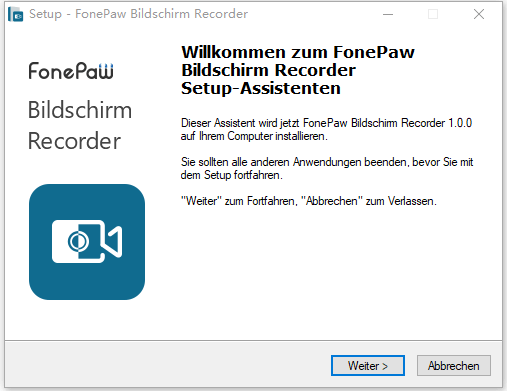
Sie können die Version des Programms checken. Danach klicken Sie auf „Weiter“. Wenn Sie aufgefordert werden, die Vereinbarung zu akzeptieren, lesen Sie sie einfach und kreuzen Sie das Kästchen für den nächsten Schritt an.
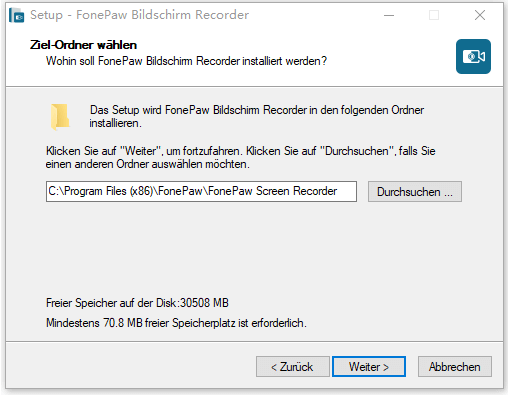
Das Programm wird auf Ihrem Computer installiert, so dass Sie einen Ordner zum Speichern auswählen müssen. Wenn Sie den Standardordner ändern möchten, klicken Sie auf „Durchsuchen“ und ändern Sie ihn.
Schritt 3. Zusätzliche Aufgaben auswählen
Diese Aufgaben werden nach der Installation ausgeführt. Kreuzen Sie einfach den an, den Sie erstellen und weitermachen.
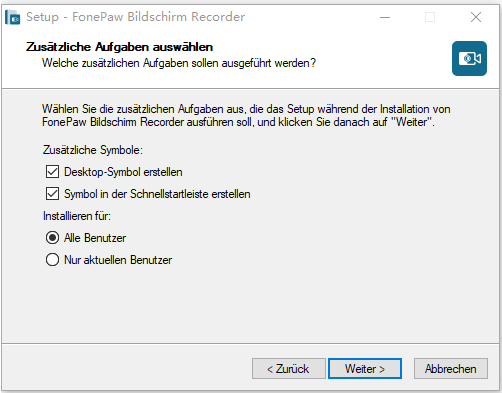
Schritt 4. Starten Sie die Software
Nach einigen Sekunden erhalten Sie die folgende Schnittstelle. Wenn Sie es jetzt verwenden möchten, aktivieren Sie das Kontrollkästchen vor der Anwendung starten. Wenn Sie beschäftigt sind und es jetzt nicht verwenden möchten, deaktivieren Sie es. Tippe auf Fertig und beginne deine Aufnahme.
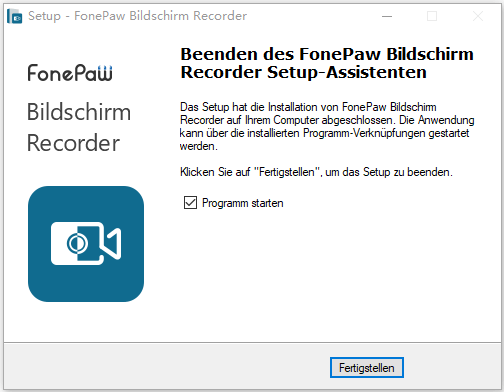
FonePaw Bildschirm Recorder vom PC deinstallieren
Wenn Sie feststellen, dass das Programm nicht für Sie geeignet ist, ist es sehr einfach, es von Ihrem Windows-Computer zu entfernen. Es gibt zwei Methoden, um es aus dem PC zu entfernen:
1. Startmenü
Drücken Sie das Startmenü und suchen Sie den FonePaw-Ordner, um die FonePaw Bildschirm Recorder App zu finden.
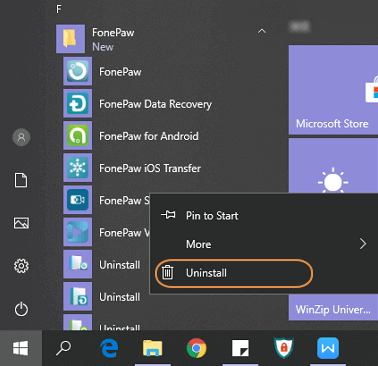
2. Systemsteuerung
Rufen Sie „Systemsteuerung“ > „Alle Systemsteuerungselemente“ > „Programme“.
Finden Sie die FonePaw Bildschirm Recorder-Software.
Klicken Sie mit der rechten Maustaste darauf, um „Deinstallieren“ auszuwählen.
Bestätigen Sie, um es und die zugehörigen Komponenten mit der Schaltfläche „Ja“ zu entfernen. Wenn die Software ausgeführt wird, beenden Sie sie bitte. Dann wird das Programm vollständig entfernt.
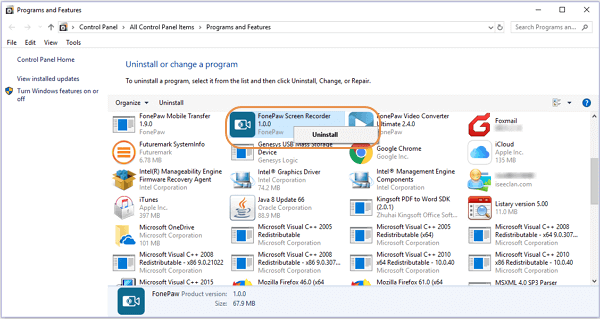
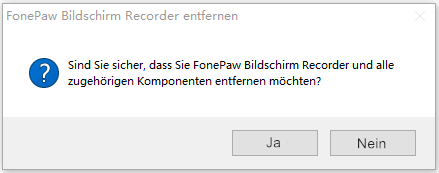
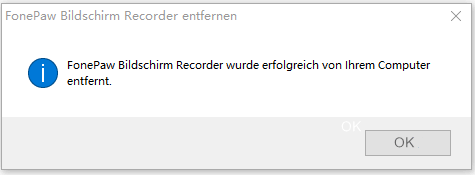
Wenn Sie es erneut verwenden möchten, laden Sie es einfach von der offiziellen FonePaw-Website herunter und installieren Sie es wie oben beschrieben. Obwohl Sie andere Methoden versuchen, FonePaw Bildschirm Recorder unter Windows zu deinstallieren, können Sie es erneut installieren, wenn Sie es benötigen, um Ihre Bildschirmaktivitäten aufzunehmen.
FonePaw Bildschirm Recorder auf iMac/MacBook
FonePaw Bildschirm Recorder auf Mac installieren
1. Laden Sie FonePaw Bildschirm Recorder von der offiziellen Website herunter, um das Programm zu installieren. Ziehen Sie in der folgenden Oberfläche das Symbol in den Ordner Programme.
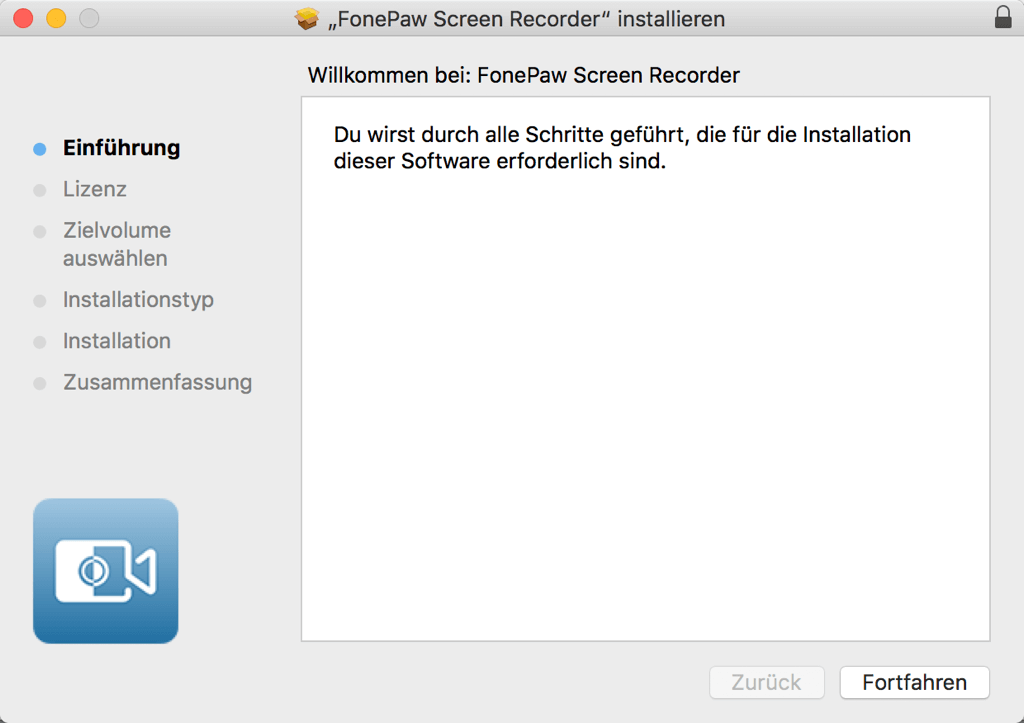
Hinweis: Wenn Sie die Notiz wie folgt erhalten, bestätigen Sie bitte, um sie zu öffnen. Machen Sie keine Sorgen und es ist sicher.
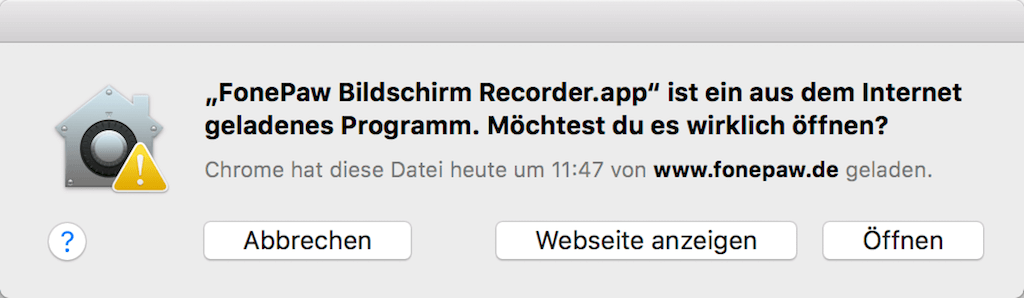
2. Doppelklicken Sie anschließend auf das Symbol des Programms, um es zu installieren. Der Installationsprozess ist wirklich einfach und schnell. Nach einigen Sekunden sehen Sie ein Popup-Fenster mit der Aufforderung, sich zu registrieren. Wenn Sie nicht gekauft haben, können Sie die Testversion erleben. Mit der Testversion bietet das Programm Ihnen 3 Minuten für jede Aufnahme.
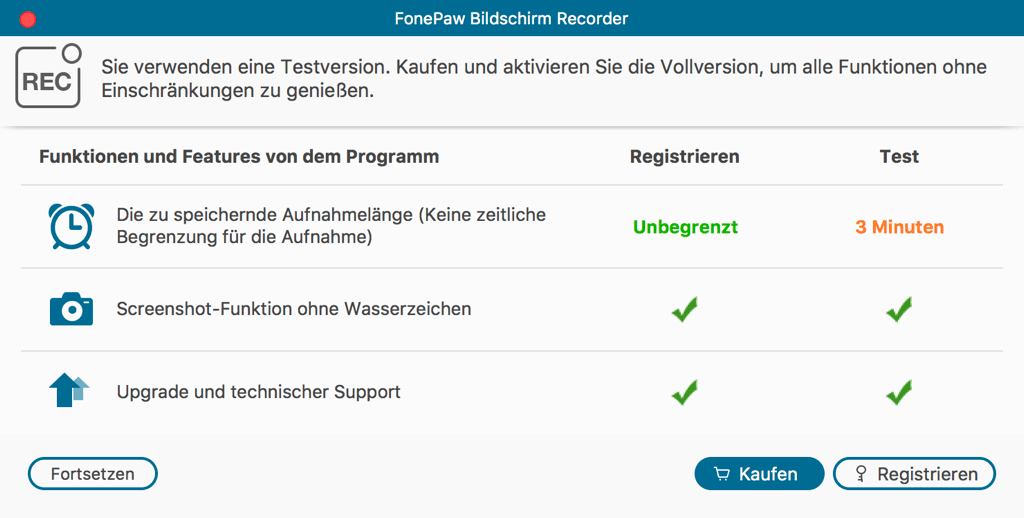
3. Wenn Sie auf die Schaltfläche „Kostenlose Testversion“ klicken, können Sie mit der Aufzeichnung beginnen.

FonePaw Bildschirm Recorder vom Mac deinstallieren
Wenn Sie FonePaw Bildschirm Recorder entfernen möchten, ist es auch einfach, es von Ihrem Mac Computer zu deinstallieren.
1. Finden Sie die FonePaw Bildschirm Recorder-App im Apps-Ordner.
2. Klicken Sie mit der rechten Maustaste darauf und wählen Sie „In den Papierkorb verschieben“.
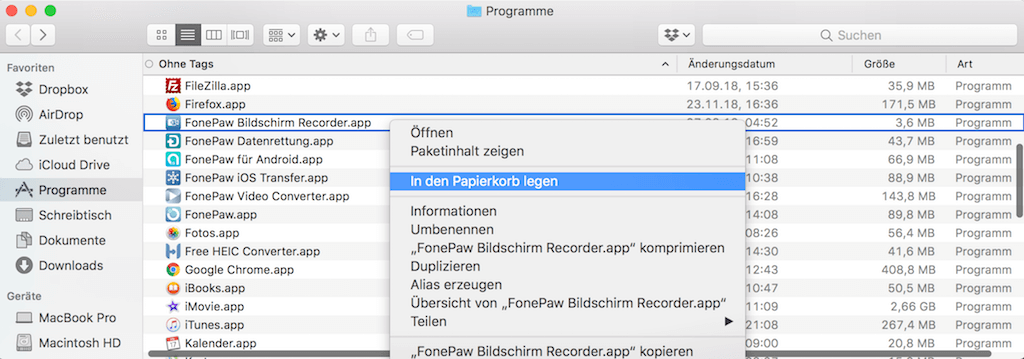
Nur mit 2 Schritten können Sie FonePaw Bildschirm Recorder löschen und es hat keinen Einfluss darauf, es in der nächsten Zeit neu zu installieren.
Außerdem können Sie es direkt vom Desktop in den Papierkorb ziehen. Zur vollständigen Deinstallation können Sie FonePaw MacMaster verwenden, Apps mit ihren zugehörigen Caches zu entfernen.

- Beste Tipps
- YouTube Recorder: YouTube Videos und Musik aufnehmen auf PC
- Amazon Prime Music Download in MP3/AAC/M4A auf PC
- Bildschirm aufnehmen unter Mac OS X [Definitive Anleitung]
- Die 5 besten Aufnahmeprogramme für Gaming im Test (2020)
- Top 6 kostenlose Bildschirm-Recorder ohne Wasserzeichen (2020)
- Bildschirm aufnehmen unter Windows 10, 8, 7 komplette Anleitung
- Internet Radio Recorder: Radio Stream aufnehmen auf PC/Mac
- ARTE-Mediathek und -Livestream aufnehmen auf PC, Android, iPhone