Jeder von uns hat es wahrscheinlich schon einmal erlebt: Vor dem Formatieren des USB-Sticks haben Sie vergessen, eine Sicherungskopie zu erstellen und nun sind alle wichtigen Daten verloren. Aber keine Sorge! In diesem Artikel stellen wir Ihnen 3 verschiedene Methoden vor, mit denen Sie Ihre wertvollen Daten von einem formatierten USB-Stick wiederherstellen können. Lesen Sie weiter und erfahren Sie, wie Sie Ihre verlorenen Dateien wiederherstellen können!
Kann ich Daten von einem formatierten USB-Stick wiederherstellen?
Ja, Sie können Daten von einem formatierten USB-Stick wiederherstellen. Dies ist möglich, da trotz der Formatierung noch Daten auf dem Stick gespeichert sind. Bei der Formatierung wird zwischen Low-Level-Formatierung und High-Level-Formatierung unterschieden, wobei bei der Formatierung eines USB-Sticks standardmäßig die High-Level-Formatierung, auch logische Formatierung genannt, verwendet wird.
Die logische Formatierung wird verwendet, um den Datenträger als frei zu kennzeichnen, indem die Dateizuordnungstabelle gelöscht und der Speicherbereich geleert wird. Die Daten der Datei sind immer noch auf der Festplatte gespeichert und können wiederhergestellt werden, solange die ursprünglichen Daten auf dem USB-Laufwerk nicht überschrieben wurden. Bitte beachten Sie, dass Sie zur Wiederherstellung der Daten sicherstellen müssen, dass Sie nach der Formatierung keine weiteren Operationen auf dem USB-Stick durchführen, um ein Überschreiben der Daten zu vermeiden. Je länger Sie warten, desto geringer ist die Wahrscheinlichkeit einer erfolgreichen Wiederherstellung.
Methode 1. Daten von einem formatierten USB-Stick wiederherstellen mit CMD
CMD kann Ihnen helfen, versteckte Dateien auf Ihrem USB-Stick aufzuspüren, ist aber nicht in der Lage, dauerhaft gelöschte Daten wiederherzustellen.
Schritt 1. Stecken Sie den USB-Stick in den USB-Port Ihres Computers ein.
Schritt 2. Überprüfen Sie unter „Dieser PC“ den Laufwerksbuchstaben Ihres USB-Sticks.
Schritt 3. Wählen Sie das Suchsymbol in der Taskleiste und geben Sie „cmd“ ein. Klicken Sie auf Eingabeaufforderung und wählen Sie „Als Administrator ausführen“.
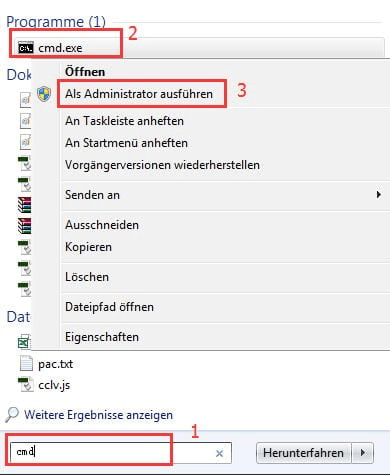
Schritt 4. Geben Sie im CMD-Fenster den Befehl „chkdsk F: /f“ ein (ersetzen Sie F: durch den Laufwerksbuchstaben Ihres USB-Sticks).
Schritt 5. Geben Sie „Y“ ein und anschließend erneut den Laufwerksbuchstaben Ihres USB-Sticks.
Schritt 6. Geben Sie den Befehl „F: >attrib -h -r -s /s /d“ ein (ersetzen Sie F: wieder durch den Laufwerksbuchstaben Ihres USB-Sticks). CMD zeigt dann alle versteckten Dateien auf Ihrem USB-Stick an.
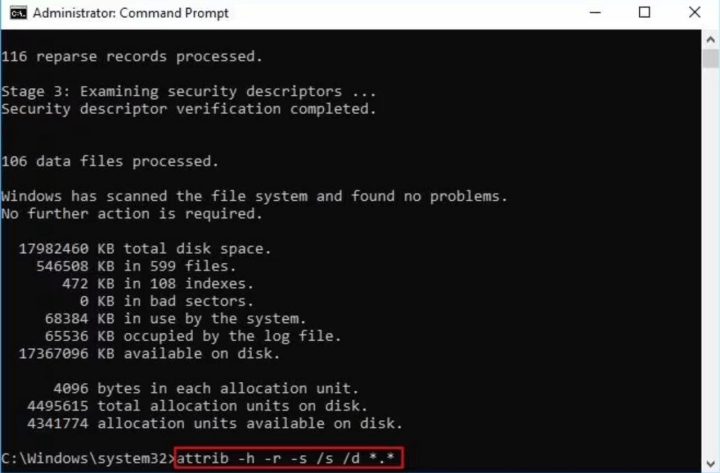
Methode 2. Formatierten USB-Stick wiederherstellen mit Datenrettung
FonePaw USB Datenrettung ist eine leistungsstarke Software, die verschiedene Datenverlustszenarien wie versehentliches Löschen, Formatieren oder Virenbefall unterstützt. Mit dieser Software können Sie beispielsweise Daten von formatierten USB-Sticks wiederherstellen. Neben der Wiederherstellung von Daten nach einer Formatierung kann das Programm auch als Backup-Tool verwendet werden, um Daten vor einer möglichen Formatierung zu schützen.
- Unterstützt eine Vielzahl von Dateitypen, darunter Videos, Bilder, Audiodateien, Office-Dokumente und mehr.
- Geeignet für verschiedene Datenverlustszenarien wie versehentliches Löschen, Formatieren oder Virenbefall.
- Kompatibel mit verschiedenen Geräten wie Computern, SSDs/HDDs, Speicherkarten, USB-Sticks, Kameras und Dashcams.
- Unterstützt verschiedene Dateisysteme wie NTFS, exFAT, FAT16/FAT32, APFS und andere.
- Sie können die Dateien scannen und eine Vorschau anzeigen, bevor Sie sich zum Kauf entscheiden.
- Sie führen den gesamten Prozess selbstständig durch, was 100% Sicherheit und keine Gefahr von Datenlecks bedeutet.
Schritt 1. Laden Sie FonePaw USB Datenrettung auf Ihren Computer herunter und installieren Sie das Programm. Starten Sie das Programm nach der Installation.
Gratis Download Gratis Download
Schritt 2. Wählen Sie den gewünschten Dateityp und das USB-Laufwerk aus, von dem Sie die Daten wiederherstellen möchten. Klicken Sie dann auf „Scannen“.

Schritt 3. Nach Abschluss des Scannens werden die gefundenen Dateien angezeigt. Wählen Sie die gewünschten Dateien aus und klicken Sie auf „Wiederherstellen“, um den Vorgang zu starten.

Schritt 4. Vergewissern Sie sich nach Abschluss des Vorgangs, dass Ihre Dateien erfolgreich wiederhergestellt wurden. Sie können die wiederhergestellten Daten an einem sicheren Ort speichern, um zukünftige Datenverluste zu vermeiden.
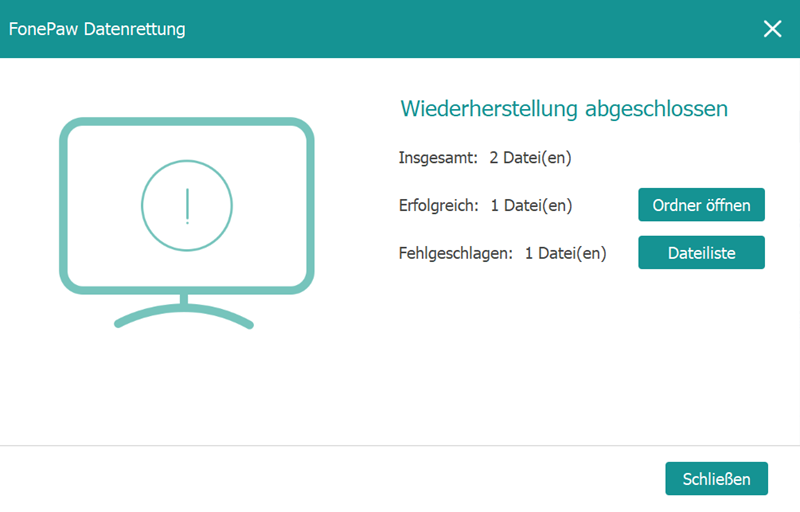
Methode 3. Dateien von formatiertem USB-Stick retten mit Backups
Eine der effektivsten Methoden, Daten von einem formatierten USB-Stick wiederherzustellen, ist die Verwendung von Backups. Im Folgenden werden zwei Situationen unterschieden:
Situation 1. Wiederherstellung von einer lokalen Sicherung
Wenn Sie zuvor ein Backup Ihrer Dateien auf einer Festplatte oder in einem Dokument erstellt haben, können Sie die Daten einfach von dort auf den formatierten USB-Stick kopieren. Damit können Sie Ihre Daten schnell und einfach wiederherstellen.
Situation 2. Wiederherstellung aus der Cloud
Wenn Sie Ihre Daten auf einer Cloud-Plattform gesichert haben, können Sie die Dateien direkt aus der Cloud herunterladen und auf den formatierten USB-Stick übertragen. Dies ist besonders praktisch, wenn Sie von verschiedenen Geräten aus auf Ihre Daten zugreifen möchten.
Beide Situationen setzen voraus, dass Sie Ihre Daten zuvor gesichert haben. Es ist daher ratsam, Ihre wichtigen Dateien regelmäßig zu sichern, um für solche Fälle gewappnet zu sein.
Bonus-Tipp: „USB Stick kann nicht formatiert werden“ beheben
Wenn Sie das Problem haben, dass der USB-Stick nicht formatiert werden kann, sollten Sie CMD verwenden. Lassen Sie uns zunächst verstehen, wie dieses Problem gelöst werden kann.
Schritt 1. Schließen Sie den USB-Stick, der nicht formatiert werden kann, an Ihren PC an.
Schritt 2. Drücken Sie [Win] + [R], um den Ausführen-Dialog zu starten.
Schritt 3. Geben Sie „diskpart“ ein (immer ohne „“) und drücken Sie [Enter], um ein schwarzes Fenster zu öffnen.
Unter Windows 10 und 8.1 können Sie Diskpart auch starten, indem Sie mit der rechten Maustaste auf den Start-Button klicken (oder [Win] + [X] drücken) und „Eingabeaufforderung (Administrator)“ auswählen. Geben Sie dann „diskpart“ ein und drücken Sie [Enter].
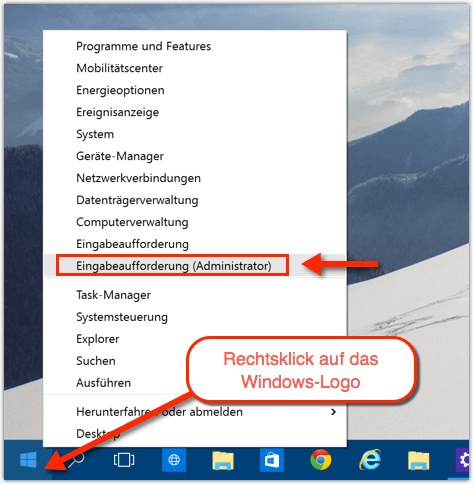
Schritt 4. Geben Sie „list disk“ ein und drücken Sie [Enter], um alle Laufwerke auf Ihrem Computer anzuzeigen.
Schritt 5. Geben Sie „select disk x“ ein (x ist die Nummer des USB-Sticks). Normalerweise hat Ihre Festplatte die Nummer 0 und der externe USB-Stick die Nummer 1, wenn nur ein weiteres externes Speichermedium angeschlossen ist) und drücken Sie [Enter].
Schritt 6. Geben Sie „clean“ ein und drücken Sie [Enter].
Schritt 7. Geben Sie „create partition primary“ ein und drücken Sie [Enter].
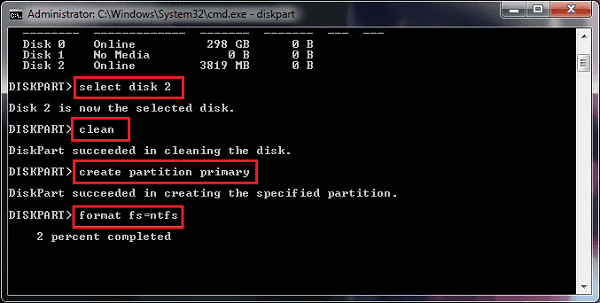
Schritt 8. Geben Sie „format fs = fat32“ oder „format fs = ntfs quick“ ein und drücken Sie [Enter], um den USB-Stick auf FAT32 oder NTFS zurückzusetzen.
Schritt 9. Schließen Sie das Fenster, um den Vorgang abzuschließen.
Fazit
Jede der drei oben genannten Methoden hat ihre eigenen Vorteile und Anwendungsbereiche, die von Ihren persönlichen Bedürfnissen und Ihrer Erfahrung abhängen.
Für diejenigen, die mit der Eingabeaufforderung vertraut sind, kann die CMD-Methode eine einfache und kostenlose Lösung sein, aber diese Methode kann keine dauerhaft gelöschten Daten wiederherstellen. Wenn Sie es gewohnt sind, Ihre Daten regelmäßig zu sichern, ist die Verwendung von Backups (lokal oder in der Cloud) zur Wiederherstellung Ihrer Daten eine der effektivsten Methoden. Wenn jedoch keine der beiden oben genannten Methoden für Sie funktioniert, empfehlen wir Ihnen dringend, FonePaw USB Datenrettung herunterzuladen und auszuprobieren. Diese leistungsstarke Software hilft Ihnen, verlorene Daten sicher, einfach, schnell und effizient wiederherzustellen. Laden Sie FonePaw USB Data Recovery jetzt herunter und stellen Sie Ihre verlorenen Daten einfach wieder her!
Gratis Download Gratis Download
FAQs zur Wiederherstellung eines formatierten USB-Sticks
Wie formatiere ich einen USB-Stick ohne Datenverlust?
Das Wichtigste, um einen USB-Stick ohne Datenverlust zu formatieren, ist, dass Sie Ihre Dateien vorher sichern. Wenn Sie das Backup vergessen und den USB-Stick bereits formatiert haben, gibt es immer noch Hoffnung. Mit einem Datenrettungsprogramm wie FonePaw USB Datenrettung können Sie die verlorenen Daten von Ihrem formatierten USB-Stick wiederherstellen.
Kann die Formatierung eines USB-Sticks rückgängig gemacht werden?
Die Formatierung eines USB-Sticks kann nicht rückgängig gemacht werden. Es gibt jedoch verschiedene Methoden, um Daten und Dateien wiederherzustellen, die nach der Formatierung verloren gegangen sind. Dazu gehören die Verwendung von CMD-Befehlen, professionelle Datenrettungssoftware oder der Rückgriff auf zuvor erstellte Backups.

















