iPhone-Fotos auf dem Mac zu importieren ist meistens einfach. Sie verwenden ein USB-Kabel, um Ihr iPhone mit dem Mac zu verbinden, öffnen dann die Fotos-App auf dem Mac, suchen Ihr iPhone und klicken auf Importieren, um die iPhone-Fotos auf den Mac zu übertragen. Ganz einfach. Manchmal kann man aber die Fotos vom iPhone einfach nicht auf dem Mac importieren.
Es kann sein, dass nicht alle Fotos vom iPhone auf dem Mac importiert werden können, sondern nur ein kleiner Teil davon. Manchmal erkennt die Fotos-App auf dem Mac Ihr iPhone nicht und in anderen Fällen wird das iPhone zwar erkannt, aber es bleibt während der Übertragung der Fotos hängen.
Dieser Artikel wird Ihnen zeigen, wie Sie die Fotos vom iPhone importieren können und was Sie tun können, wenn sich die Fotos vom iPhone nicht auf dem Mac importieren lassen.
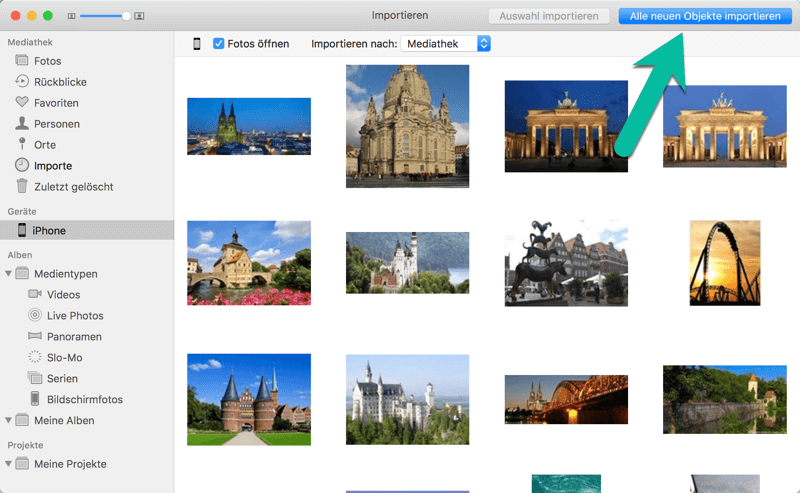
Tipp: Wenn die Fotos-App auf dem Mac Ihre iPhone-Fotos nicht übertragen kann, dann versuchen Sie FonePaw iOS Transfer (opens new window) zu verwenden, weil Sie damit Fotos, Filme, Musik, Bücher, Kontakte usw. vom iPhone auf den Mac und umgekehrt übertragen können.
Gratis Download Gratis Download
Nicht verpassen
5 Möglichkeiten, Fotos vom iPhone auf den Mac zu übertragen (opens new window)
Einfache Art und Weise Fotos von iPhone zu iPhone übertragen (opens new window)
Warum werden nicht alle Fotos vom iPhone auf Mac übertragen?
Der erste Grund dafür könnte sein, dass Ihr Mac vielleicht Ihr iPhone nicht erkennt. Das Verbindungsproblem kann durch ein beschädigtes Kabel oder einen Systemfehler verursacht werden.
Wenn Sie die iCloud-Fotomediathek und die Option „iPhone-Speicher optimieren" auf Ihrem iPhone aktiviert haben, dann ist das der wahrscheinlichste Grund, warum iPhoto oder die Foto-App nicht alle Ihre iPhoto-Fotos importieren kann. Wenn die 2 iCloud-Optionen auf Ihrem iPhone aktiviert sind, dann werden Ihre iPhone-Fotos in iCloud gespeichert, während eine kleinere Vorschau der Fotos auf dem iPhone gespeichert wird, damit Sie sie vom Handy aus ansehen können. Sie können dann die Fotos nicht über eine USB-Verbindung auf dem Mac importieren, weil die Fotos nicht wirklich auf Ihrem iPhone gespeichert sind.
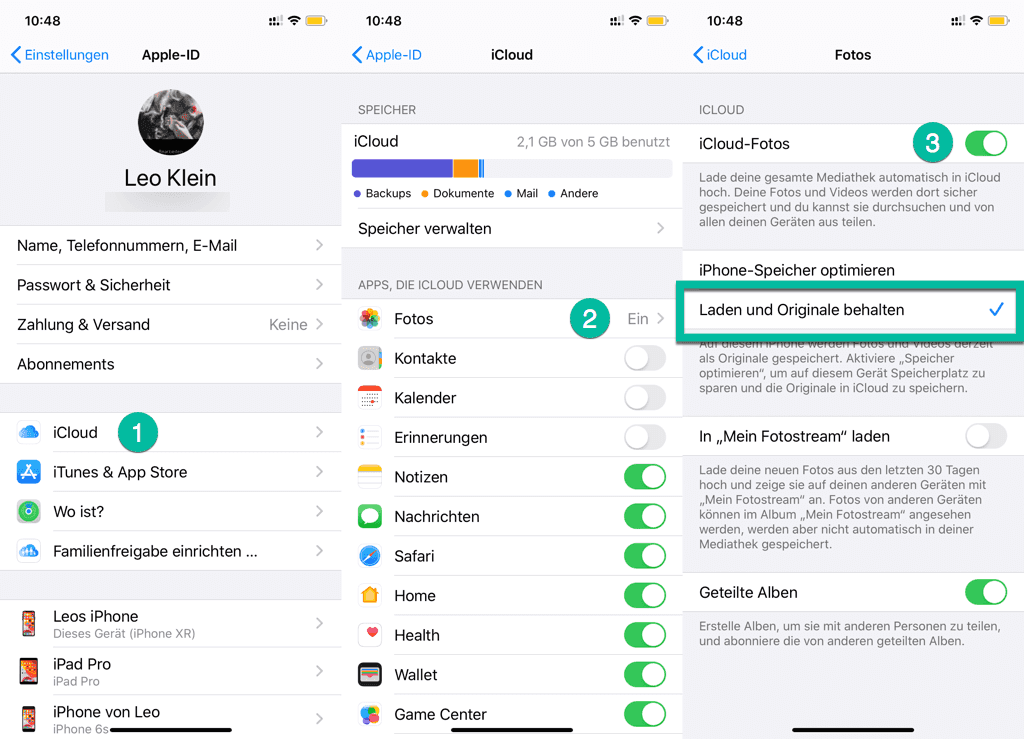
Wenn Sie außerdem viele iPhone-Fotos, sagen wir mal 1000 Fotos, gleichzeitig auf dem Mac importieren, dann kann es vorkommen, dass die Fotos-App beim Importieren stecken bleibt.
Fotos vom iPhone auf Mac importieren geht nicht, so beheben
Wenn Sie aus den oben genannten Gründen keine iPhone-Fotos auf dem Mac importieren können, dann können Sie versuchen das Problem mit den folgenden Methoden zu lösen.
# Standort & Datenschutz auf dem iPhone zurücksetzen
Gehen Sie auf Ihrem iPhone zu Einstellungen > Allgemein > Zurücksetzen > Standort & Datenschutz. Verbinden Sie anschließen Ihr iPhone erneut mit dem Mac und tippen Sie auf „Vertrauen“ auf dem iPhone, wenn Sie dazu aufgefordert werden.
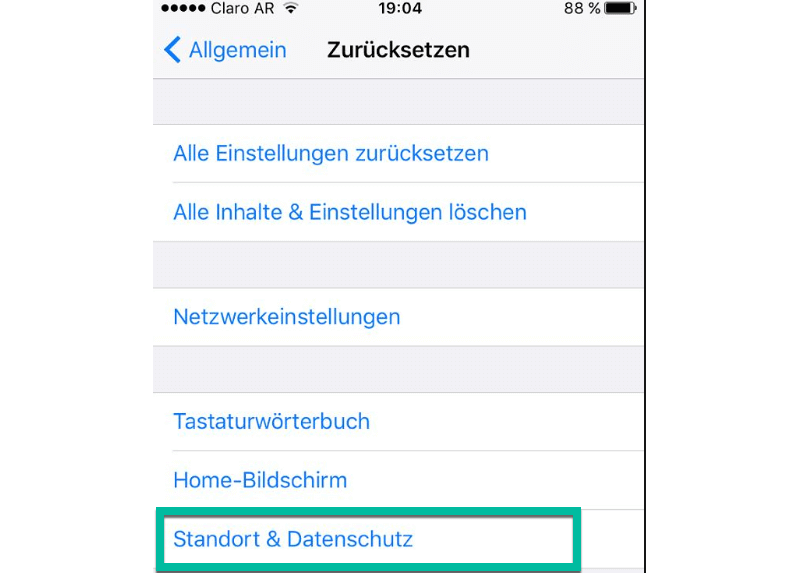
# Einen kleinen Teil der Fotos auf einmal importieren
Importieren Sie nur einen Teil der iPhone-Fotos auf Ihrem Mac, anstatt alle Fotos auf einmal zu importieren. Es ist dann leichter für die Fotos-App die Fotos zu importieren.
# Die iCloud-Fotomediathek ausschalten
Gehen Sie auf dem iPhone zu Einstellungen > Apple ID > iCloud > Fotos > iCloud-Fotomediathek, um sie auszuschalten.
Wenn Sie sie nicht ausschalten möchten, dann schalten Sie die iCloud-Fotomediathek unter Systemeinstellungen > iCloud auf Ihrem Mac ein, damit die iPhone-Fotos über iCloud mit dem Mac synchronisiert werden können.
# Starten Sie Ihr iPhone und Ihren Mac neu
Der Neustart von iPhone und Mac kann helfen kleine Störungen auf den Geräten zu beheben, was sehr hilfreich ist, wenn die Fotos-App beim Importieren der Fotos auf dem Mac stecken bleibt.
# Importieren der iPhone-Fotos auf dem Mac mit einem besseren Werkzeug
Wenn Sie Probleme haben, die Fotos-/iPhoto-App auf dem Mac zu verwenden, um Fotos vom iPhone zu importieren, dann ist es vielleicht an der Zeit ein leistungsfähigeres Werkzeug zu verwenden, um die Fotos zu übertragen.
FonePaw iOS Transfer (opens new window) ist ein Experte für die Übertragung von Fotos, Videos, Musik, Kontakten usw. vom iPhone auf den Mac über USB-Kabel. Das dedizierte iOS-Datenübertragungswerkzeug kann auch Daten zwischen iPhone, iPad und iPod Touch frei übertragen, nachdem Sie die iOS-Geräte über einen Computer mit dem Programm verbunden haben.
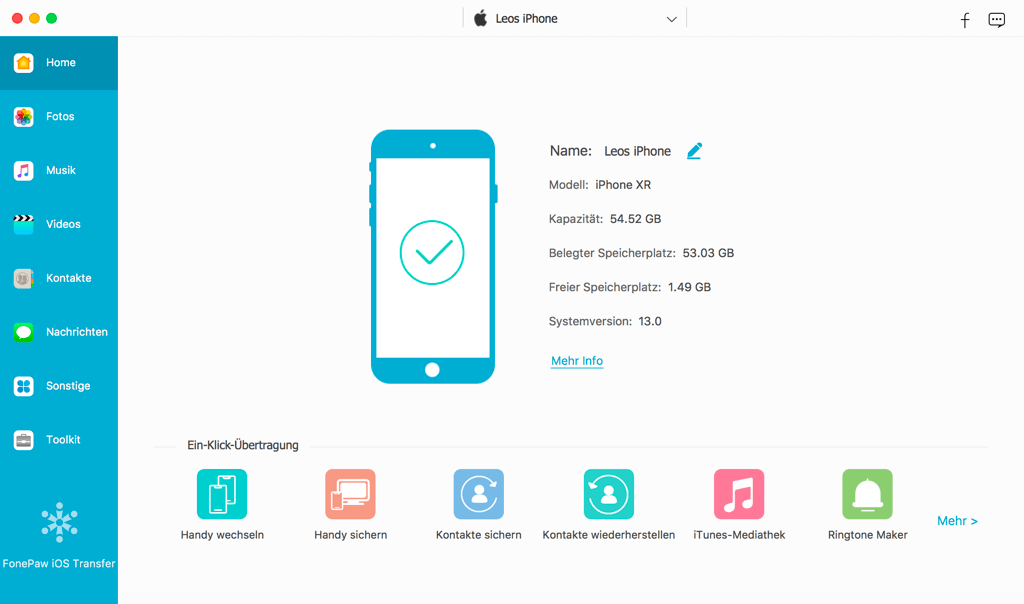
Sie können damit Daten zwischen iPhone und Mac ganz leicht per Drag & Drop transferieren. So funktioniert FonePaw iOS Transfer.
Gratis Download Gratis Download
- Installieren Sie das FonePaw-Werkzeug auf dem Mac und starten Sie es.
- Verbinden Sie Ihr iPhone mit dem Mac.
- Klicken Sie auf „Fotos“ und wählen Sie die Fotos auf Ihrem iPhone.
- Klicken Sie auf „Auf Mac exportieren“, um sie auf Ihren Mac zu kopieren.
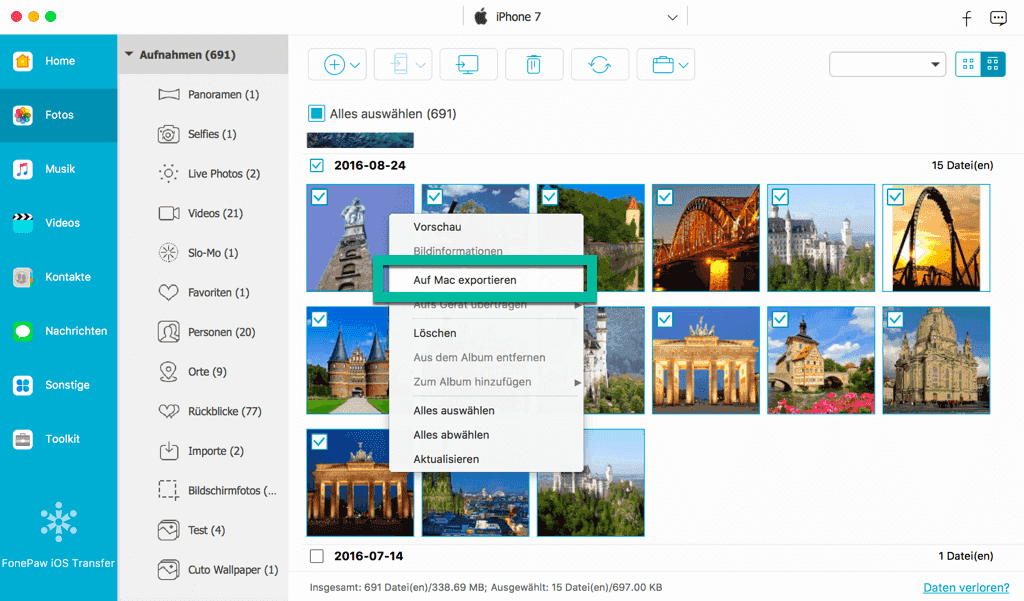
Sie können auch auf Toolkit > Gerät zu PC klicken, um alle iPhone-Fotos mit einem auf dem Mac zu importieren.
- Hot Artikel
- 5 Wege: Gelöschte Dateien wiederherstellen auf Windows 10/8/7
- Top 6 kostenlose Bildschirm-Recorder ohne Wasserzeichen
- Android: USB-Debugging aktivieren trotz Display Defekt und Daten retten
- Wie man ein Amazon Prime Video auf den PC und Mac herunterlädt und rippt
- [Kostenlos] Das beste USB-Stick-Reparieren-Tool















