Es gibt viele Situationen, in denen Sie Fotos vom iPhone auf den Mac übertragen müssen. Um beispielsweise wertvolle Fotos nicht zu verlieren, um Speicherplatz auf Ihrem iPhone freizugeben oder um Ihre Fotos mit einem professionellen Tool wie Adobe Photoshop zu bearbeiten, müssen Sie alles zuerst die Fotos von Ihrem iPhone auf den Mac kopieren.
Hier werden 5 Möglichkeiten vorgestellt, wie man Fotos vom iPhone 11/XS/X/8/7/6s/5s/4s auf Mac-Compurter wie Macbook Air/Pro, iMac überträgt.
Die Leute lesen auch
Fotos von iPhone auf PC ziehen auf 5 Art und Weise (Guide 2024) (opens new window)
(1min-Tutorial) Fotos vom iPhone auf eine externe Festplatte übertragen (opens new window)
Fotos vom iPhone auf den Mac übertragen mit FonePaw iOS Transfer
FonePaw iOS Transfer (opens new window) ist ein gutes Fotos Transfer-Tool für alle iPhone-Nutzer. Es unterstützt die Übertragung von Fotos vom iPhone auf Mac, iPhone zu iPhone und iPhone zu iPad oder umgekehrt. Nicht nur Fotos, sondern auch Videos, Audios, Musik (opens new window), Kontakte, SMS, etc. können mit dieser leistungsstarken Software von iOS-Geräten auf den Computer übertragen werden.
Außerdem können Sie dieses Programm verwenden, um Klingeltöne zu machen (opens new window) und HEIC-Fotos auf dem iPhone in JPG/PNG auf Mac zu konvertieren (opens new window).
Hier erfahren Sie, wie Sie in 2 einfachen Schritten mit FonePaw iOS Transfer Fotos oder Bilder vom iPhone auf den Mac zu importieren.
Klicken Sie auf die folgende Schaltfläche, und laden Sie im vorraus FonePaw iOS Transfer kostenlos auf Ihren Mac herunter.
Gratis Download Gratis Download
Schritt 1: iPhone mit Mac verbinden
Nach der Installation starten Sie das FonePaw-Programm. Verbinden Sie dann Ihr iPhone über ein USB-Kabel mit dem Mac. Das Programm erkennt Ihr iPhone schnell und zeigt auf der Benutzeroberfläche die Basisinfo Ihres Gerätes.
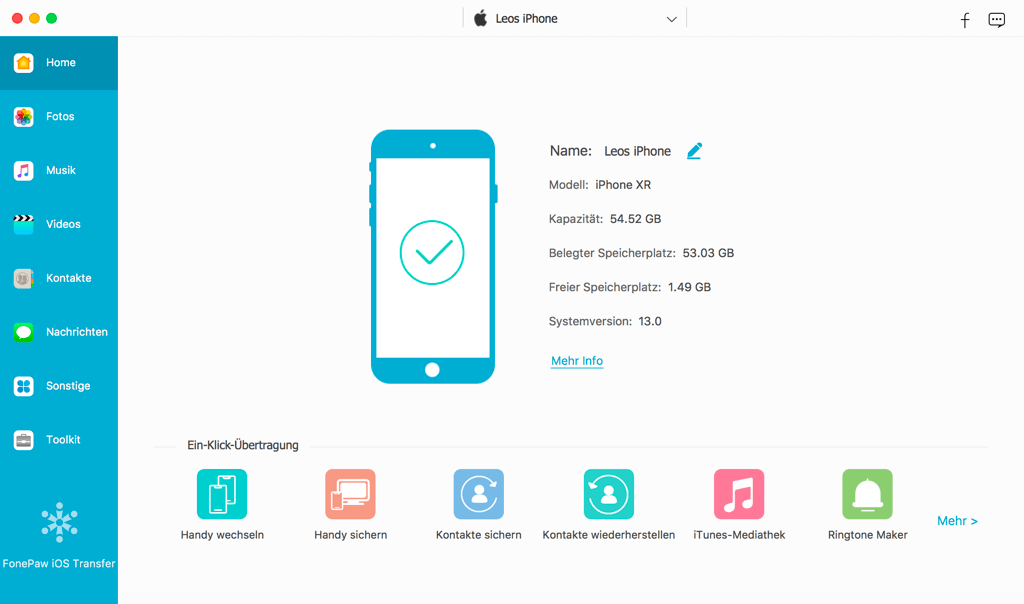
Schritt 2: Fotos vom iPhone auf Mac übertragen
Klicken Sie im linken Menü auf Fotos. Sie erhalten dann eine Vorschau aller Bilder auf Ihrem iPhone z.B. der Aufnahmen-Ordner. Gehen Sie durch die Fotos und markieren Sie diejenigen, die Sie übertragen möchten. Klicken Sie zum Schluss oben auf die Schaltfläche Exportieren und wählen Sie Exportieren auf Mac. Legen Sie dann den Ausgabeordner fest, und so werden Ihre Fotos dort auf dem Mac gespeichert.
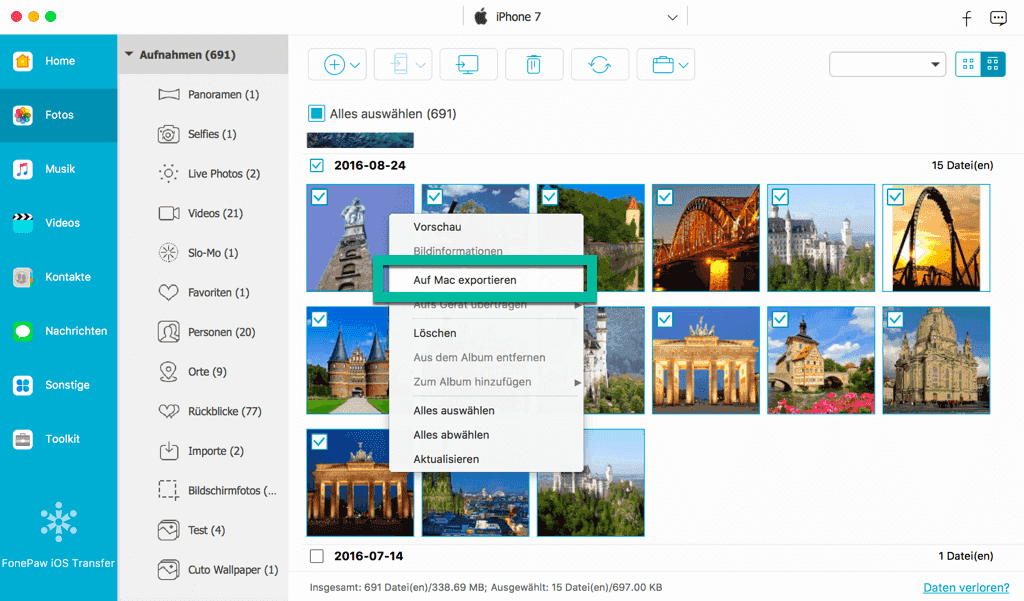
Trick: Doppeltklicken Sie auf ein Foto in iOS Transfer, um eine Vorschau des einzelnen Fotos anzuzeigen.
Nicht verpassen: Mac Fotorettung: Gelöschte Bilder wiederherstellen unter Mac OS X (opens new window)
# Alle Fotos auf einmal vom iPhone auf den Mac kopieren mit nur 1-Klick
Mit FonePaw iOS Transfer können Sie auch alle Ihre iPhone-Fotos auf den Mac übertragen. Dies ist sehr praktisch, wenn Sie ein Backup dafür machen wollen.
- Verbinden Sie Ihr iPhone mit dem Mac.
- Klicken Sie im linken Menü auf Toolkit und dann auf Gerät auf PC und wählen das Tool Handy sichern, das ermöglicht uns, alle Daten vom iPhone auf den Mac sichern und übertragen.
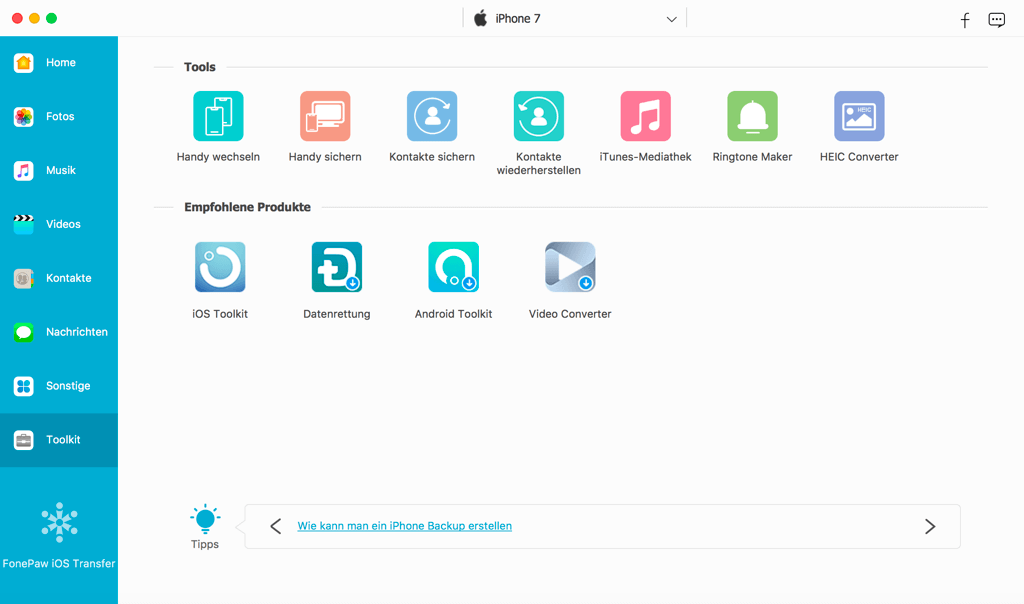
- Wählen Sie die Option Fotos. Klicken Sie dann auf Starten und das Programm verschiebt Fotos von iPhone auf Mac innerhalb von Sekunden.
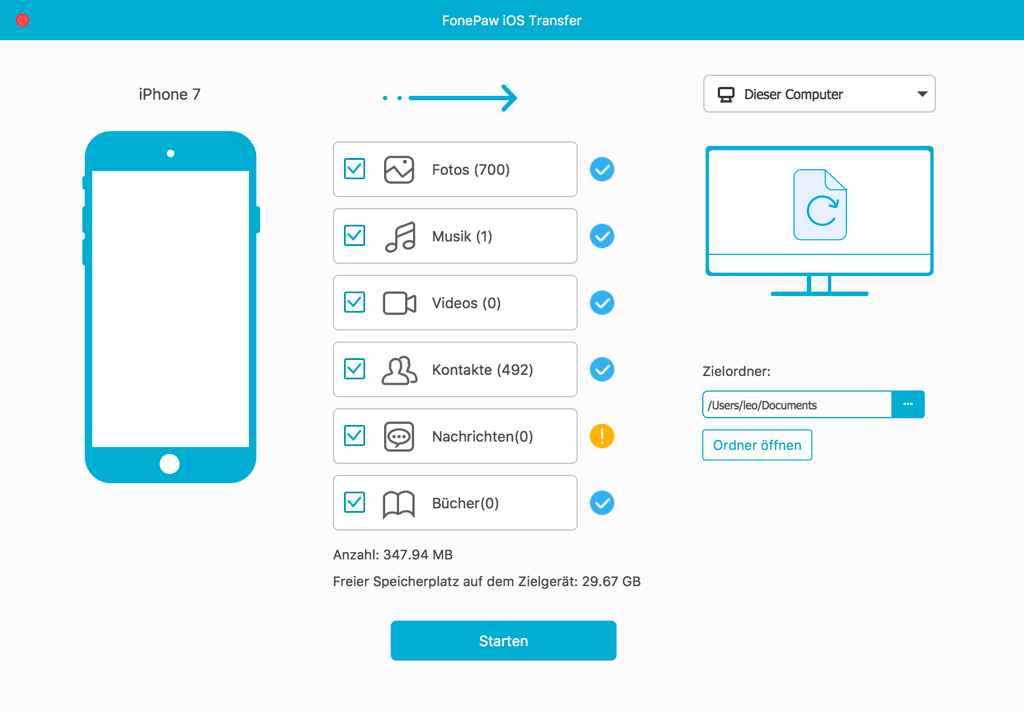
Sie können auch einen Zielordner für Ihre importierten Fotos auswählen, indem Sie auf die Schaltfläche unter Ziel klicken.
Fotos vom iPhone auf Mac importieren über die Fotos/iPhoto App
Wenn Ihr iPhone mit Ihrem Mac verbunden ist, wird die macOS Fotos App (Mac OS X Yosemite oder höher) oder die iPhoto-App automatisch geöffnet, damit Sie Fotos verwalten können. Beide können verwendet werden, um Fotos vom iPhone auf den Mac zu exportieren. So geht das:
# Fotos App:
- Verbinden Sie Ihr iPhone mit dem Mac über USB-Kabel, führen Sie die Fotos-App aus, wenn sie nicht automatisch geöffnet wird.
- Klicken Sie im oberen Menü auf Ablage > Importieren.
- Wählen Sie die Fotos aus, die Sie auf dem Mac speichern möchten, klicken Sie auf Auswahl importieren, oder Sie können auch auf Alle neuen Objekte importieren klicken, um alle iPhone-Fotos auf den Mac zu übertragen.
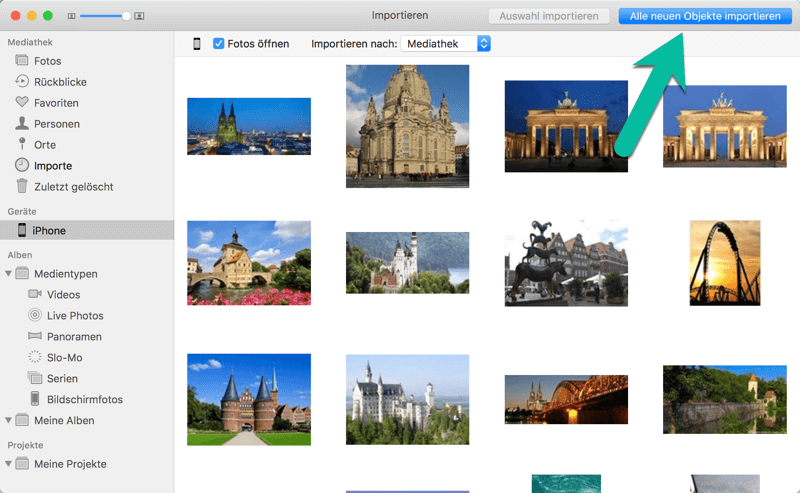
Vielleicht interessiert es Sie: Foto Duplikate Cleaner: Doppelte Bilder auf dem Mac finden und löschen (opens new window)
# iPhoto App:
Verbinden Sie zuerst Ihr iPhone mit Ihrem Mac und öffnen Sie die iPhoto-App. Wählen Sie dann die Fotos aus, die Sie importieren möchten. Klicken Sie auf Ausgewählt importieren, um nur einige der Fotos zu importieren, oder klicken Sie auf Importieren xxx (die Anzahl Ihrer Fotos), um alle Fotos zu verschieben. Außerdem können Sie vor oder nach der Übertragung einen Ereignisnamen für Ihre importierten Fotos hinzufügen.
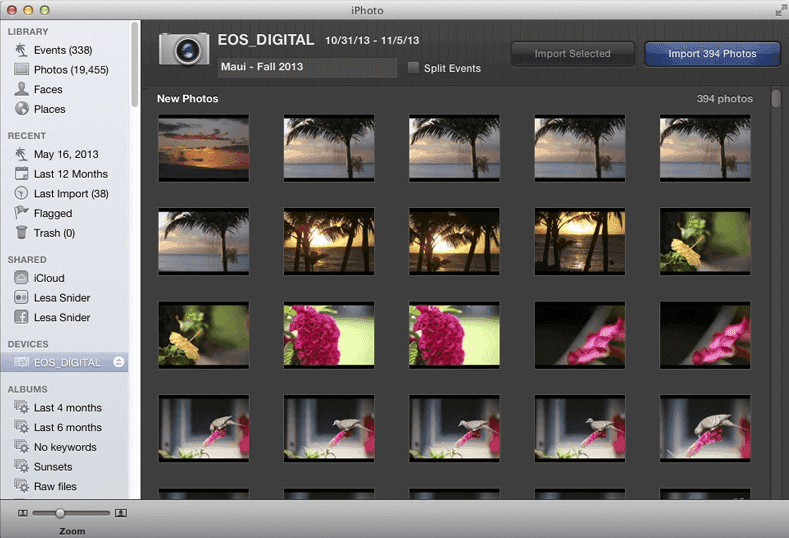
Sehen Sie auch: Wie kann man Fotos in Fotos/iPhoto löschen auf Mac (opens new window)
Fotos von iPhone auf Mac ohne USB
Abgesehen von der Verwendung einer App ist AirDrop eine weitere Option für die Arbeit. Es ermöglicht Ihnen, Fotos vom iPhone auf den Mac zu bekommen, ohne ein USB-Kabel zu verwenden. Aktivieren Sie AirDrop zunächst auf Ihrem Handy und Computer.
- Auf Ihrem iPhone: Gehen Sie zum Kontrollzentrum, indem Sie vom unteren Bildschirmrand nach oben wischen (von oben rechts nach unten auf iPhone 11/XS/XR/X). Tippen Sie dann auf die AirDrop-Taste und wählen Nur für Kontakte oder Für jeden. (Sie können auch zu Einstellung > Allgemein> AirDrop gehen, um AirDrop einzuschalten)
- Auf Ihrem Mac: klicken Sie in Finder oben auf Gehe zu > AirDrop.
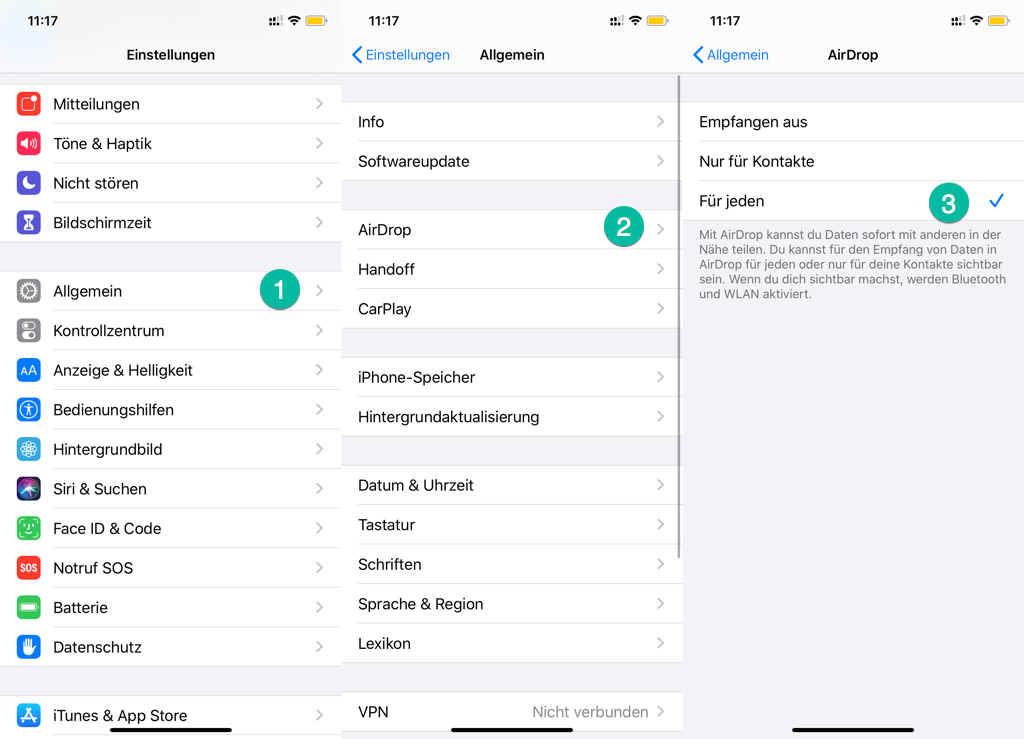
Schritt 1: Öffnen Sie die Fotos-App auf Ihrem iPhone und wählen Sie die Bilder aus, die Sie auf Ihren Mac verschieben möchten.
Schritt 2: Tippen Sie auf die Freigabe-Taste, symbolisiert mit einem Quadrat mit einem Pfeil nach oben.
Schritt 3: Tippen Sie auf AirDrop und wählen unter Geräte Ihren Mac als das Ziel.
Schritt 4: Klicken Sie auf Annehmen/Akzeptieren, um die Fotos auf Ihrem Mac zu speichern. Sie finden die Fotos im Dokumentordner auf Ihrem Computer.
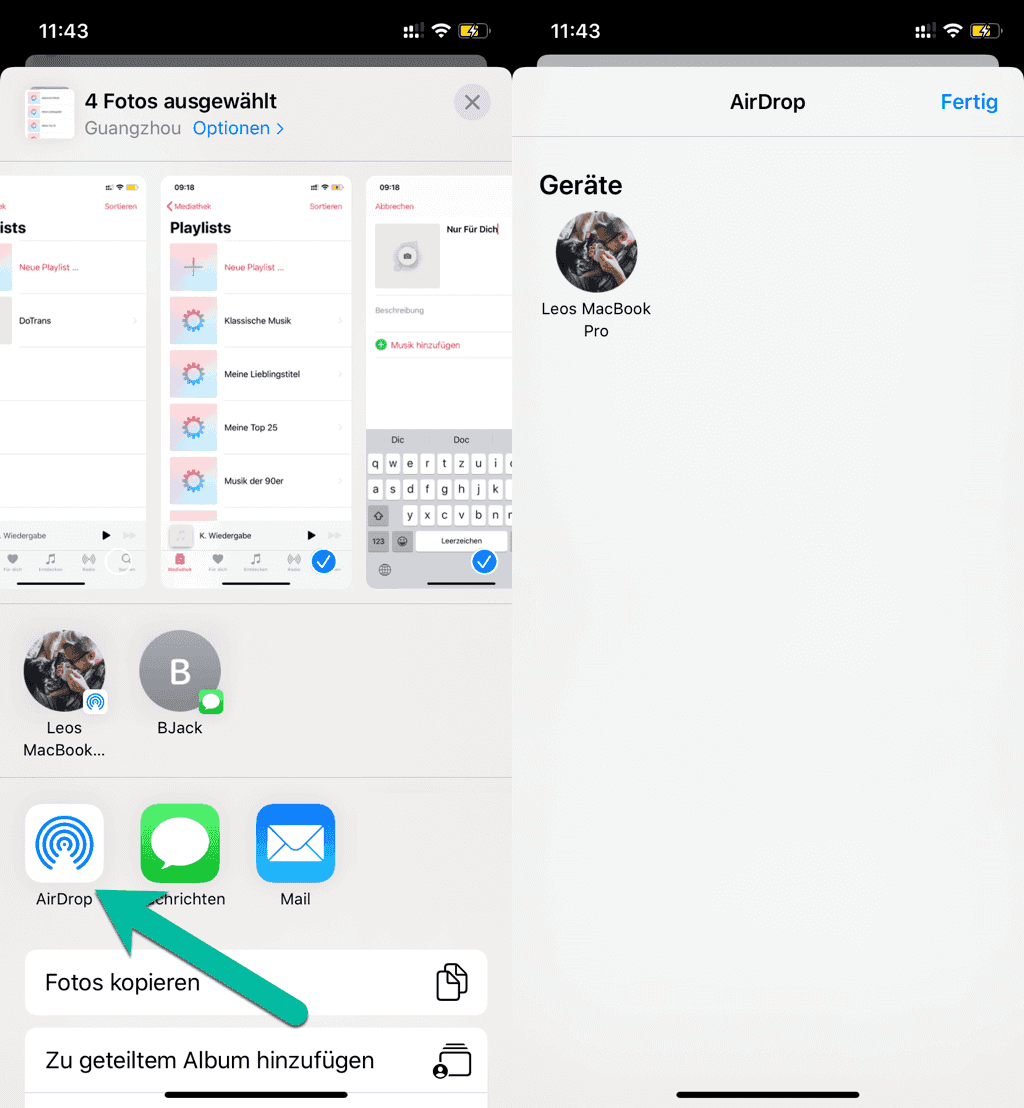
Nicht verpassen: So machen Sie Ihre geheimen Fotos unsichtbar auf Mac
Fotos von iPhone auf Mac laden über iCloud
iCloud ist eine der schnellsten Möglichkeiten, Fotos vom iPhone auf den Mac zu synchronisieren. Für die Übertragung stellen Sie bitte sicher, dass Sie sich in iCloud mit derselben Apple-ID auf Ihrem iPhone und Mac angemeldet haben.
Schritt 1: iCloud-Fotos auf Ihrem iPhone aktivieren
Gehen Sie zu Einstellungen, tippen Sie oben auf Ihren Namen und gehen Sie zu iCloud > Fotos. Aktivieren Sie dann das Feature iCloud-Fotos.
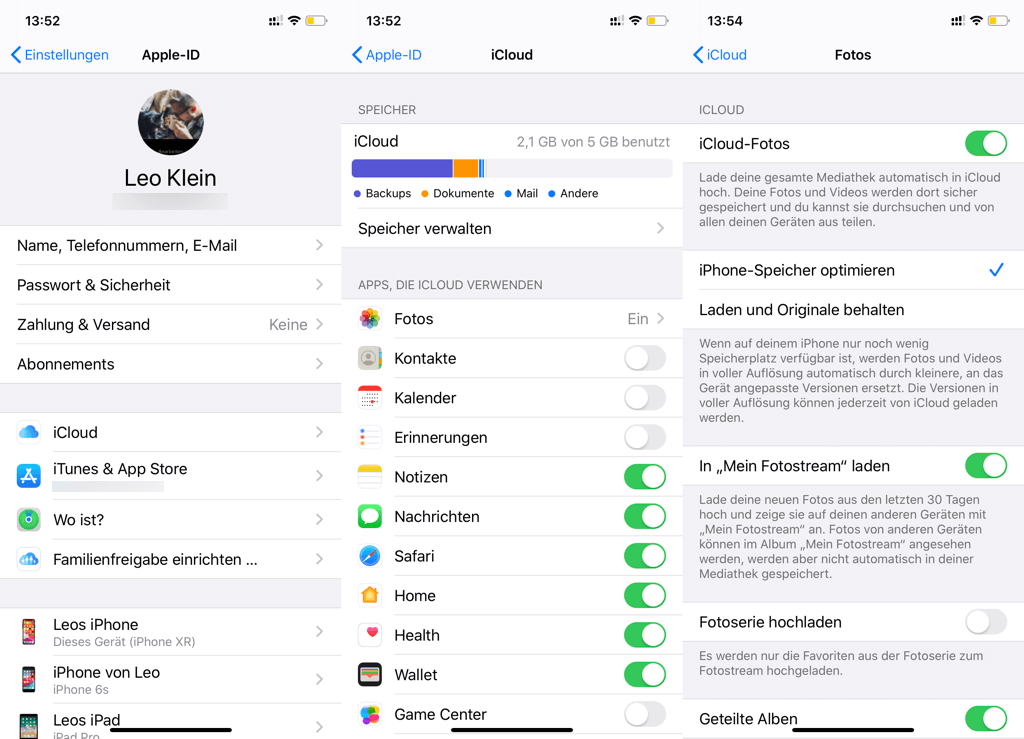
Schritt 2: iCloud Fotos auf Ihrem Mac einrichten
Starten Sie die Fotos-App auf Ihrem Mac, und gehen Sie zum Menü Fotos oben links auf dem Bildschirm. klicken Sie dann auf Einstellungen > iCloud, aktivieren Sie das Kontrollkästchen neben iCloud-Fotomediathek (iCloud Fotos in macOS Mojave).
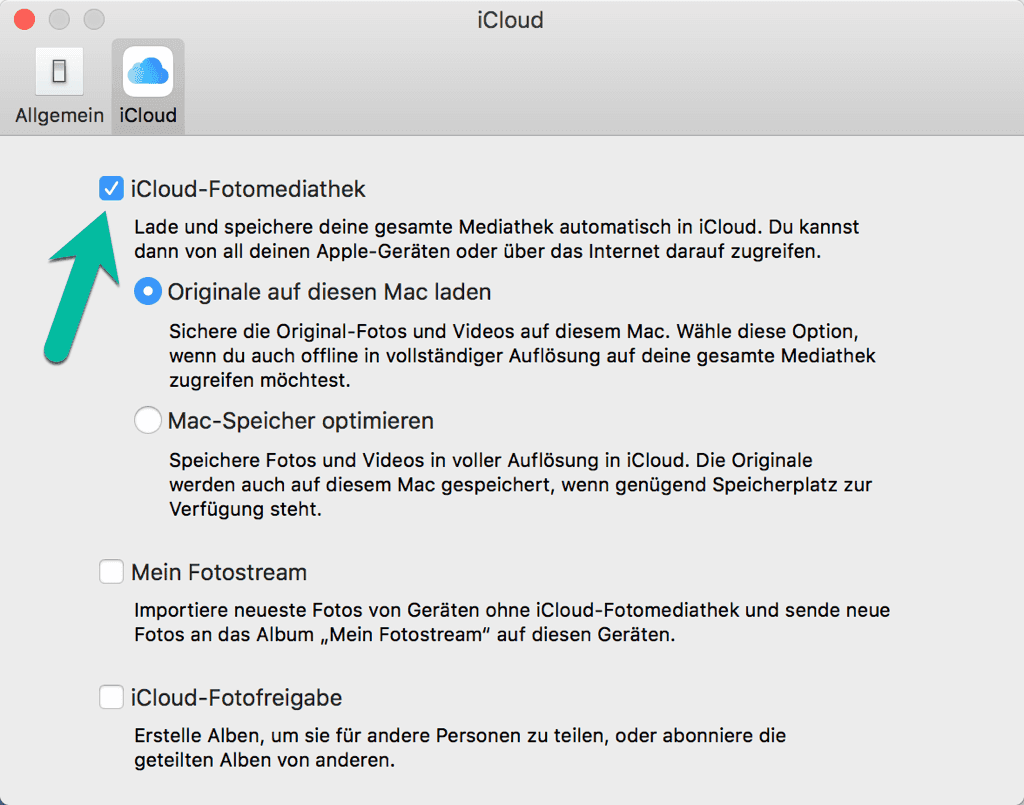
Nach der Einstellung werden Ihre Fotos automatisch zwischen Ihrem iPhone und Mac synchronisiert.
Hinweis: iCloud hat jedoch eine Begrenzung des Speicherplatzes, wenn Sie die kostenlosen 5 GB aufgebraucht haben, müssen Sie mehr kaufen. Deswegen stellen Sie sicher, dass iCloud genügend Platz zum Speichern Ihrer iPhone-Fotos hat.
Sehen Sie auch: [*iCloud Fotos ansehen: Auf iCloud Fotos zugreifen 4 Tricks]* (opens new window)
Fotos vom iPhone auf Mac kopieren mithilfe von Digitale Bilder
Eine andere Möglichkeit, Ihre Fotos vom iPhone auf den Mac zu kopieren, ist das Mac-Programm Digitale Bilder.
Schritt 1: Starten Sie Digitale Bilder auf Ihrem Mac und verbinden Sie dann Ihr iPhone mit dem Computer.
Schritt 2: Wählen Sie Ihr iPhone in der Geräteliste aus.
Schritt 3: Wählen Sie einen Zielordner für Ihre iPhone-Fotos unter der Option Importieren an aus.
Schritt 4: Klicken Sie auf Importieren, um Ihre ausgewählten Fotos vom iPhone auf den Mac zu übertragen, oder klicken Sie auf Alle importieren, um alle Fotos auf den Mac zu verschieben.
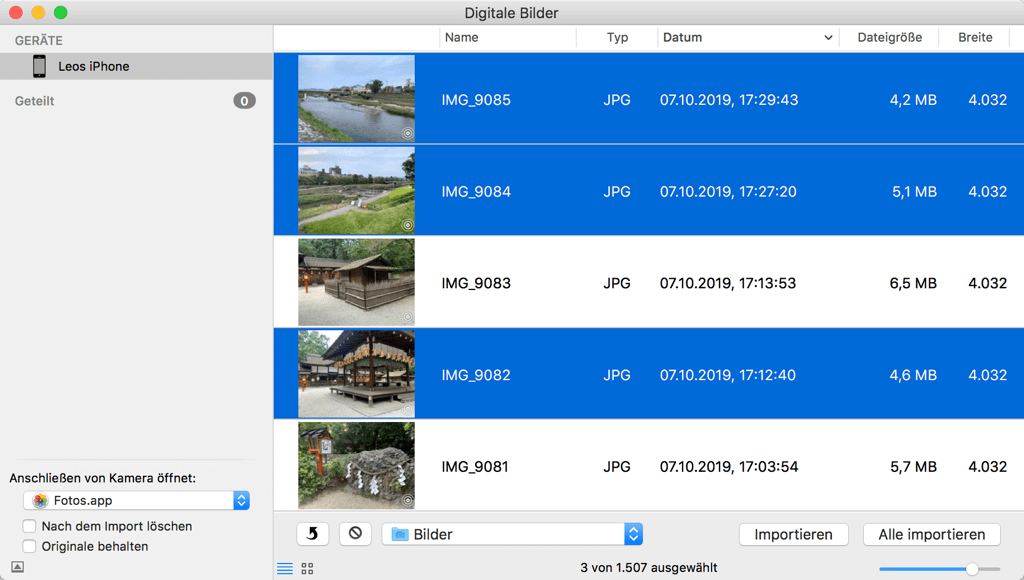
- Hot Artikel
- 5 Wege: Gelöschte Dateien wiederherstellen auf Windows 10/8/7
- Top 6 kostenlose Bildschirm-Recorder ohne Wasserzeichen
- Android: USB-Debugging aktivieren trotz Display Defekt und Daten retten
- Wie man ein Amazon Prime Video auf den PC und Mac herunterlädt und rippt
- [Kostenlos] Das beste USB-Stick-Reparieren-Tool















