Wenn Sie mit iMovie nicht vertraut sind, haben Sie vielleicht Probleme, Filme aus iMovie zu exportieren. Möglicherweise wissen Sie nicht, wie Sie Ihr iMovie-Projekt exportieren sollen, da iMovie nicht über Schaltflächen wie Speichern, Exportieren verfügt, die wir in anderen Videobearbeitungsprogrammen normalerweise haben. Oder Sie wissen nicht, wie Sie iMovie als MP3-, DVD- oder andere Formate speichern können. Tatsächlich ist das Exportieren von iMovie sehr einfach. In diesem Artikel erfahren Sie, wie Sie iMovie in MP4/MOV/DVD für YouTube und mehr exportieren.
Nicht verpassen
iMovie nicht genügend Platz verfügbar: Speicherplatz freigeben auf iMovie (opens new window)
Teil 1: So exportieren Sie Film/Audio aus iMovie
# 1. So speichern Sie iMovie als MP4/MOV
Standardmäßig können Sie Ihr iMovie-Projekt als MP4- oder MOV-Videos speichern. Und so geht es:
Schritt 1: Klicken Sie zunächst in der rechten oberen Ecke des iMovie-Bildschirms auf Teilen.
Schritt 2: Wenn Sie dann Datei auswählen, wird ein neues Fenster eingeblendet, in dem Sie Qualität, Auflösung und Komprimierung des Films auswählen können, den Sie exportieren möchten.
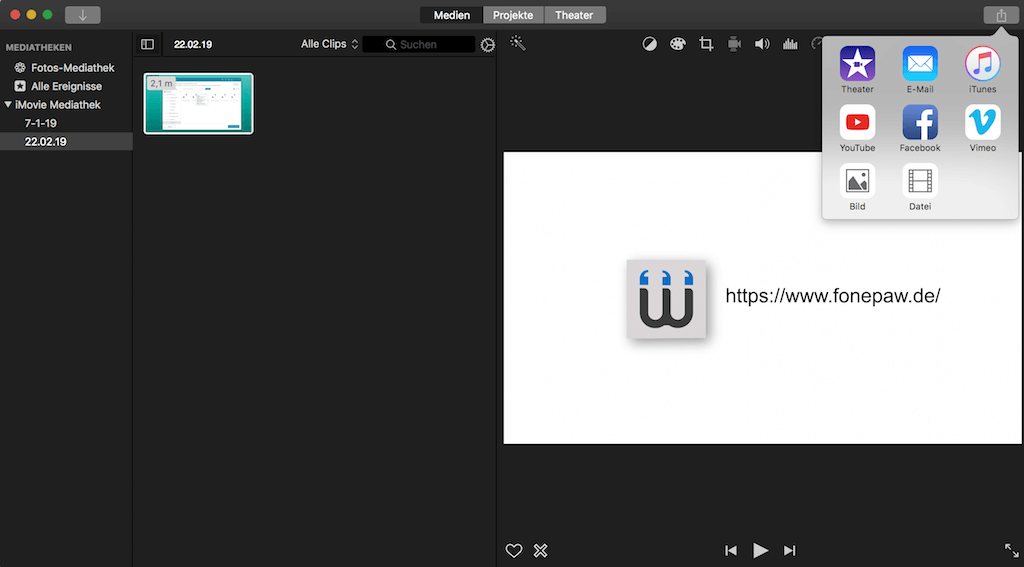
Schritt 3: iMovies-Filme oder -Projekte können in zwei Videoformaten gespeichert werden: MP4 und MOV. Wenn Sie iMovie als MP4 exportieren möchten, dann klicken Sie Qualität und wählen Gering, Mittel oder Hoch. Wenn Sie Beste (ProRes) auswählen, wird das Video als MOV gespeichert.
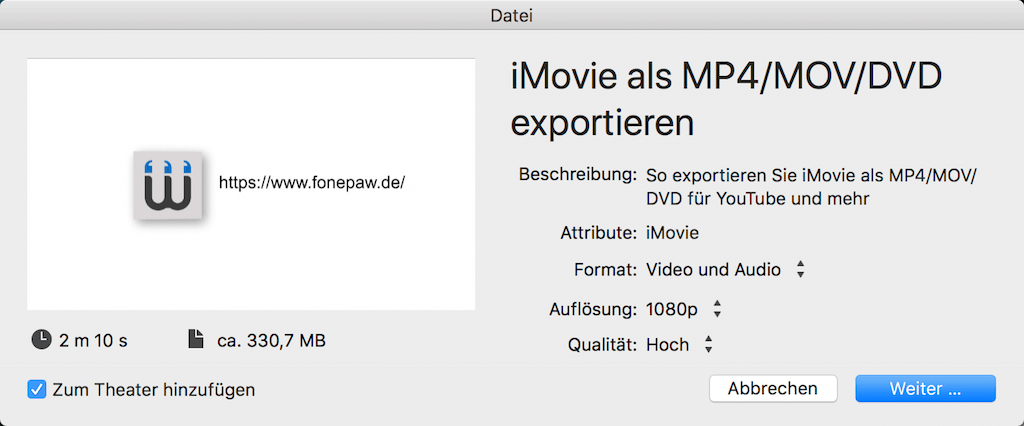
Schritt 4: Wenn Sie fertig sind, klicken Sie auf Weiter und dann Sichern. Nun haben Sie ein Video erfolgreich aus iMovie exportiert.
Sehen Sie auch
DVD in iMovie importieren indem Sie die VOB Datei umwandeln (opens new window)
# 2. So exportieren Sie Audio aus iMovie
Mit iMovie können Sie auch nur Audio aus Ihrem iMovie-Projekt exportieren. Das iMovie-Audio kann als MP3, AAC, WAV, AIFF exportiert werden. Hier ist die Anleitung.
Schritt 1: Wenn in iMovie das Datei-Fenster angezeigt wird, dann wählen Sie Nur Audio, wenn Sie nur den Ton speichern möchten.
Schritt 2: Dann können Sie die Audiodatei im Dropdown-Menü Dateiformat auswählen. Sie können aus 4 Formaten wählen: AAC, MP3, WAV, AIFF.
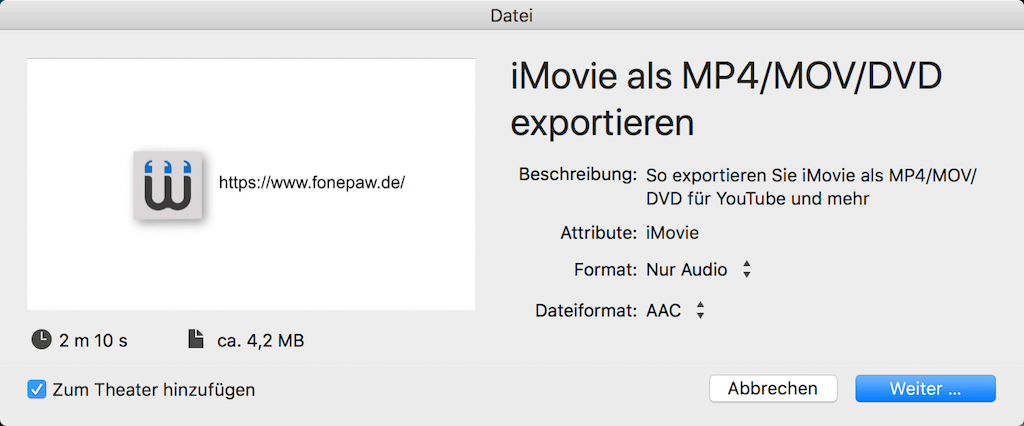
# 3. iMovie nach YouTube exportieren
Wenn Sie Ihr iMovie für YouTube freigeben möchten, dann lesen Sie die folgenden Schritte!
Schritt 1: Wählen Sie in iMovie einen Film, Trailer oder Clip aus.
Schritt 2: Klicken Sie auf Teilen und dann auf YouTube. Sie können dann den Titel, die Beschreibung, die Tags und die Kategorie des freigegebenen Films eingeben.
Schritt 3: Klicken Sie Anmelden und melden Sie sich mit Ihrem YouTube-Konto an. Wenn Sie bereits Videos von iMovie auf YouTube hochgeladen haben, dann wird Ihr Konto in der linken unteren Ecke angezeigt.
Schritt 4: Klicken Sie auf Weiter. Danach wird eine Fortschrittsanzeige angezeigt, die den Fortschritt des Uploads anzeigt.
Schritt 5: Wenn das iMovie-Video erfolgreich zu YouTube exportiert wurde, wird die Benachrichtigung „Export erfolgreich“ angezeigt. Klicken Sie auf Besuchen um Ihren Film auf YouTube zu sehen.
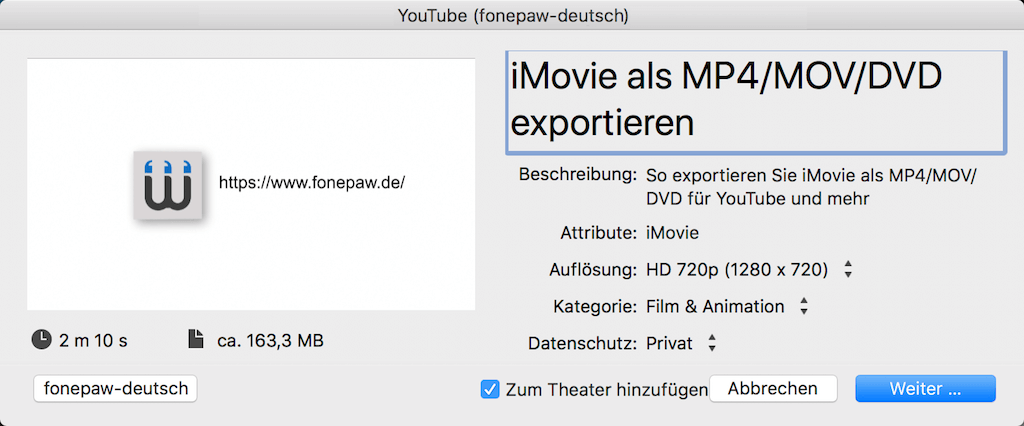
Teil 2: Exportieren von iMovie als DVD, AVI und mehr
Sie können mit iMovie Ihre Projekte nur als MP4 oder MOV speichern. Was aber, wenn Sie ein iMovie-Video in ein anderes Format wie DVD, AVI, FLV, MKV oder mehr exportieren möchten? FonePaw Video Converter Ultimate (opens new window) ist ein hilfreiches Werkzeug, um Videos in jedes gewünschte Format zu konvertieren, nachdem Sie das iMovie-Video gespeichert haben. Darüber hinaus kann der FonePaw-Konverter die Videos auch schneiden (opens new window), kürzen und drehen, falls Sie die iMovie-Videos weiterbearbeiten müssen.
Schritt 1: Laden Sie den FonePaw-Konverter herunter und installieren Sie ihn.
Gratis Download Gratis Download
Schritt 2: Öffnen Sie FonePaw Video Converter Ultimate, wird „Datei hinzufügen“ in der oberen linken Ecke des Bildschirms angezeigt. Klicken Sie darauf und wählen Sie das iMovie-Projekt aus, das Sie in AVI oder ein anderes soeben genanntes Format umwandeln möchten. Was, wenn Sie mehrere Dateien konvertieren möchten? Das ist sehr einfach! Die Software unterstützt die Stapelkonvertierung, sodass Sie also einen Ordner hinzufügen können, um mehrere Dateien in einem Durchgang zu konvertieren.
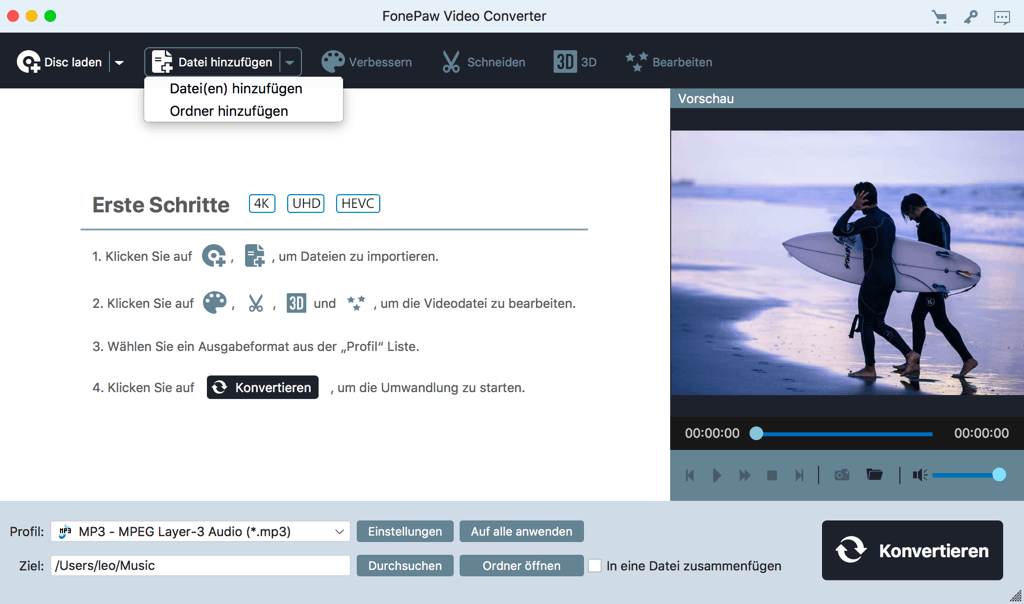
Schritt 3: Um ein Ausgabeformat zu wählen, markieren Sie das iMovie-Video, das Sie umwandeln möchten. Klicken Sie anschließend auf „Profil“ und wählen Sie in der Popup-Liste ein Format mit der gewünschten Dateinamenerweiterung aus, z. B. AVI, WMV, MKV, FLV.
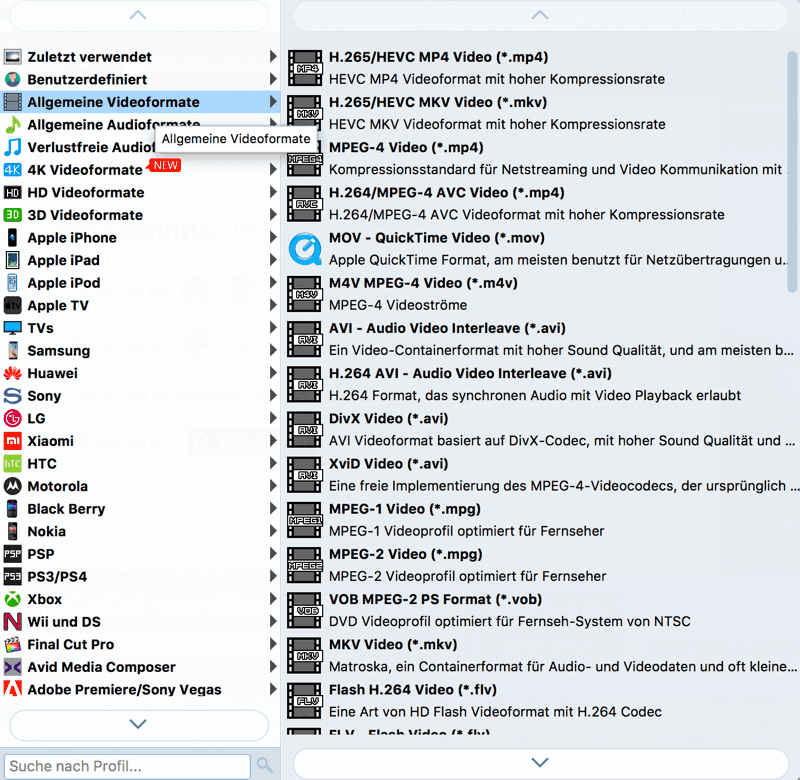
Schritt 4: Wählen Sie in der Zeile „Ziel“ den Ausgabeordner aus, in dem Sie die konvertierten Dateien ablegen möchten, und klicken Sie auf „Konvertieren„, um das iMovie-Video in das von Ihnen gewählte Format zu exportieren.
Nachdem die Konvertierung abgeschlossen ist, können Sie die exportierte iMovie-Datei mit einem beliebigen Videoplayer abspielen, um zu sehen, ob es Ihnen gefällt oder das Video weiter bearbeiten möchten.
- Hot Artikel
- 5 Wege: Gelöschte Dateien wiederherstellen auf Windows 10/8/7
- Top 6 kostenlose Bildschirm-Recorder ohne Wasserzeichen
- Android: USB-Debugging aktivieren trotz Display Defekt und Daten retten
- Wie man ein Amazon Prime Video auf den PC und Mac herunterlädt und rippt
- [Kostenlos] Das beste USB-Stick-Reparieren-Tool















