Mit der Anzahl an Nachrichten, die wir täglich erhalten, kann es eine echte Herausforderung sein nach bestimmten Informationen in Textnachrichten/iMessages auf dem iPhone zu suchen, besonders wenn man Telefonnummern finden muss, die einem jemand per SMS gesendet hat.
In dieser Anleitung werde ich Ihnen drei einfache Wege zeigen, um iMessages und Textnachrichten (auch die gelöschten) detailliert zu durchsuchen. Sie können ganz einfach die alten iMessages/Textnachrichten lesen und wenn die Nachrichten gelöscht wurden, dann können Sie die gelöschten iMessages wiederherstellen (opens new window) sowie Textnachrichten.
Die Leute lesen auch
iPhone: WhatsApp-Nachrichten schnell wiederherstellen (opens new window)
Teil 1. Wie man alte Textnachrichten/iMessages auf dem iPhone findet
# Alte Textnachrichten auf dem iPhone durchsuchen
Sie können ganz einfach alte Nachrichten auf dem iPhone 11/X/8/7/6 finden, ohne mit der Suchleiste in iMessages zu scrollen.
- Tippen Sie auf die Nachrichten-App.
- Wenn die Nachrichtenliste angezeigt wird, dann wischen Sie mit dem Finger nach unten, damit das Suchfeld angezeigt wird.
- Geben Sie den Suchbergriff/die Schlüsselwörter/die Telefonnummer im Suchfeld ein und die Ergebnisse werden automatisch während der Eingabe aktualisiert.
- Sie möchten vielleicht zu einem bestimmten Datum in iMessage gehen.
Tipp: Leider gibt es momentan keine Möglichkeit iMessages/Nachrichten nach Datum auf dem iPhone zu suchen.
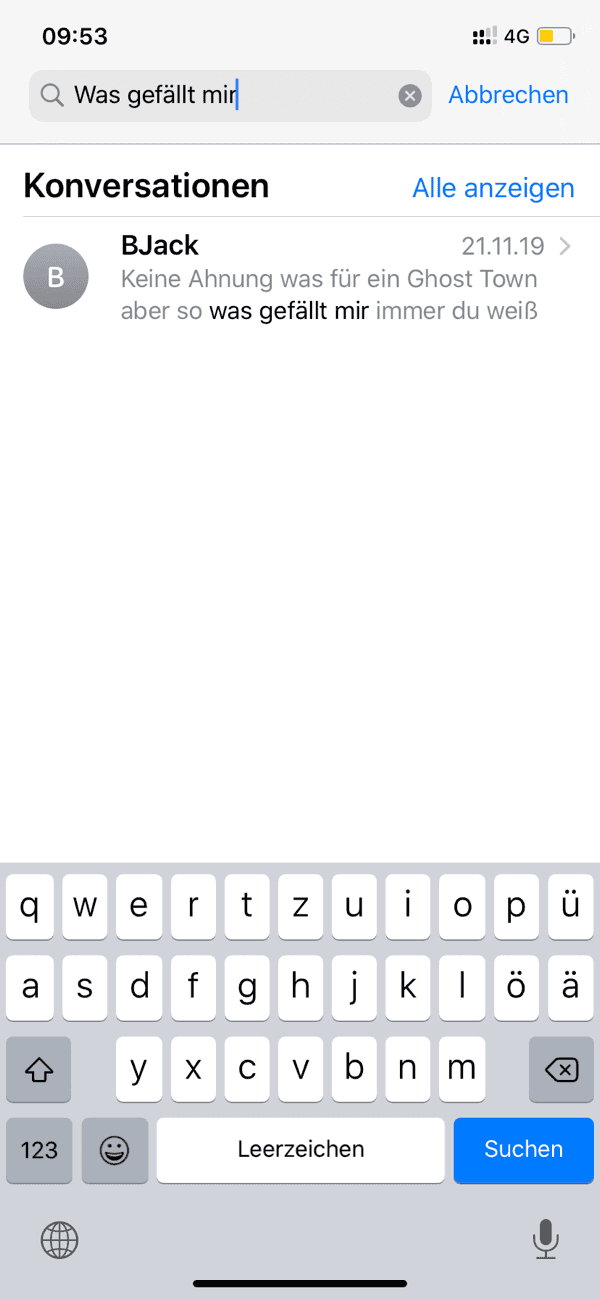
# Spotlight verwenden, um alte iMessages/Textnachrichten zu finden
Sie können auch auf alte Textnachrichten auf dem iPhone mit Spotlight zugreifen.
- Tippen und wischen Sie nach rechts, um die Spotlight-Suche auf dem Home-Bildschirm aufzurufen.
- Tippen Sie dann auf die Suchleiste und geben Sie die Informationen ein, nach denen Sie suchen. Sie können in der Textnachricht nach einem Wort, einer Telefonnummer usw. suchen.
- Wenn die Suchergebnisse angezeigt werden, dann wischen Sie an nach unten, um durch die Liste zu scrollen und zum Nachrichten-Bereich zu gelangen.
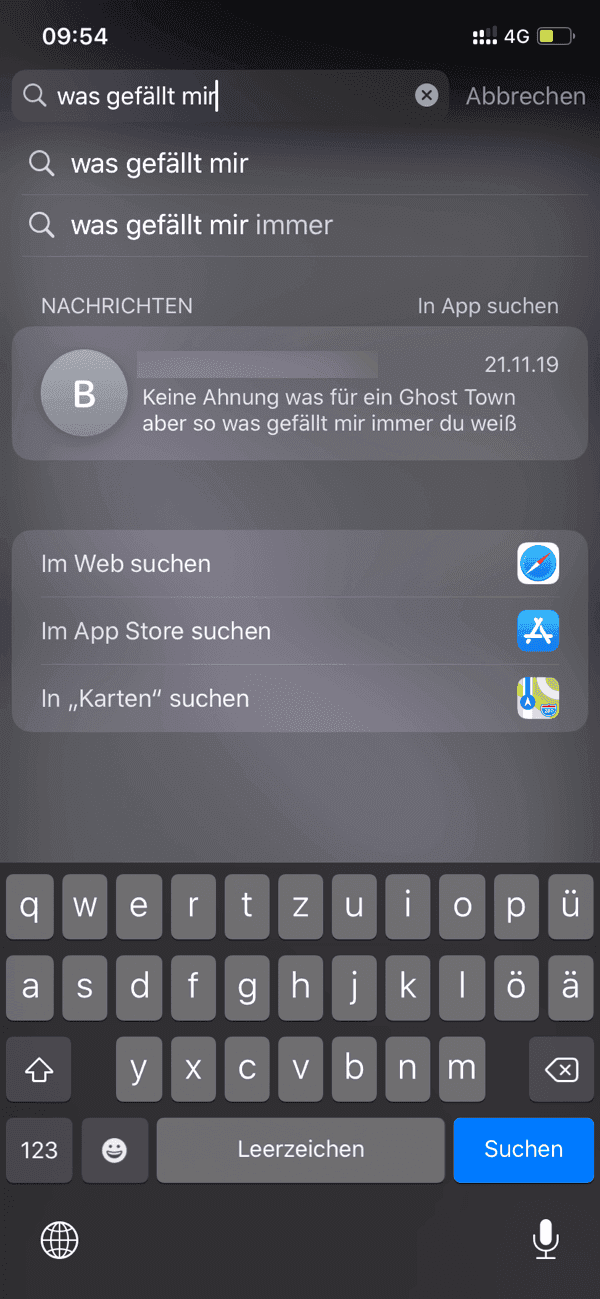
Auf iOS 11 oder neuer, wie z.B. auf dem aktuellsten iOS 13, ist Spotlight noch besser bei der Suche nach Inhalten.
Teil 2. Schnell zum Anfang einer Nachrichtenkonversation gelangen
Hier ist ein einfacher Trick, wie Sie schnell zum Anfang einer Textnachricht/iMessage gelangen können, ohne zu wischen/scrollen. Es ist sehr simpel, aber einfach zu vernachlässigen. Das kann Ihnen helfen den Nachrichtenverlauf auf dem iPhone besser zu sehen.
- Öffnen Sie eine Textnachrichten-/iMessage-Konversation.
- Tippen Sie auf die Leiste ganz oben auf Ihrem iPhone-Bildschirm, dort wo die aktuelle Uhrzeit, der Name des Mobilfunkanbieters, der Ladezustand usw. angezeigt wird und hören Sie nicht auf zu tippen.
- Durch das Tippen werden Sie schnell zum Anfang der Konversation gelangen.
- Diesen Trick können Sie auch in anderen Messaging-Apps wie z.B. WhatsApp verwenden.
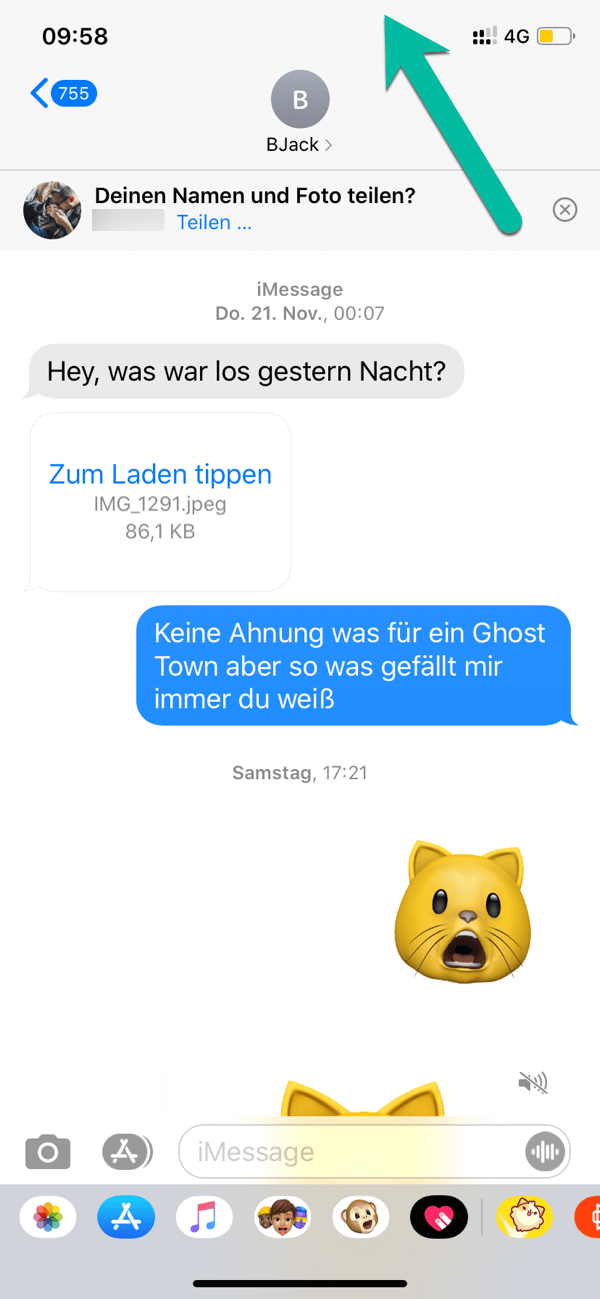
Teil 3. Wie man nach gelöschten iPhone-Nachrichten sucht
Wenn Sie nach einer gründlichen Suche die alten Nachrichten immer noch nicht finden können, dann kann es sein, dass die iMessages oder Textnachrichten gelöscht wurden.
Sie können die Anwendung „FonePaw iPhone Datenrettung (opens new window)“ verwenden, um nach alten Textnachrichten zu suchen, die von Ihrem iPhone gelöscht wurden. Dieses Programm wurde ursprünglich entworfen, um verlorene, gelöschte und versteckte Daten vom iPhone, iPad und iPod touch wiederherzustellen. Es kann aber auch verwendet werden, um nach alten SMS, MMS und iMessages auf Ihrem iPhone 11, XS/XR/X, 8/8 Plus/7/7 Plus, SE oder 6 zu suchen und diese aufzurufen. Und wenn Sie die alten Textnachrichten auf dem iPhone gefunden haben, dann können Sie sie wiederherstellen.
Gratis Download Gratis Download
# Nach kürzlich gelöschten iPhone-Nachrichten suchen
SCHRITT 1 Laden Sie das Programm auf Ihren Computer herunter, installieren Sie es und starten Sie es. Verbinden Sie dann Ihr iPhone mit Ihrem Computer. Es wird ein Pop-up-Fenster erscheinen und Sie bitten auf „Vertrauen“ auf Ihrem iPhone zu tippen, um diesem Computer zu vertrauen.
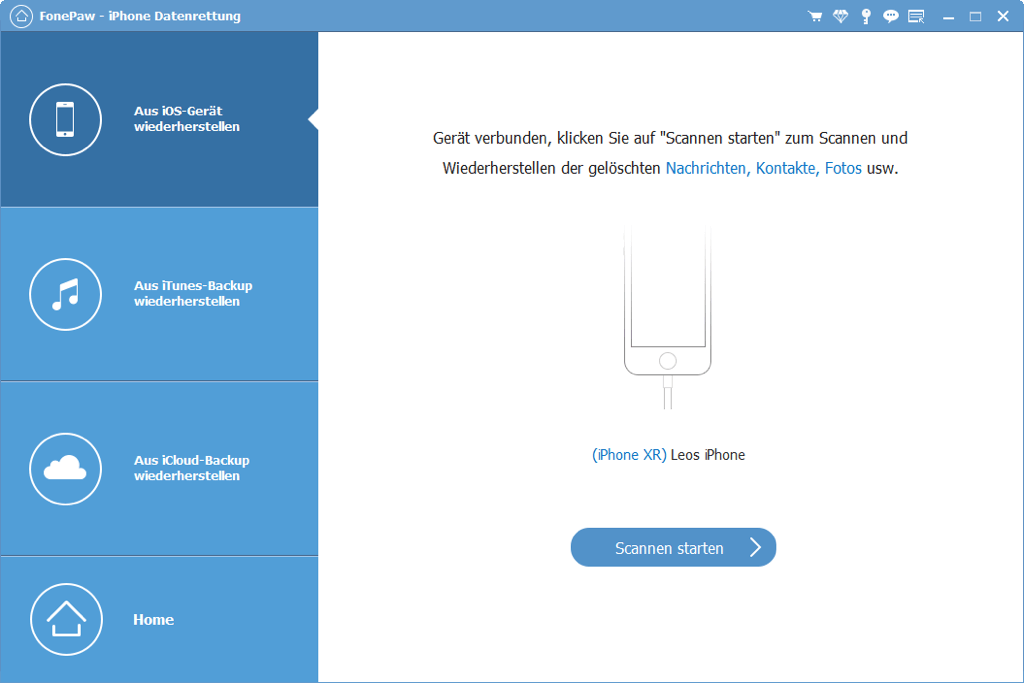
SCHRITT 2 Wenn das Programm das Gerät erkannt hat, dann können Sie auf den „Scannen starten“ Knopf klicken, damit das Programm anfängt nach kürzlich gelöschten iMessages und Textnachrichten auf Ihrem iPhone zu suchen.
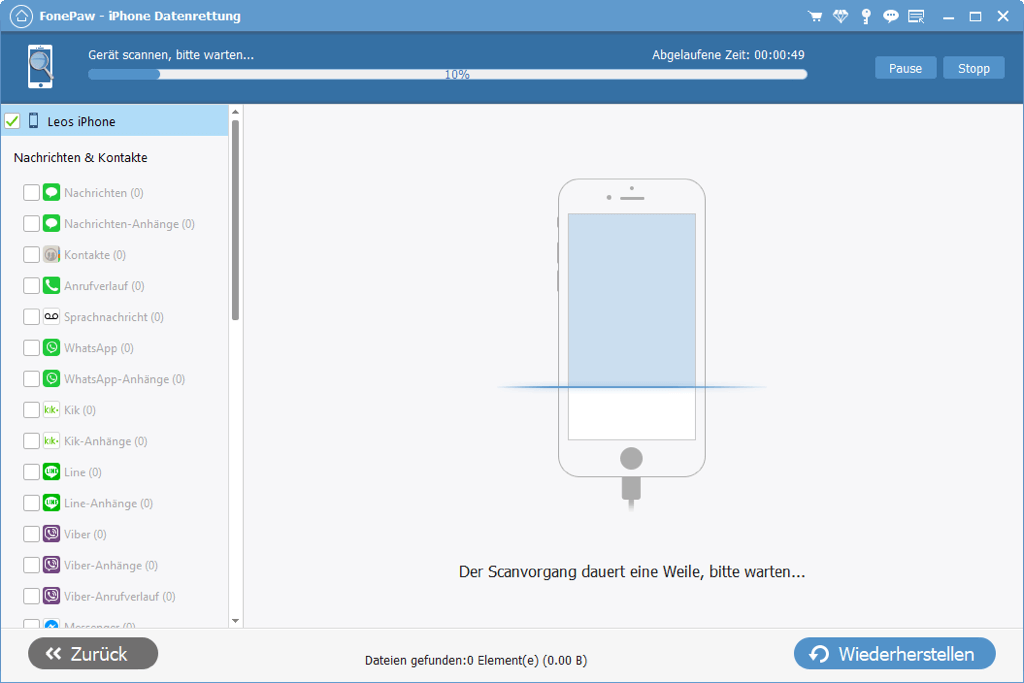
SCHRITT 3 Nach dem beendeten Scan wird das Programm alle gefundenen Dateien anzeigen, einschließlich der kürzlich gelöschten Nachrichten/iMessages. Sie können „Nur gelöschte Objekte zeigen“ aktivieren, um die gelöschten Nachrichten zu finden, die Sie benötigen.
SCHRITT 4 Sie können den Namen des Verfassers, die Telefonnummer oder Teile der E-Mail-Adresse in das Suchfeld rechts oben in der Ecke des Interfaces eingeben, um nach einer bestimmten Nachricht zu suchen.
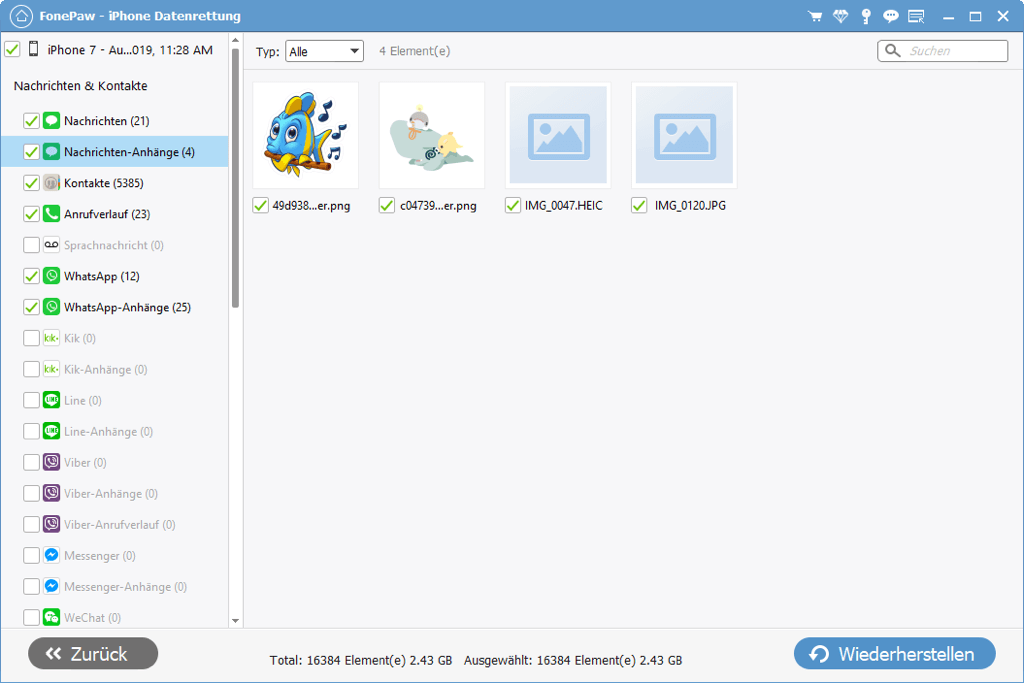
SCHRITT 5 Wählen Sie die benötigten Nachrichten, indem Sie einen Haken setzen und drücken Sie auf den „Wiederherstellen“ Knopf, um die Konversationen auf dem Computer zu speichern.
# Nach alten Nachrichten suchen, die vor Monaten (Jahren) gelöscht wurden
Es ist effektiver mit FonePaw iPhone Datenrettung nach kürzlich auf dem iPhone gelöschten Nachrichten zu scannen, weil die Daten der Nachrichten noch nicht vom Handy gelöscht wurden. Wenn Sie aber nach alten Nachrichten/iMessages suchen, die vor Monaten oder sogar Jahren gelöscht wurden, dann können Sie die FonePaw-Software verwenden, um die alten Textnachrichten/iMessages in Ihren iTunes-/iCloud-Backups zu finden.
Die Methode ist ziemlich ähnlich zur Methode, bei der man nach kürzlich gelöschten Nachrichten sucht, aber man sollte Backups haben, die vor Monate oder Jahren erstellt wurden und sich auf dem PC oder in iCloud befinden und Sie müssen Ihr iPhone nicht mit dem PC verbinden.
Wählen Sie in FonePaw iPhone Datenrettung „Aus iTunes-/iCloud-Backup wiederherstellen“ aus und wählen Sie dann das richtige Backup anhand des Datums aus. Sie können dann nach Ihren alten Nachrichten/iMessages suchen und diese in der Software ansehen.
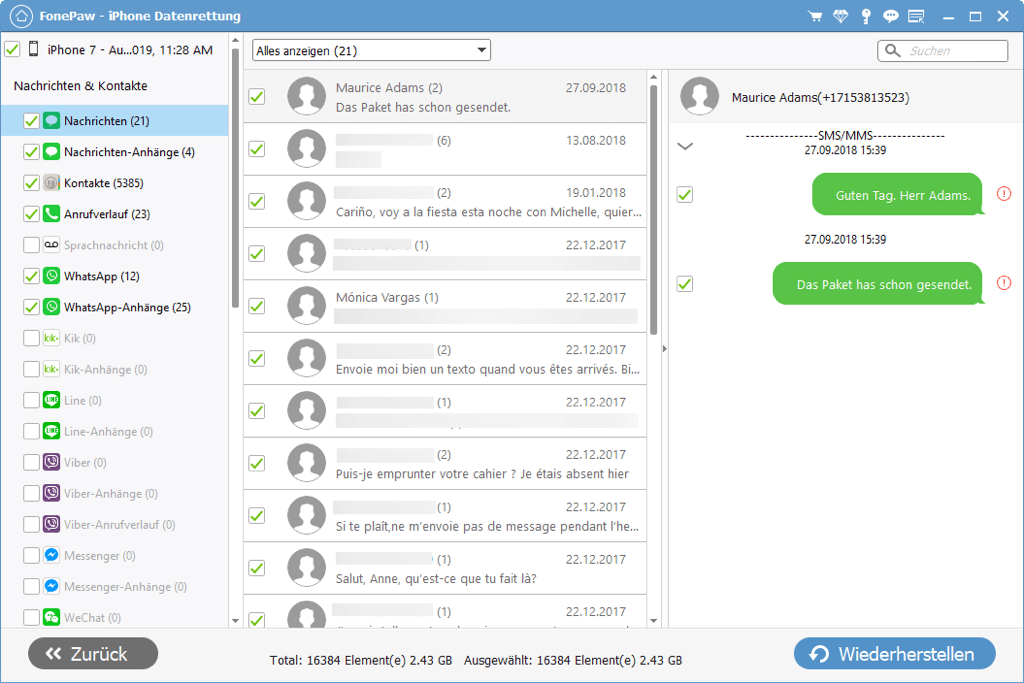
Teil 4. Wie man nach SMS auf dem iPhone 11/X/8/7/7 Plus sucht und ein Backup davon erstellt
Genauso wie FonePaw iPhone Datenrettung Ihnen helfen kann nach gelöschten iPhone-Textnachrichten zu suchen, so können Sie auch mit iOS Datensicherung & Wiederherstellung (opens new window) alle Textnachrichten auf Ihrem iPhone finden, indem Sie ein Schlüsselwort eingeben, das in der Nachricht vorkommt oder indem Sie den Namen des Absenders oder die Telefonnummer einer Nachricht eingeben. Sie können damit auch ein Backup Ihres Textnachrichten-/iMessages-Verlaufs auf Ihrem iPhone erstellen.
SCHRITT 1 Laden Sie iOS Datensicherung & Wiederherstellung kostenlos auf einen PC herunter.
Gratis Download Gratis Download
SCHRITT 2 Öffnen Sie das Programm und verbinden Sie Ihr iPhone mit einem USB-Kabel. Verwenden Sie dann das Programm, um ein Backup der Textnachrichten iMessages auf Ihrem iPhone zu erstellen. (Vollständige Anleitung dazu, wie man ein Backup der Nachrichten auf dem iPhone erstellt (opens new window))
SCHRITT 3 Wenn das Backup fertig ist, dann klicken Sie auf „Das Backup ansehen“, um das Backup anzusehen.
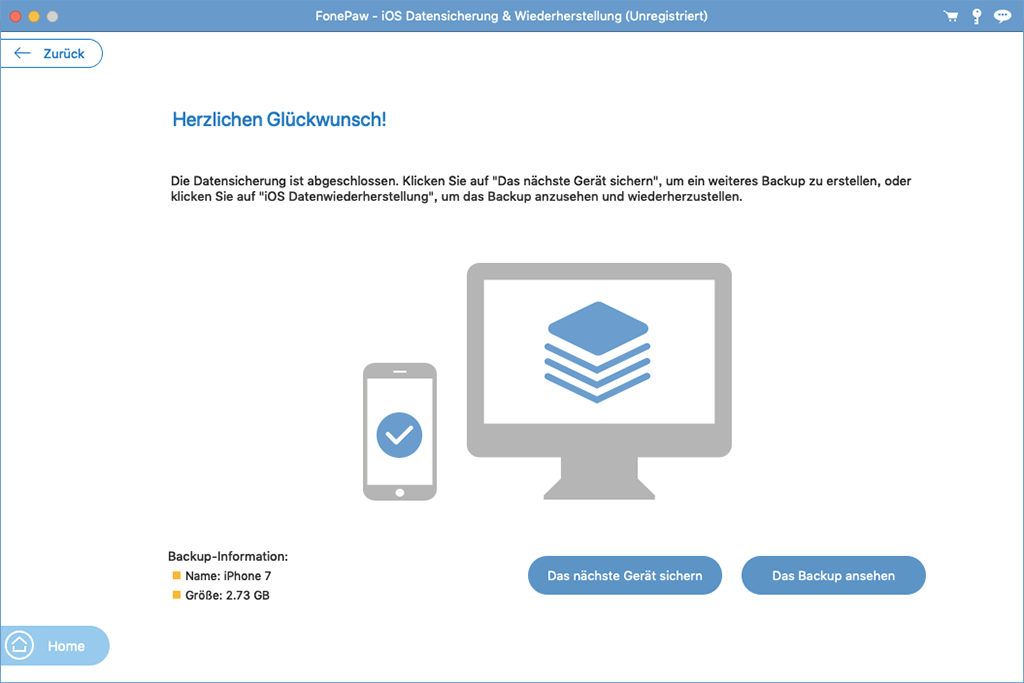
SCHRITT 4 Geben Sie einen Text, eine Telefonnummer oder einen Kontaktnamen in die Suchleiste ein, um die Textnachrichten/iMessages zu durchsuchen. Sie können auch auf „Auf den PC wiederherstellen“ klicken, um die Nachrichten auf dem PC anzusehen oder auf „Aufs Gerät wiederherstellen“, um die Nachrichten mit einem anderen iPhone zu teilen.
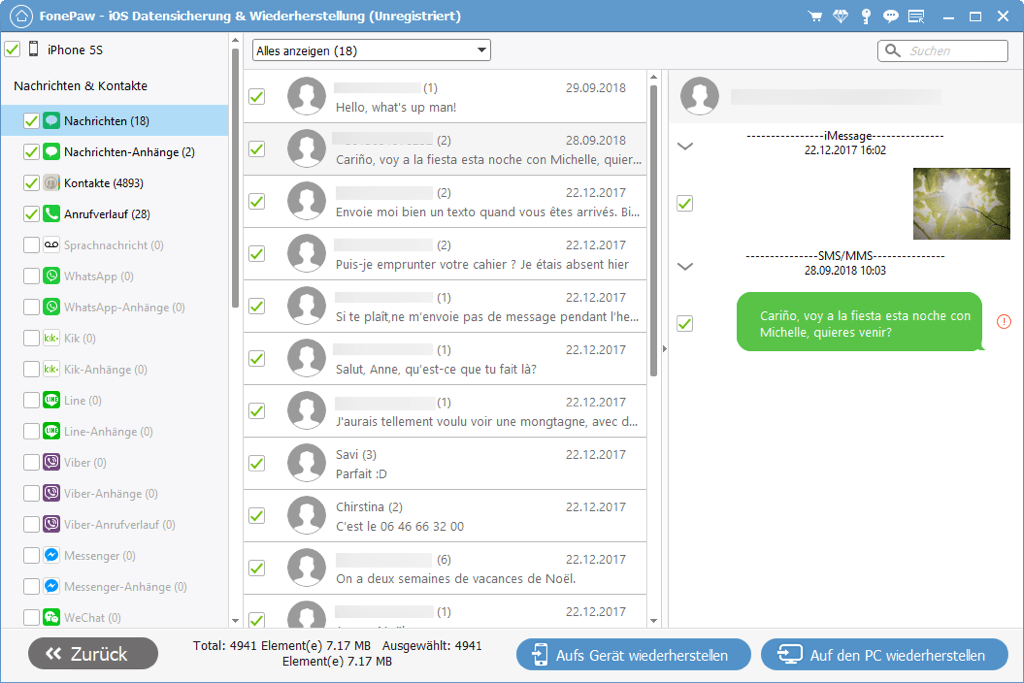
Sie könne mit FonePaw iPhone Datenrettung (opens new window) nicht nur nach gelöschten SMS auf dem iPhone suchen, sondern Sie können damit auch nach Notizen, Kontakten, WhatsApp-Nachrichten, Safari-Lesezeichen, Safari-Verläufen usw. auf dem iPhone und iPad suchen. Fangen Sie hier an!
- Hot Artikel
- 5 Wege: Gelöschte Dateien wiederherstellen auf Windows 10/8/7
- Top 6 kostenlose Bildschirm-Recorder ohne Wasserzeichen
- Android: USB-Debugging aktivieren trotz Display Defekt und Daten retten
- Wie man ein Amazon Prime Video auf den PC und Mac herunterlädt und rippt
- [Kostenlos] Das beste USB-Stick-Reparieren-Tool















