„Das iPhone [Gerätename] kann nicht synchronisiert werden. Ein unbekannter Fehler ist aufgetreten (-54).“
Diese Meldung wird unter Umständen angezeigt, wenn Sie versuchen Ihr iOS-Gerät mit iTunes zu synchronisieren. Wenn die Fehlermeldung erscheint, dann können Sie den Prozess nicht fortsetzen. Meistens kann der Prozess mit einem Klick auf „OK“ fortgesetzt werden. In manchen Fällen stoppt der Prozess aber.
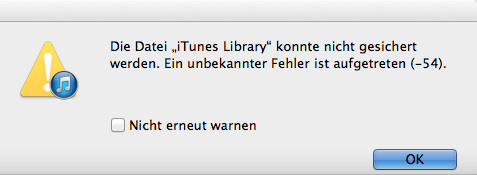
Warum erscheint der Fehler 54 in iTunes? Die folgenden Gründe könnten dafür verantwortlich sein:
- Der übertragene Inhalt ist möglicherweise nicht kompatibel mit Ihrem Computer oder iPhone/iPad/iPod.
- Ihr iPhone/iPad/iPod wurde nicht aktualisiert und enthält nicht die neueste Version des Betriebssystems.
- iTunes wurde nicht auf die neueste Version aktualisiert.
- Die Datei auf Ihrem Computer/iOS-Gerät ist gesperrt.
- Der Prozess wurde von der Sicherheitssoftware eines Drittanbieters gestoppt.
- Der Inhalt ist zu groß, um auf einmal synchronisiert zu werden.
Wenn Sie wissen, was den iTunes Fehler 54 verursacht, dann ist es Zeit das Problem zu beheben. Ich werde Ihnen 8 Lösungen vorstellen. Bitte lesen Sie sie nacheinander durch.
- Lösung 1. Ihr iTunes/iOS-Gerät auf den neuesten Stand bringen
- Lösung 2. iTunes als Administrator ausführen
- Lösung 3. PDF-Dateien vom Prozess entfernen
- Lösung 4. Eine kleine Anzahl von Dateien auf einmal synchronisieren
- Lösung 5. Überprüfen Sie die Sicherheitssoftware von Drittanbietern
- Lösung 6. Den Haken bei „Schreibgeschützt“ im iTunes-Ordner entfernen
- Lösung 7. Ihrem Computer die Autorisierung erteilen
- Lösung 8. Eine iTunes-Alternative verwenden. DoTrans
Nicht verpassen
Schnell Dateien von iOS-Geräten auf PC übertragen (opens new window)
iTunes Fehler 4013/4014 beheben - So geht´s (opens new window)
Lösung 1: Ihr iTunes/iOS-Gerät auf den neuesten Stand bringen
Neue Versionen von iTunes- oder iOS werden veröffentlicht, um neue Funktionen einzuführen und um frühere Fehler zu beheben. Es ist aber nicht bekannt, ob der Fehler 54 in iTunes durch einen Systemfehler verursacht wird. Sie sollten Ihr iTunes und Ihr iPhone/iPad/iPod auf die neueste Version aktualisieren.
iTunes: Starten Sie iTunes auf dem PC und gehen Sie zu „Hilfe“ > „Nach Updates suchen“ > „iTunes herunterladen“.
iOS-Gerät: Öffnen Sie „Einstellungen“ > „Allgemein“ > „Softwareupdate“ > „Herunterladen und installieren“.
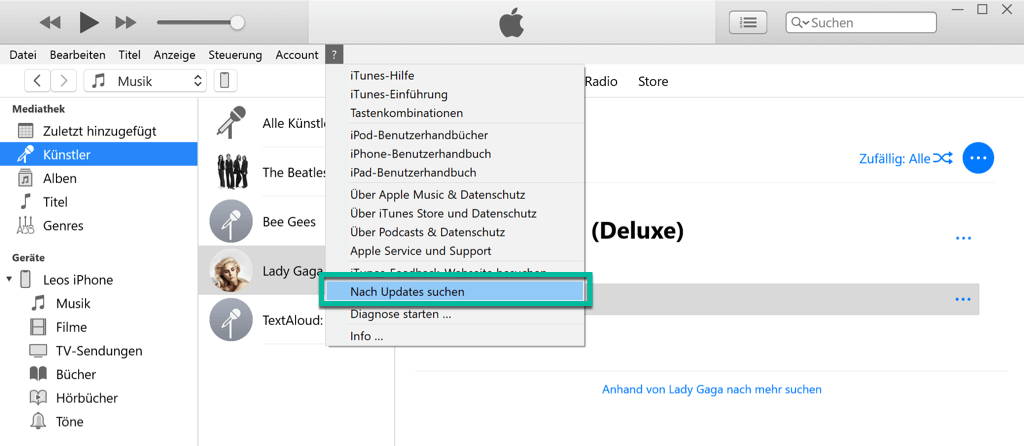
Lösung 2: iTunes als Administrator ausführen
Wenn Sie Ihren Computer nicht als Administrator verwenden, dann können Sie möglicherweise einige Funktionen nicht ausprobieren oder auf einige Programme nicht zugreifen. Es lohnt sich daher zu versuchen iTunes als Administrator zu öffnen und auszuführen.
- Suchen Sie iTunes auf Ihrem Computer oder schauen Sie danach im Menü.
- Klicken Sie mit der rechten Maustaste auf die iTunes-Anwendung.
- Wählen Sie „Als Administrator ausführen“ aus.
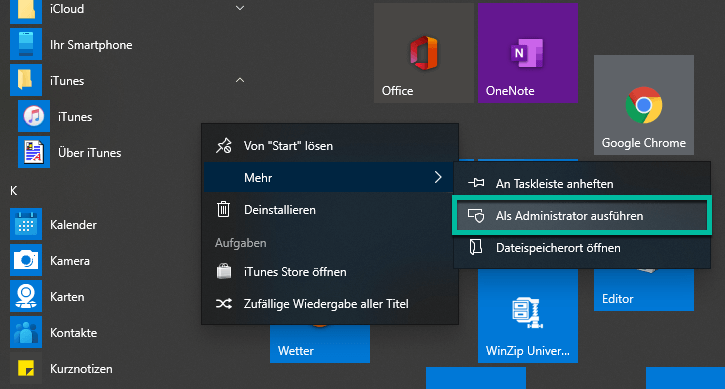
Lösung 3: PDF-Dateien vom Prozess entfernen
Sie wissen wahrscheinlich nicht, dass PDF auf einem iOS-Gerät nicht unterstützt wird, wenn Sie PDF-Dateien vom Computer mit iBooks auf Ihrem iPhone/iPad/iPod synchronisieren.
Das aktuelle E-Book-Format, das von iOS-Geräten unterstützt wird, hat die Dateiendung „.epub“. Es wäre also besser, wenn Sie die PDF-Dateien zu EPUB-Dateien konvertieren würden, bevor Sie die Synchronisierung mit Ihrem Gerät starten.
Lösung 4: Eine kleine Anzahl von Dateien auf einmal synchronisieren
Wenn Sie eine große Menge an Inhalten gleichzeitig über iTunes synchronisieren, dann kann der Prozess ebenfalls fehlschlagen, weil es sowohl für den Computer als auch für iTunes eine ziemliche Belastung ist zu viele Dateien gleichzeitig zu synchronisieren. Ich würde Ihnen daher empfehlen den Prozess abzubrechen und nur eine kleine Anzahl an Dateien auf einmal zu synchronisieren.
Lösung 5: Überprüfen Sie die Sicherheitssoftware von Drittanbietern
Wenn die Sicherheitssoftware eines Drittanbieters auf Ihrem Computer ausgeführt wird, dann könnte sie möglicherweise verhindern, dass die Anwendungen Anweisungen auf dem Computer ausführen können.
Sie könnte für Probleme beim Synchronisierungsprozess zwischen Ihrem Gerät und dem Computer sorgen. Sie müssen deswegen möglicherweise die Einstellungen Ihrer Sicherheitssoftware ändern und schauen ob das hilft.
Lösung 6: Den Haken bei „Schreibgeschützt“ im iTunes-Ordner entfernen
Die Daten, die Sie mit iTunes synchronisieren, werden in den iTunes-Ordner geladen und dort gelagert. Wenn der Ordner auf „Schreibgeschützt“ eingestellt ist, dann können neue Daten möglicherweise nicht in den Ordner geladen werden, deswegen sollten Sie prüfen, ob es sich um ein Problem mit dem iTunes-Ordner handelt.
-
Bitte befolgen Sie diese Schritte, um den iTunes-Ordner zu finden.
Windows 7 oder neuer: Öffnen Sie „Festplatte C“ > „Benutzer“ > „Benutzername“ > „Meine Musik“/„Musik“ > „iTunes“.
Mac: Stellen Sie sicher, dass Sie in Finder sind. Wählen Sie oben in der Menüleiste „Gehe zu“ > „Home“ > „Musik“ > „iTunes“.
-
Klicken Sie mit der rechten Maustaste auf den iTunes-Ordner.
-
Wählen Sie ganz unten „Eigenschaften“ aus.
-
Entfernen Sie unter „Attribute“ den Haken bei „Schreibgeschützt“.
-
Klicken Sie auf „OK“, um die Änderung zu speichern.
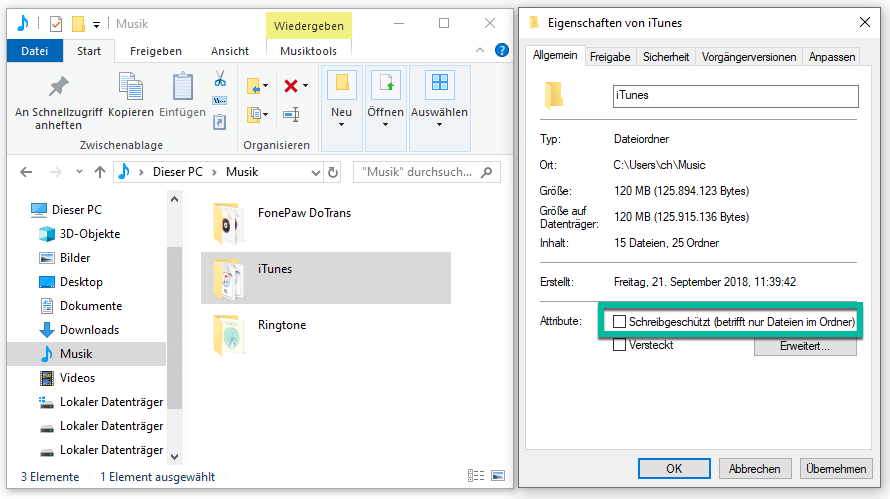
Lösung 7: Ihrem Computer die Autorisierung erteilen
Wenn Sie Ihr iOS-Gerät nicht mit iTunes synchronisieren können und die Warnmeldungen angezeigt werden, dann liegt das wahrscheinlich an der ungültigen Autorisierung Ihres Computers mit iTunes.
Sie sollten wissen, dass die Datensynchronisierung zwar privat und persönlich ist, aber sowohl das iPhone als auch der Computer, den Sie verwenden, sollten eine Autorisierung von iTunes erhalten.
Bei iOS-Geräten erfolgt die Autorisierung, wenn Sie auf „Vertrauen“ tippen, um diesem Computer zu vertrauen. Bei einem Computer sollten Sie für die Autorisierung die Anweisungen befolgen.
- Wenn Sie Ihr iOS-Gerät mit iTunes verbinden, dann klicken Sie auf „Weiter“, wenn Sie aufgefordert werden diesem Computer den Zugriff auf Informationen zu [Gerätename] zu gestatten.
- Klicken Sie oben in der Leiste auf „Account“.
- Wählen Sie „Autorisierungen“ und dann „Diesen Computer autorisieren“.
- Geben Sie die Apple-ID und das Passwort erneut ein und klicken Sie dann auf „Autorisieren“.
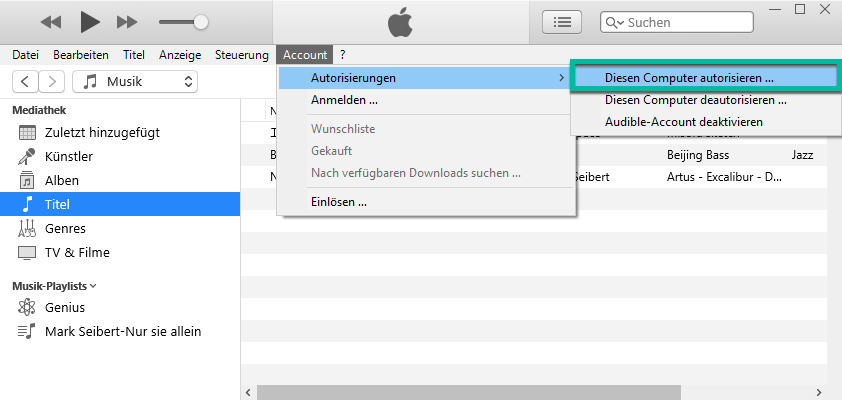
Lösung 8: Eine iTunes-Alternative verwenden: DoTrans
Wenn Sie nach der besten Alternative zu iTunes suchen, dann könnten Sie FonePaw DoTrans (opens new window) ausprobieren. Ich persönlich denke, dass diese Software in vielen Bereichen eine bessere Leistung bietet als iTunes.
DoTrans ist perfekt kompatibel mit allen Modellen von iPhone/iPad/iPod, einschließlich des neuesten iPhone 11 und iPhone 11 Pro und ermöglicht den Benutzern die Übertragung einer Reihe von Daten von iOS-Gerät zu iOS-Gerät, zwischen iOS und Android, iOS-Gerät zu Computer oder umgekehrt das entweder mit nur einem Klick oder Sie können die Dateien spezifisch auswählen. Zu den unterstützten Dateitypen gehören Fotos, Videos, Lieder, Filme, Sprachnotizen, Kontakte, Nachrichten und so weiter.
Die Software ist benutzerfreundlich und einfach zu verwenden. Verbinden Sie einfach Ihr Gerät mit DoTrans und wählen Sie den gewünschten Dateityp. Sie können dann Daten vom/zum Computer/Gerät exportieren oder importieren.
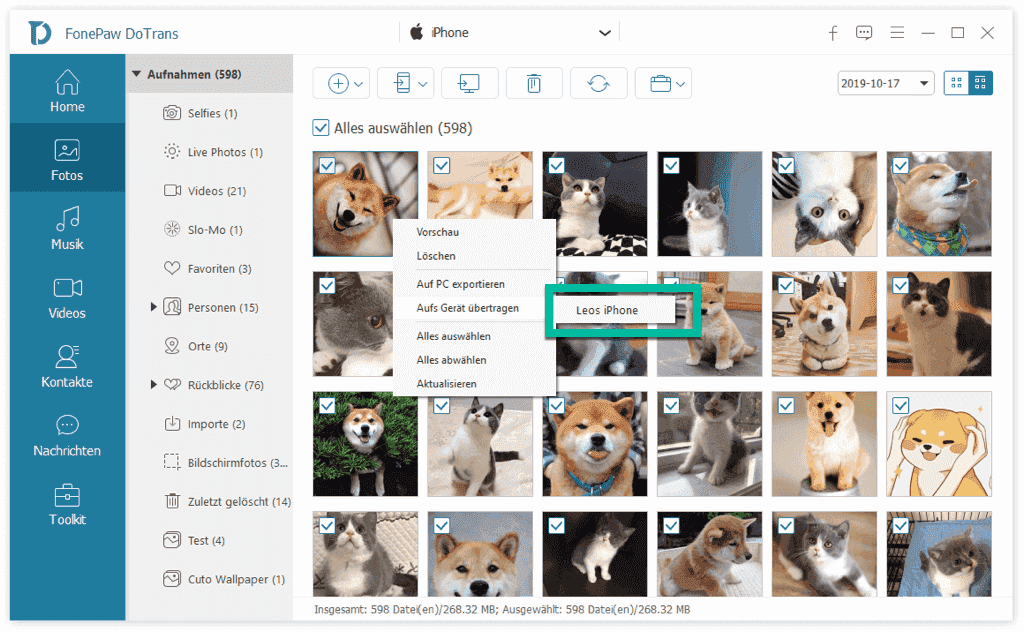
Wenn Sie immer noch Probleme bei der Verwendung von iTunes haben, dann sollten Sie FonePaw DoTrans ausprobieren. Besuchen Sie bitte FonePaw für weitere Lösungen zu iTunes-Fehlern.
- Hot Artikel
- 5 Wege: Gelöschte Dateien wiederherstellen auf Windows 10/8/7
- Top 6 kostenlose Bildschirm-Recorder ohne Wasserzeichen
- Android: USB-Debugging aktivieren trotz Display Defekt und Daten retten
- Wie man ein Amazon Prime Video auf den PC und Mac herunterlädt und rippt
- [Kostenlos] Das beste USB-Stick-Reparieren-Tool















