iTunes ist eine multifunktionale App, die man nutzt normalerweise um das iPhone wiederherzustellen oder die Daten mit dem Handy zu synchronisieren. Viele iTunes-Nutzer haben jedoch gemeldet, dass iTunes kann aufgrund eines Problems nicht geöffnet werden.
Wenn Sie versuchen unter Windows 10, 8, 7 iTunes zu starten, wird die App jedoch nicht geöffnet. Sie haben das Problem im Task-Manager abgecheckt und es zeigt, überrascht, dass iTunes ausgeführt wird. Ähnliches Problem tritt auch auf Mac-Computer - iTunes kann nicht geöffnet werden da es aktualisiert wird.
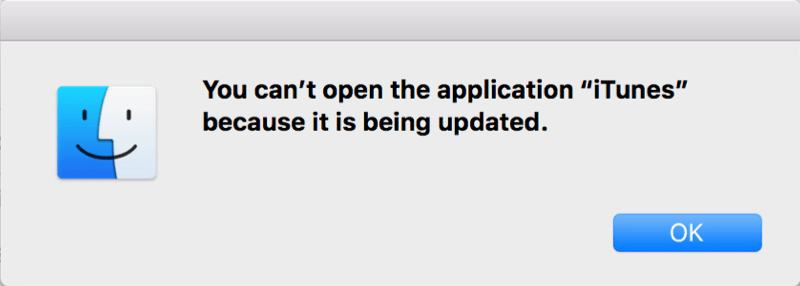
Hier 8 Tipps zum Beheben des Problems iTunes startet nicht auf Windows PC/ Mac. Wenn Sie keine Zeit haben, alle Tipps nacheinander auszuprobieren, gehen Sie zu Teil 4 (opens new window) und Teil 5 (opens new window), um eingefrorenes oder kaputtes iPhone ohne iTunes wiederherzustellen oder Daten zwischen iPhone und PC ohne iTunes zu übertragen.
Die Leute lesen auch
iTunes erkennt iPhone, iPad, iPod nicht? Warum und das Fixen (opens new window)
Gelöst: iTunes konnte keine Datensicherung/Wiederherstellung durchführen (opens new window)
Warum wird iTunes nicht auf meinem PC/Mac geöffnet?
Wieso startet iTunes nicht auf Windows PC/ Mac? Hier ein paar mögliche Gründe:
- iTunes wurde nicht ordnungsgemäß installiert. In den meisten Fällen, wenn die iTunes-App neu installiert oder auf dem Computer neu installiert wird, kann es passieren, dass iTunes nicht gestartet wurde. Unsachgemäße Installation oder Konflikt mit alten beschädigten iTunes-Dateien kann also die Ursachen sein.
- Die Einschränkung von Windows-Firewall oder einige Antiviren-Software.
- Bluetooth- oder USB-Peripheriegeräte, die Sie mit Ihrem Computer verbinden, stehen in Konflikt mit iTunes.
Im folgenden Teil werden Tipps zur Fehlerbehebung des Problems – iTunes startet nicht auf Windows bzw. Mac bereitgestellt.
iTunes wird nicht geöffnet unter Windows 10/8/7 – So beheben
# Lösung 1. Starten Sie Ihren Computer neu
- Starten Sie Ihren Windows-PC neu und überprüfen, ob Sie iTunes jetzt starten können.
- Wenn nicht, drücken Sie Strg + Umschalttaste + Esc gleichzeitig, somit öffnen Sie den Task-Manager.
- Finden Sie iTunes und klicken Sie mit der rechten Maustaste darauf. Wählen Sie die Option Task beenden.
- Öffnen Sie anschließend das Suchfeld im Datei-Explorer, geben Sie %ProgramData% ein und drücken Sie die Eingabetaste.
- Gehen Sie in den Apple Computer-Ordner, klicken Sie auf Anzeigen und markieren Sie die Option Versteckte Elemente.
- Wenn der SC Info-Ordner angezeigt wird, löschen Sie ihn.
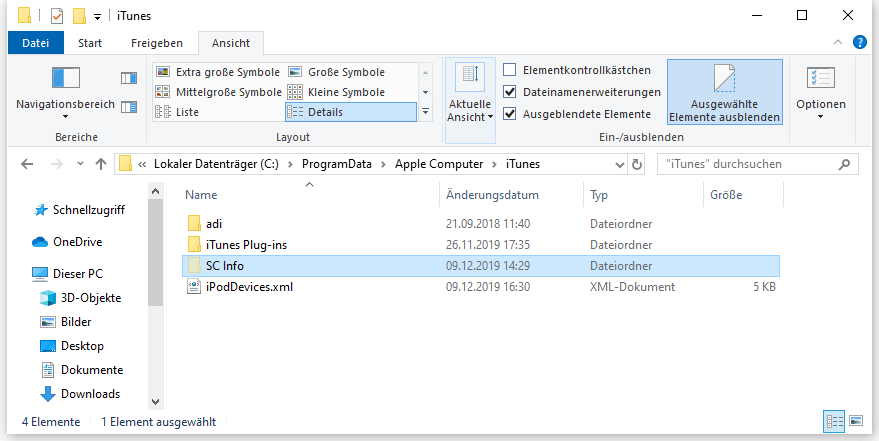
Nachdem der iTunes SC-Ordner gelöscht wurde, starten Sie Ihren Windows-PC neu und starten Sie iTunes neu, um zu sehen, ob er jetzt geöffnet werden kann.
# Lösung 2. Führen Sie iTunes als Administrator aus
Einige Benutzer haben berichtet, dass einfach iTunes als Administrator auszuführen kann erfolgreich die App starten. Um dies zu tun, müssen Sie nur mit der rechten Maustaste auf die iTunes-Verknüpfung klicken und wählen Als Administrator ausführen.
# Lösung 3. Starten Sie iTunes im abgesicherten Modus
Drücken Sie Strg + Umschalttasten gleichzeitig und doppelklicken auf iTunes. Dadurch wird iTunes im abgesicherten Modus geöffnet.
# Lösung 4. Systemfirewall neu konfigurieren
Möglicherweise ist Ihr iTunes durch die Windows-Firewall eingeschränkt. Versuchen Sie, Ihre Firewall neu zu konfigurieren.
- Öffnen Sie das Suchfeld in Symbolleisten. Geben Sie Windows Defender Firewall ein und drücken Sie die Eingabetaste.
- Klicken Sie auf „Eine App oder Funktion über Windows-Firewall zulassen“.
- Klicken Sie auf „Einstellungen ändern“, wählen Sie iTunes und markieren Sie Privat und öffentlich.
- Klicken Sie auf OK, und beenden Sie das Firewall-Fenster.
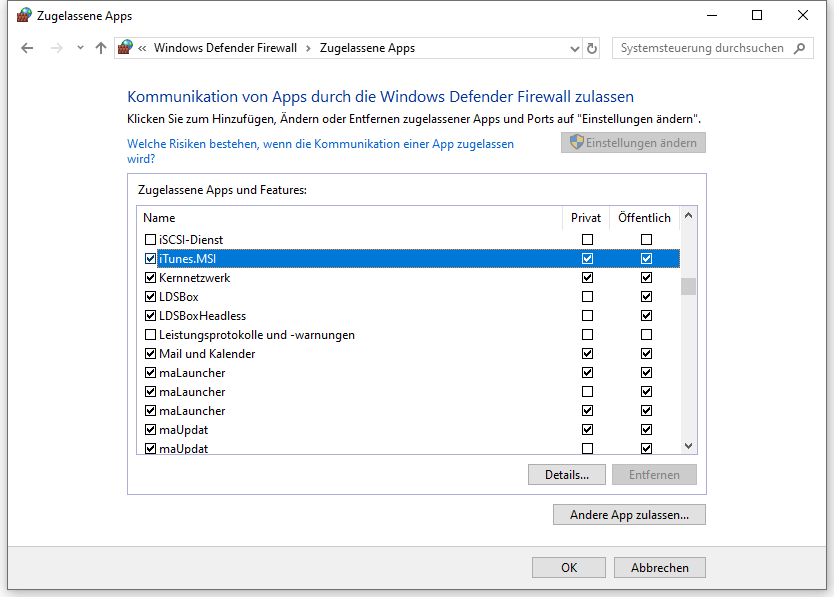
# Lösung 5. Trennen Sie den Computer vom Internet
Ein weiterer möglicher Grund, warum Sie iTunes nicht öffnen können, ist das Netzwerkproblem. Versuchen Sie also, Ihren Computer mal vom Internet zu trennen. Doppelklicken Sie danach auf iTunes, um zu sehen, ob iTunes ohne Netzwerkverbindung gestartet werden kann. Wenn nicht, versuchen Sie es unten mit anderen Lösungen.
# Lösung 6. Erstellen Sie eine neue iTunes-Mediathek
Drücken Sie die Umschalttaste und doppelklicken Sie gleichzeitig auf iTunes. So sehen Sie ein Pop-up-Fenster, in dem Sie aufgefordert werden, eine iTunes-Mediathek auszuwählen. Wählen Sie Mediathek erstellen und folgen Sie dann der Anweisung. Starten Sie danach iTunes neu, um zu sehen, ob es jetzt funktioniert.
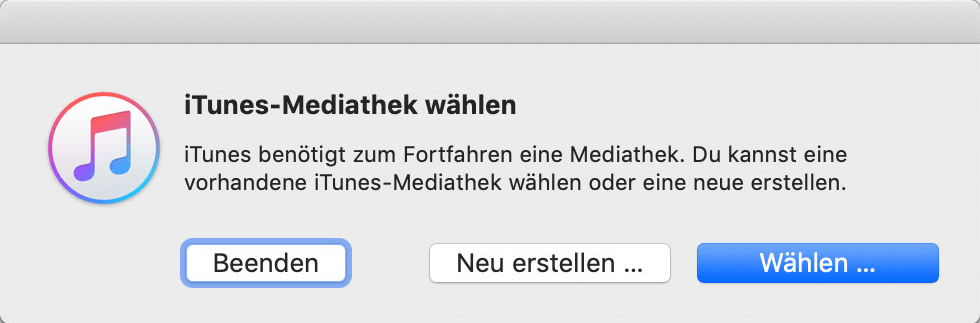
# Lösung 7. Reparieren Sie iTunes
Wenn das Problem durch iTunes selbst verursacht wird, können Sie versuchen, iTunes zu reparieren. Gehen Sie zu Startseite > Einstellungen > Apps > iTunes > Erweiterte Optionen. Klicken Sie auf die Reparatur, um iTunes zu reparieren.
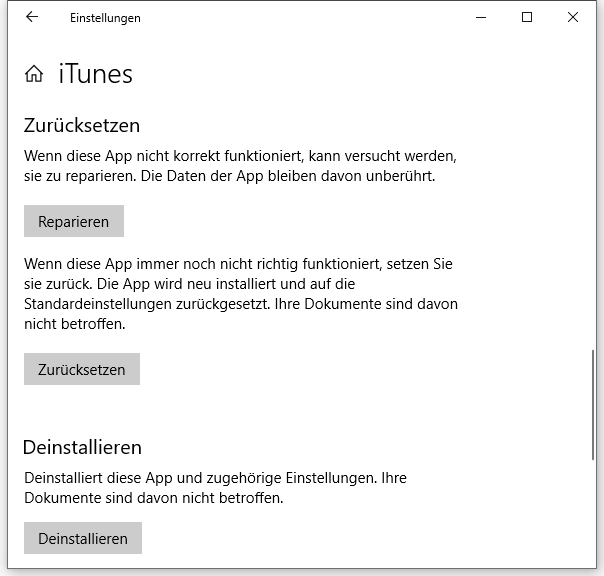
# Lösung 8. Trennen Sie alle Hardware-Geräten
Trennen Sie alle Peripheriegeräte wie Bluetooth-Karte, USB-Stick und öffnen Sie iTunes erneut. Einige Benutzer haben angekündigt, dass iTunes nach dem Trennen von Geräten, wie z. B. dem kürzlich installierten WLAN-Adapter, erfolgreich gestartet werden kann.
iTunes wird nicht auf Mac geöffnet - Problemlösung
# Lösung 1. Löschen Sie die Voreinstellungsdateien von iTunes
Gehen Sie zum Speicherort „Benutzer/Library/Preferences/" und löschen Sie einige der unnötigen iTunes-Voreinstellungsdateien, die Ihr iTunes verlangsamen und sogar nicht geöffnet werden machen.
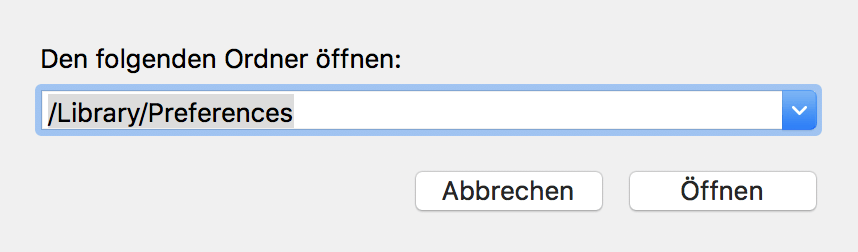
# Lösung 2. Aktualisieren Sie iTunes auf die neuste Version
Wenn Ihr Mac sagt, dass iTunes beim Starten aktualisiert wird und Sie ihn nicht öffnen können, starten Sie Ihren Mac neu. Nachdem Ihr Mac neu gestartet wurde, drücken Sie die Umschalttaste (lassen Sie ihn nicht los) und doppelklicken Sie auf iTunes, um ihn zu öffnen.
# Lösung 3. iTunes neu installieren
Wenn die oben genannten Lösungen nicht funktionieren, sollten Sie vielleicht iTunes vollständig deinstallieren und neu installieren. Hier ist die ausführliche Anleitung zum Neuinstallieren von iTunes (opens new window).
Daten vom iPhone auf den Computer übertragen ohne iTunes
Wenn Sie dringend ein paar Dateien vom iPhone auf PC oder umgekehrt zu übertragen brauchen, aber keine Zeit zur iTunes-Problemlösung, können Sie eine alternative App verwenden – FonePaw DoTrans (opens new window). Praktisch und effektiv, Sie können damit fast alles zwischen Ihrem Handy und Computern übertragen. Es unterstützt auch die Übertragung von Fotos, Kontakten und mehr zwischen iPhones und iPads (opens new window).
Hier ist ein einfaches Tutorial, wie DoTrans funktioniert.
- Klicken Sie auf die Schaltfläche unten, um DoTrans herunterzuladen.
- Starten Sie FonePaw DoTrans.
- Wählen Sie in der linken Seitenleiste den Datentyp aus, den Sie übertragen möchten.
- Wählen Sie die Dateien aus zur Übertragung, indem Sie auf das Kontrollkästchen im rechten Bereich klicken.
- Klicken Sie auf Auf PC exportieren und starten die Datenübertragung.
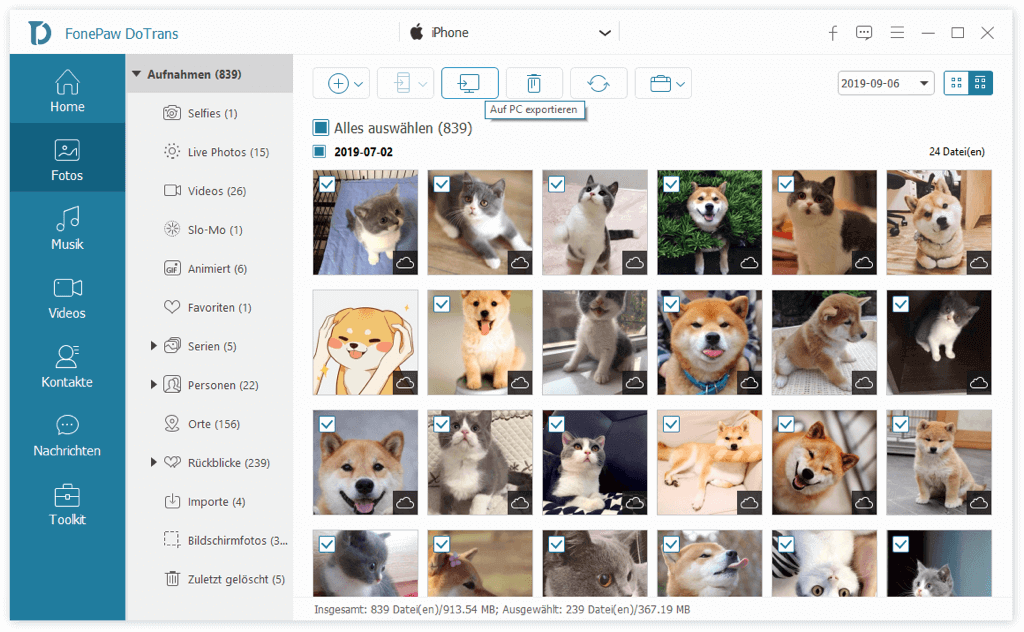
Mehr erfahren: Effektiv Dateien/Fotos/Kontakte von iPhone auf Mac übertragen ohne iTunes (opens new window)
iPhone ohne iTunes wiederherstellen und reparieren
iTunes hilft bei der Behebung vieler iOS-Probleme, z.B. das iPhone hängt beim Apple Logo, Vergessen des Codes und System-Upgrade, etc. Wenn iTunes nicht startet, gibt es noch andere Apps, mit den Sie Ihr Handy wiederherzustellen und reparieren können. FonePaw iOS Systemwiederherstellung (opens new window) ist eine iTunes Alternative zur Wiederherstellung des iPhones. Es kann iPhone/iPad in den eingefrorenen Bildschirm, Wiederherstellungsmodus, Apple-Logo, deaktivierten Bildschirm, schwarzen Bildschirm und vieles mehr beheben, und wichtig, OHNE Daten zu verlieren. Weitere Informationen finden Sie unter, wie Sie iPhones ohne iTunes reparieren und wiederherstellen können (opens new window).
Gratis Download Gratis Download
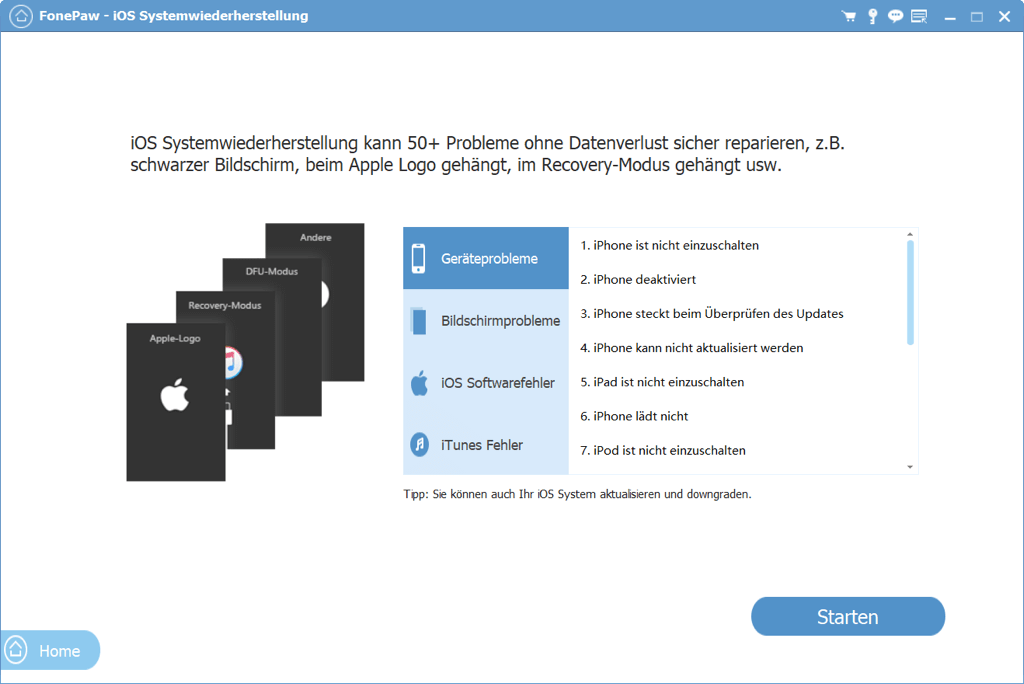
- Hot Artikel
- 5 Wege: Gelöschte Dateien wiederherstellen auf Windows 10/8/7
- Top 6 kostenlose Bildschirm-Recorder ohne Wasserzeichen
- Android: USB-Debugging aktivieren trotz Display Defekt und Daten retten
- Wie man ein Amazon Prime Video auf den PC und Mac herunterlädt und rippt
- [Kostenlos] Das beste USB-Stick-Reparieren-Tool















