League of Legends (LoL) ist eines der beliebtesten Onlinespiele des Genres Multiplayer Online Battle Arena und wird täglich von zahlreichen Gamern weltweit gespielt. Egal, ob Sie ein Anfänger oder professioneller LoL-Spieler sind; bestimmt wollten Sie auch schon einmal den Spielinhalt aufnehmen. Vielleicht wollten Sie Ihren Fortschritt mit anderen teilen oder anderen LoL-Spielern mit lehrreichen Tutorials helfen – doch Sie hatten kein Aufnahmeprogramm für League of Legends. In diesem Artikel stellen wir Ihnen vier verschiedene Methoden/Programme vor, mit denen Sie Ihr LoL-Spiel problemlos jederzeit aufnehmen können.
Nicht verpassen
2024 Top 6 Aufnahmeprogramm für Spiel auf PC/Mac (opens new window)
Top 3 Aufnahmeprogramme, um Gameplay in Steam aufzuzeichnen (opens new window)
# Methode 1. League of Legends mit FonePaw Bildschirm Recorder aufnehmen
Wenn Sie auf der Suche nach einem funktionsreichen Aufnahmeprogramm für LoL sind, ist FonePaw Bildschirm Recorder (opens new window) die perfekte Wahl. Mit diesem Programm können Sie Ihr LoL-Spiel aufnehmen, ohne dass Ihr Spielerlebnis verschlechtert wird, und qualitativ hochwertige Videos mit System- und Mikrofonaudio erstellen. Bildschirm Recorder erlaubt es Ihnen also, sowohl den Spielinhalt als auch Ihre Stimme gleichzeitig aufzunehmen. Ihre Aufnahmen können Sie daraufhin in verschiedenen Formaten abspeichern (WMV, MP4, MOV usw.). Im Folgenden erwartet Sie eine einfache Anleitung für das Programm.
Schritt 1. Laden Sie FonePaw Bildschirm Recorder herunter
Klicken Sie auf die untere Schaltfläche, um das FonePaw Bildschirm Recorder auf Ihren Computer herunterzuladen. Öffnen Sie das Programm nach der Installation und starten Sie den Video-Recorder.
Gratis Download Gratis Download
Schritt 2. Passen Sie Ihre Einstellungen an
Sie können nun den Aufnahmebereich anpassen. Bevor Sie Ihr LoL-Spiel aufnehmen, können Sie zudem wählen, ob Sie Ihre Webcam, Systemsounds oder Ihr Mikrofon ebenfalls aufnehmen möchten.
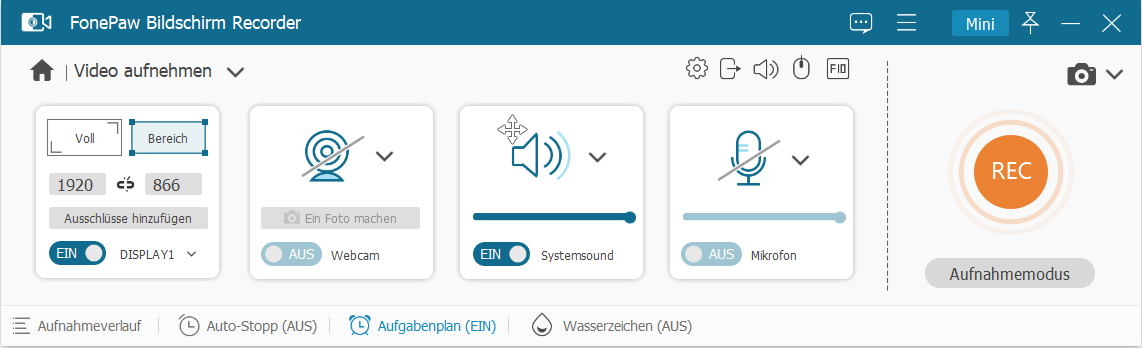
Schritt 3. Beginnen Sie die Aufnahme
Klicken Sie auf „REC“, um die Aufnahme Ihrer LoL-Spiels zu starten. Nachdem Sie die Aufnahme beendet haben, können Sie Ihre Aufnahme im Programm je nach Bedarf auch schneiden.
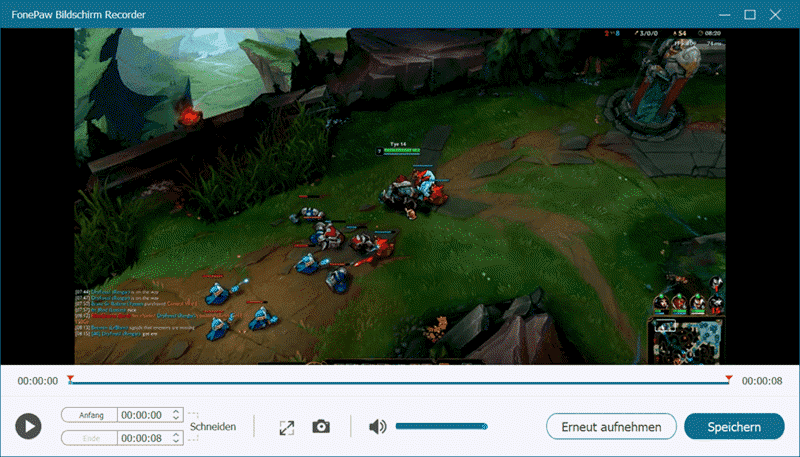
# Methode 2. League of Legends Wiederholungen aufnehmen
League of Legens verfügt über eine eingebaute Funktion, mit der Spieler Wiederholungen aufnehmen können. Auf diese Weise können Sie Ihr LoL-Spiel aufnehmen, ohne ein externes Programm herunterladen zu müssen.
Schritt 1. Sobald ein Spiel zu Ende ist, können Sie in der Spielzusammenfassung oder Ihrem Spielverlauf eine Wiederholung herunterladen.
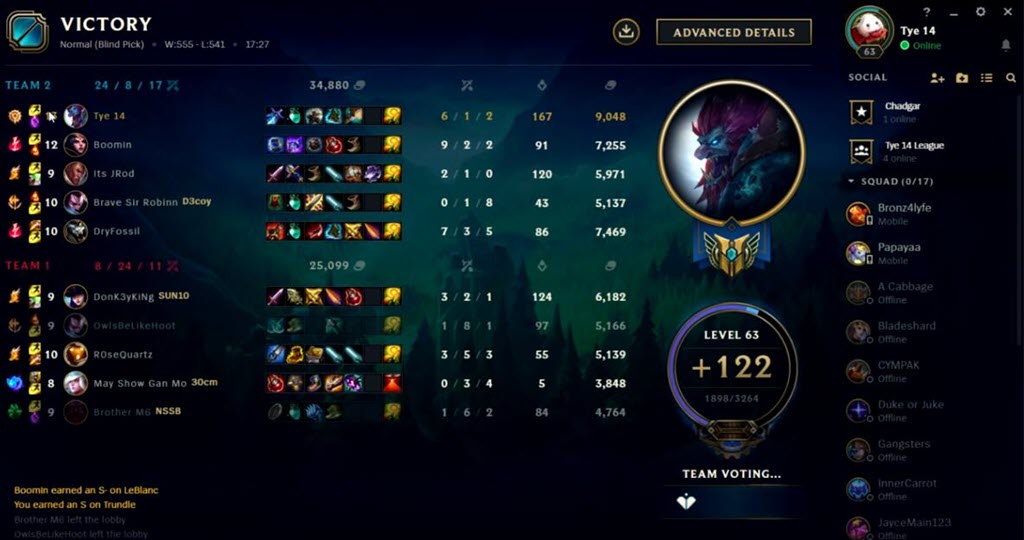
Schritt 2. Sehen Sie sich die Wiederholung und suchen Sie mit Hilfe der Zeitleiste nach interessanten Geschehnissen wie Drachen, Eroberungen oder Tötungen. Oben rechts auf dem Bildschirm befindet sich das Download-Symbol, mit dem Sie Videos aufnehmen koennen.
Schritt 3. Die Aufnahme Ihres LoL-Spiels wurde nun erfolgreich auf Ihrem Computer gespeichert. Sie finden die Aufnahme unter C:\Benutzer\Dokumente\LeagueofLegends\Highlights.
Hinweis: Die integrierte Aufnahmefunktion von LoL kann Ihre Wiederholungen nur im .webm-Format abspeichern. Wenn Sie Ihre Aufnahmen in anderen Formaten abspeichern möchten, empfiehlt sich FonePaw Bildschirm Recorder (opens new window). Die Wiederholungen nehmen zudem auch nur den Spielinhalt und keinen Mikrofonton auf.
# Methode 3. League of Legends mit OBS aufnehmen
Ein weiteres Tool, mit dem Sie Ihr LoL-Spiel aufnehmen können, ist OBS (Open Broadcast Studio). OBS ist eine kostenlose Open-Source-Software, die zum Aufnehmen und Livestreamen benutzt wird und kann sowohl den Bildschirminhalt als auch Audio aufnehmen. Sie können Ihre LoL-Spiele also auch mit diesem Programm aufnehmen.
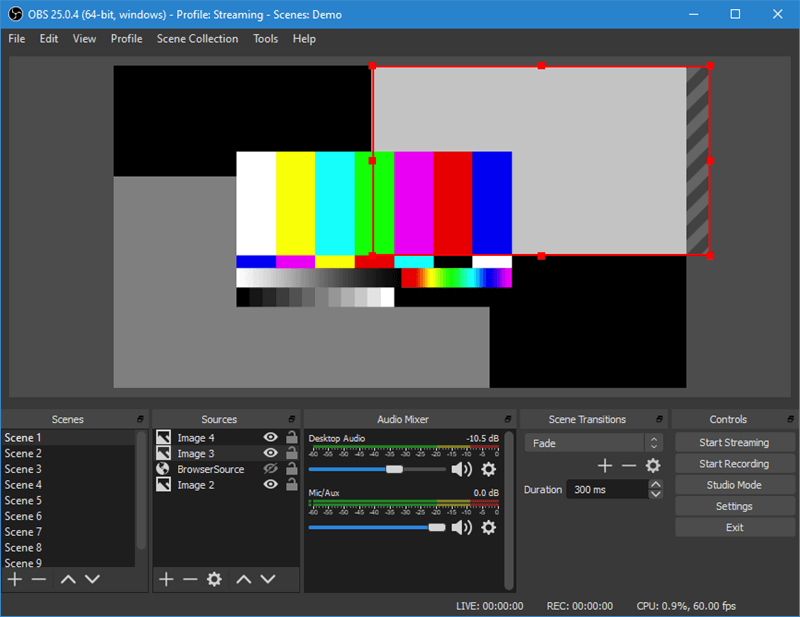
Viele Nutzer berichten jedoch, dass OBS oft nicht funktioniert (opens new window) und der Bildschirm schwarz (opens new window) wird, wenn sie versuchen, Ihr LoL-Spiel aufzunehmen. Das Problem ist, dass der Lobby-Client von LoL kein Teil des Spiels, sondern ein Browserfenster ist und somit nicht von OBS aufgenommen werden kann.
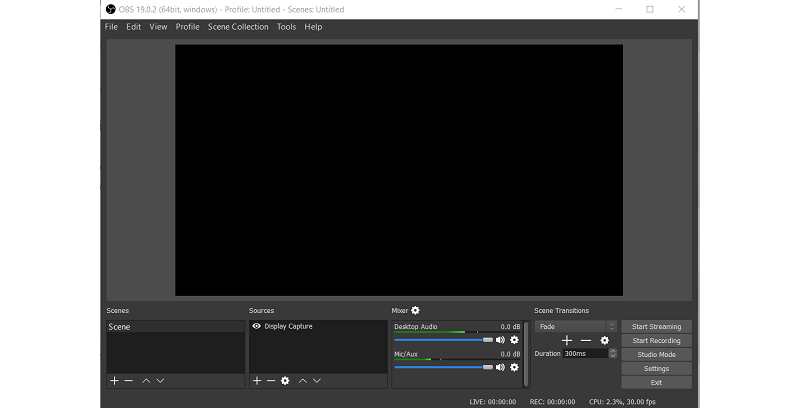
Um dieses Problem zu lösen, müssen Sie OBS als Administrator ausführen und daraufhin zwei Szenen erstellen: eine Bildschirmaufnahme des LoL-Launchers oder der LoL-Lobby (stellen Sie sicher, dass Aero aktiviert ist, wenn Sie Windows 7 verwenden) und eine Spielaufnahme von LoL (Sie müssen hierzu in einem Spiel sein). Passen Sie den Szenen-Wechsler nun so ein, dass er automatisch zwischen diesen beiden Szenen wechselt.
Wie Sie sehen, lassen sich LoL-Spiele mit OBS nicht gerade einfach und schnell aufnehmen. Wenn Ihnen das Programm zu kompliziert ist, können Sie jederzeit FonePaw Bildschirm Recorder ausprobieren.
Nicht verpassen: Beste Alternativen zu OBS für Live-Stream und Bildschirmaufnahme (opens new window)
# Methode 4. League of Legends mit Elgato Game Capture HD aufnehmen
Elgato Game Capture HD ist ebenfalls ein Bildschirmaufnahmeprogramm, mit dem Sie LoL-Spiele aufnehmen können. Da das Programm eine professionelle Software zum Aufnehmen von Spielinhalten ist, können Sie mit Elgato Game Capture Videos mit einer hervorragenden Qualität und gleichbleibenden Bildfrequenz aufnehmen. Elgato Game Capture HD ist eine sehr gute Wahl, wenn Sie Ihre LoL-Spiele aufnehmen möchten, doch Sie sollten den relativ teuren Preis des kostenpflichtigen Programms beachten.
Schritt 1. Laden Sie die Elgato Game Capture HD Software herunter.
Schritt 2. Verbinden Sie das Elgato-Gerät mit Ihrem Computer.
Schritt 3. Starten Sie die Software und klicken Sie rechts unten auf den roten Aufnahmeknopf, um Ihr LoL-Spiel aufzunehmen.
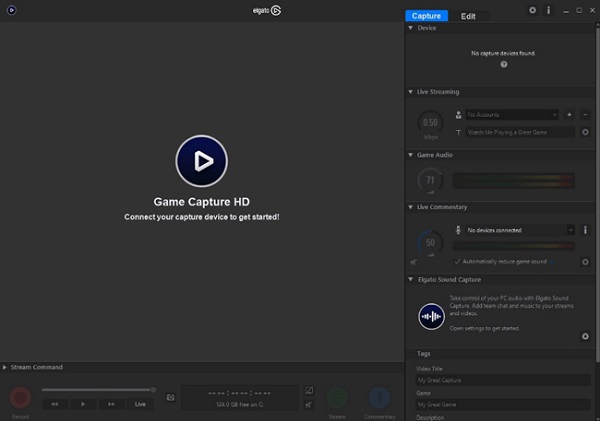
Bei den vier oben aufgeführten Programmen ist für jeden Anspruch etwas dabei und sicher ist, dass Sie mit allen Ihre LoL-Spiele aufnehmen und mit anderen teilen können. Wenn Sie Ihre Aufnahmen davor jedoch bearbeiten möchten, lesen Sie hier wie Sie Video auf dem Computer bearbeiten können.
- Hot Artikel
- 5 Wege: Gelöschte Dateien wiederherstellen auf Windows 10/8/7
- Top 6 kostenlose Bildschirm-Recorder ohne Wasserzeichen
- Android: USB-Debugging aktivieren trotz Display Defekt und Daten retten
- Wie man ein Amazon Prime Video auf den PC und Mac herunterlädt und rippt
- [Kostenlos] Das beste USB-Stick-Reparieren-Tool
















