Sie werden auf einem Mac mit macOS High Sierra, Mojave oder Catalina feststellen, dass ein Teil des Speicherplatzes als löschbarer Speicherplatz deklariert ist. Was bedeutet „löschbar“ auf der Festplatte des Mac? Und was noch wichtiger ist: Die löschbaren Dateien verbrauchen eine große Menge an Speicherplatz auf der Festplatte des Mac und Sie können daher vielleicht keine anderen großen Dateien herunterladen, ein macOS-Update oder eine bestimmte App installieren. Wie entfernt man also den löschbaren Speicherplatz auf dem Mac?
Es gibt keine Option auf dem Mac, um herauszufinden, welches der löschbare Speicherplatz ist oder wie man ihn löschen kann, daher können die folgenden Tipps hilfreich sein, um den löschbaren Speicherplatz loszuwerden.
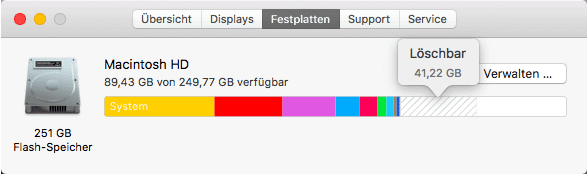
Inhalt
Nicht verpassen
Mac: „System” belegt extrem viel Speicher – So reduzieren (opens new window)
Was ist „Sonstige” im Mac-Speicher und wie kann man es löschen (opens new window)
Woraus besteht der löschbare Speicherplatz auf dem Mac?
Es gibt auf dem Mac im Gegensatz zu Programme, iOS-Dateien und anderen Dingen, die Speicherplatz belegen, keine Möglichkeit alle löschbaren Dateien aufzulisten. Deswegen gibt es keine Möglichkeit zu sehen, woraus sich der löschbare Speicherplatz genau zusammensetzt.
Der löschbare Speicher ist, wie der Name schon andeutet, der Speicherlatz der Dateien enthält, die vom Mac gelöscht werden können, wenn Speicherplatz benötigt wird. Löschbare Dateien sind zum Beispiel:
Fotos oder Dokumente, die in iCloud gespeichert sind;
In iTunes gekaufte Filme und Serien, die Sie bereits gesehen haben und die wieder heruntergeladen werden können;
Große Schriftarten, Wörterbücher oder Sprachdateien, die Sie vielleicht nie oder nur selten verwenden;
System-Caches, Protokolldateien oder doppelte Downloads von Safari ...
Der löschbare Speicherplatz erscheint, wenn die „Speicher optimieren“ Funktion in „Über diesen Mac“ > Festplatten aktiviert ist.
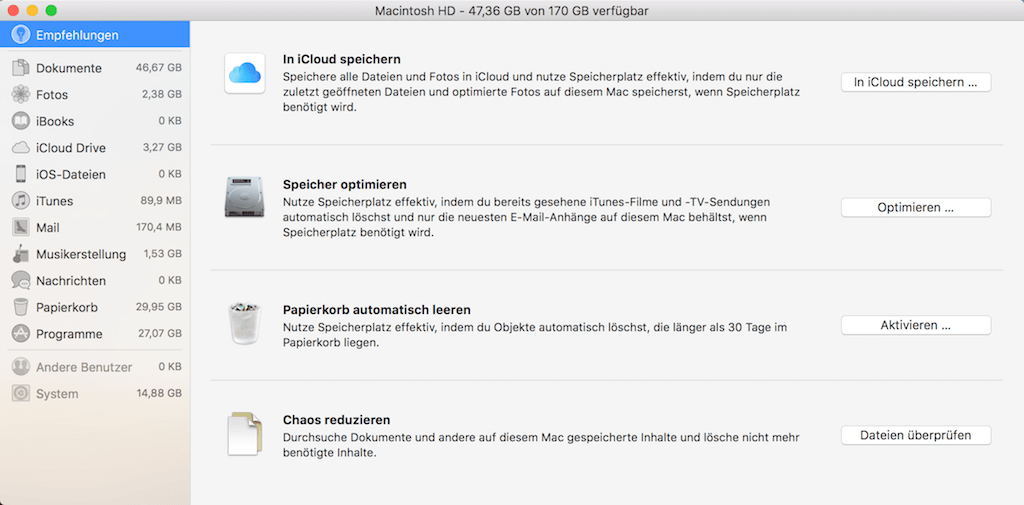
# Löschbarer Speicherplatz ist nicht wirklich freier Speicherplatz
Der verfügbare Speicherplatz auf Ihrem Mac besteht aus freiem Speicherplatz und löschbarem Speicherplatz. Wenn Sie zum Beispiel 10GB freien Speicherplatz und 56GB löschbaren Speicherplatz haben, dann beträgt der verfügbare Speicherplatz 66GB. Löschbarer Speicher ist nicht leerer Speicher. Die löschbaren Dateien nehmen Speicherplatz auf Ihrer Festplatte ein. Das macOS-System wurde so entworfen, dass es zum Beispiel 12GB des löschbaren Speichers löscht, um Festplattenspeicher freizugeben, wenn Sie eine 12GB große Datei herunterladen müssen.
Der löschbare Speicher funktioniert jedoch nicht immer so wie erwartet. Manchmal werden Sie feststellen, dass Sie die 12GB große Datei nicht herunterladen können, weil Ihr Mac angibt, dass Ihre Festplatte fast voll (opens new window) ist und es nicht genügend freien Speicherplatz gibt, obwohl Sie sehen können, dass 56GB löschbarer Speicherplatz zur Verfügung steht.
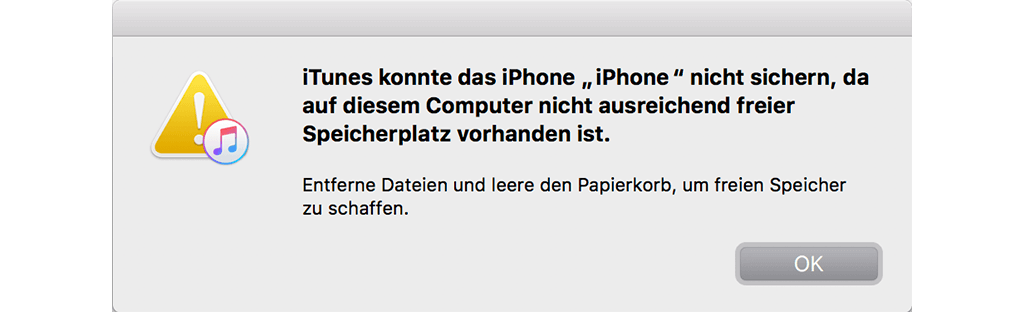
Wie man löschbaren Speicherplatz auf dem Mac löscht
Es ist schwierig löschbaren Speicher auf dem Mac zu entfernen, weil das Betriebssystem entscheidet, welche Dateien löschbar sind und wann diese Dateien gelöscht werden sollen. Benutzer können nicht einstellen, wann der löschbare Speicher auf dem Mac gelöscht wird (und Apple sagt, dass es nicht notwendig ist löschbaren Speicher auf dem Mac manuell zu löschen). Wenn Sie aber nicht genügend Speicherplatz haben, weil die löschbaren Daten eine große Menge an Speicherplatz verbrauchen, dann gibt es zwei Methoden, die Sie verwenden können, um löschbaren Speicher auf dem Mac zu reduzieren und zu löschen.
# In Löschprogramm verwenden - Macube Cleaner
Eine Möglichkeit löschbaren Speicher auf dem Mac zu entfernen, ist die löschbaren Dateien zu löschen. Macube Cleaner (opens new window) kann Ihnen dabei helfen. Das Macube Cleaner Programm kann Speicherplatz auf Ihrem Mac freigeben, indem es zwischengespeicherte Dateien, Protokolldateien, doppelte Dateien (opens new window), große oder alte Dateien, E-Mail-Caches/-Anhänge usw. löscht. Sie können damit auf einfache Weise löschbare Dateien auf dem Mac löschen.
Schritt 1: Laden Sie Macube Cleaner herunter und installieren Sie das Programm.
Schritt 2: Starten Sie Macube Cleaner. Die Verwendung des Speicherplatzes, des Arbeitsspeichers und der CPU sollte angezeigt werden.
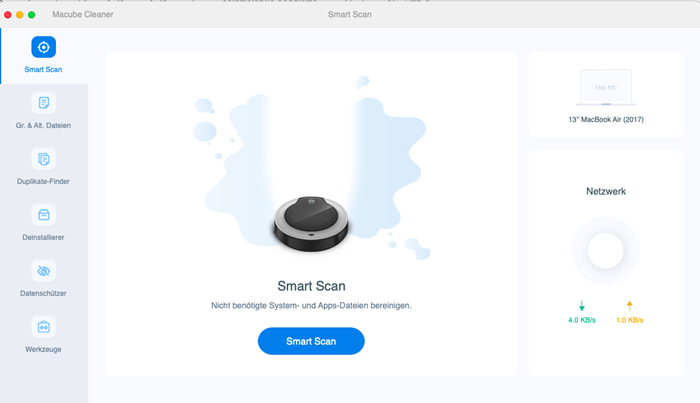
Schritt 3: Sie können die Objekte löschen, die den Speicher belegen. Zum Beispiel:
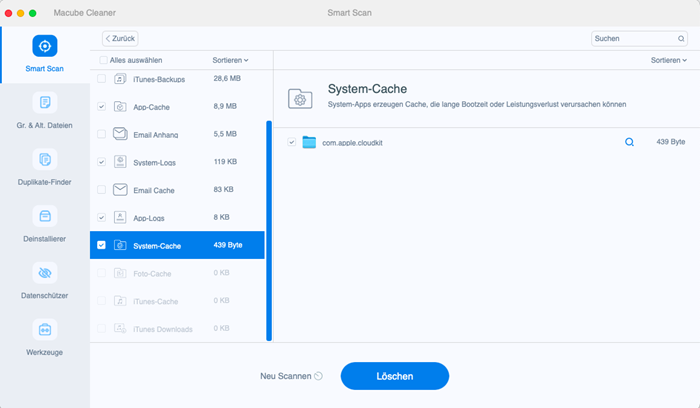
- Klicken Sie auf Systemreste. Sie können Cache-Dateien, Protokolldateien oder App-Caches löschen, die vom Mac als löschbar angesehen werden.
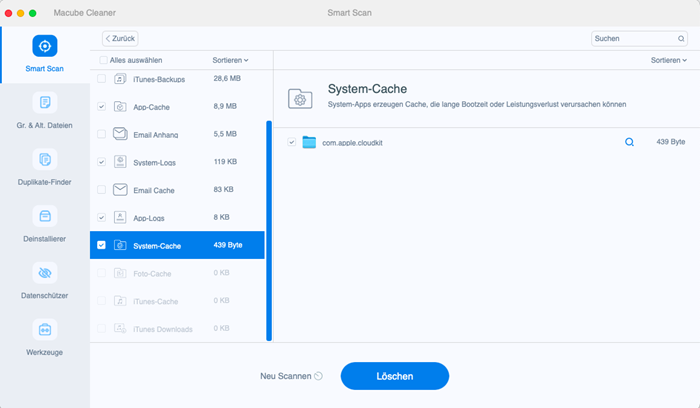
- Klicken Sie auf große & alte Dateien, um große Dateien zu wählen, die löschbaren Speicher belegen. Wählen Sie alle Fotos, Dokumente, Filme oder anderen Dateien, die Sie nicht benötigen und klicken Sie auf „Löschen“, um sie loszuwerden.
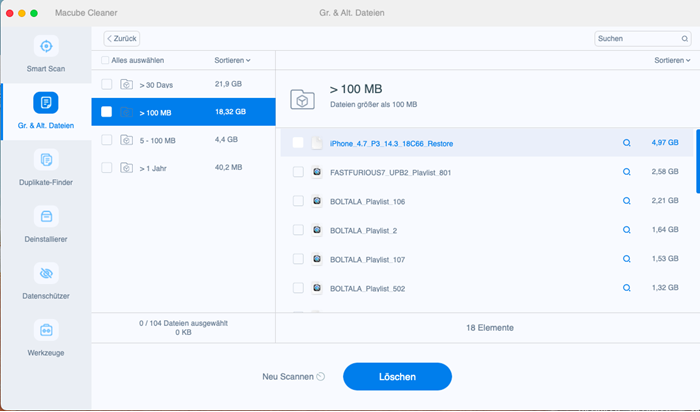
- Klicken Sie auf Duplikate-Sucher, um Duplikate von Dateien zu löschen, die löschbaren Speicher auf dem Mac belegen.
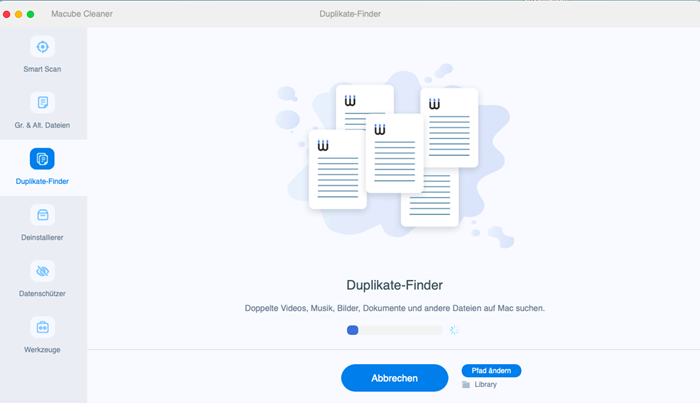
Scannen Sie mit Macube Cleaner nach den Dateien, um Sie anschließend löschen zu können. Gehen Sie anschließend zu „Über diesen Mac“ > Festplatten, um zu sehen, dass Macube Cleaner eine Menge löschbaren Dateien gelöscht hat.
# Löschbaren Speicher auf dem Mac löschen, durch Erstellung von großen Dateien
Löschbarer Speicher wird auf dem Mac nicht gelöscht, bis das System denkt, dass Speicherplatz für neue Apps oder Dateien freigegeben werden muss, deswegen sind manche Benutzer auf die Idee gekommen Dateien zu erstellen, die groß genug sind, damit löschbare Dateien gelöscht werden. Hier sind die Schritte:
Schritt 1: Starten Sie Spotlight und geben Sie „Terminal“ ein. Öffnen Sie Terminal.
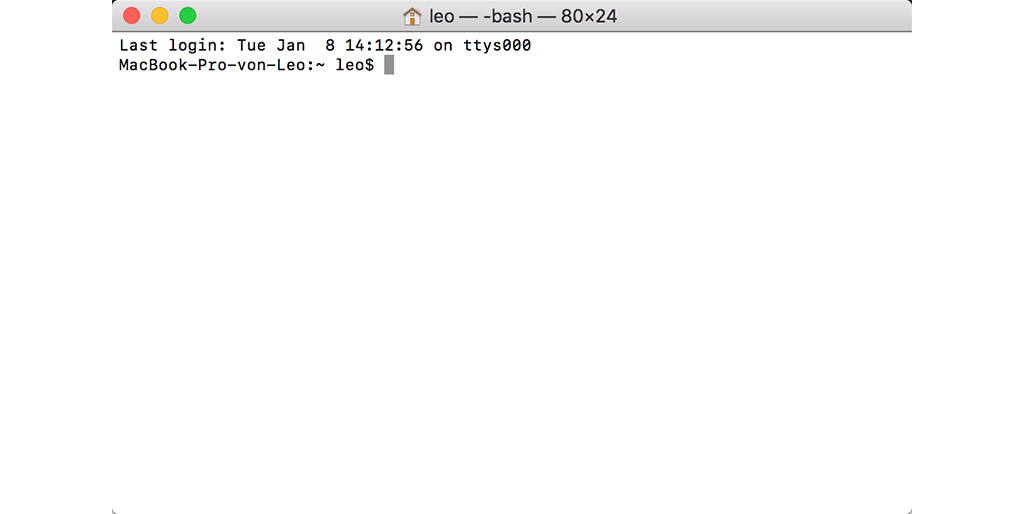
Schritt 2: Geben Sie im Terminal-Fenster „mkdir ~/largefiles“ ein und drücken Sie die Eingabetaste. Dadurch wird ein neuer Ordner mit dem Namen „largefiles“ auf Ihrer Festplatte erstellt.
Schritt 3: Geben Sie anschließend „dd if=/dev/random of=~/largefiles/largefile bs=15m“ ein. Dadurch wird eine neue Datei mit dem Namen „largefile“ und einer Größe von 15MB im „largefiles“ Ordner erstellt. Das könnte eine Weile dauern. Drücken Sie nach ungefähr 5 Minuten die Tastenkombination „Befehlstaste + C“ im Terminal-Fenster ein, um den Befehl zu stoppen.
Schritt 4: Geben Sie dann „cp ~/largefiles/largefile ~/largefiles/largefile2“ ein. Dadurch wird eine Kopie von „largefile“ mit dem Namen „largefile2“ erstellt.
Schritt 5: Erstellen Sie genügend Kopien der großen Dateien, durch Verwendung des „cp“ Befehls. Denken Sie daran die Namen auf largefile3, largefile4 usw. zu ändern, um verschiedene Kopien zu erstellen.
Schritt 6: Verwenden Sie den „cp“ Befehl so lange, bis eine Nachricht erscheint, dass der Speicherplatz auf dem Mac kritisch niedrig ist.
Schritt 7: Verwenden Sie folgenden Befehl: rm -rf ~/largefiles/. Dadurch werden alle großen Dateien gelöscht, die Sie erstellt haben. Löschen Sie die Dateien auch aus dem Papierkorb.
Gehen Sie jetzt erneut auf „Über diesen Mac“ > Speicher. Der löschbare Speicherplatz sollte jetzt geringer sein oder gelöscht worden sein.
# Zusammenfassung
Die Terminal-Methode ist etwas kompliziert, wenn Sie sich nicht mit Terminal-Befehlen auskennen. Sie haben die Möglichkeit löschbare Dateien mit Macube Cleaner loszuwerden, was sicher einfacher und effektiver ist.

