Einige Leute finden M4A besser als MP3, weil M4A hat höhere Qualität doch die Dateigröße viel kleiner. Und viele iPhone-Nutzer freuen sich auf den Tag, an dem Apple die Kompatibilität von M4A erhöhen kann. Da es ist echt ein Problem. Beispielsweise können M4A-Dateien nur auf iTunes- und Apple-Geräten abgespielt werden. Deshalb sind sie nicht mit Windows Media Player oder anderen beliebten Auditoren wie Audacity (opens new window) und Wavosaur kompatibel.
Dafür ist die Konvertierung von M4A in WAV eine gute Lösung, da WAV kann problemlos auf Android, Blackberry, Windows Media Player, PS4, PSP, Creative Zen usw. abgespielt und perfekt in Audacity, Wavosaur bearbeitet werden.
Allerdings kann man M4A nicht direkt in WAV mit Windows Media Player oder Audacity konvertieren. Deswegen hier 2 direkte Art und Weise, wie Sie M4V in WAV umwandeln unter Windows 10, 8, 7 und Mac.
Nicht verpassen
Amazon Prime Music Download in MP3/AAC/M4A (opens new window)
# M4A vs WAV: Welches ist besser?
M4A ist leicht komprimiert und hat somit eine relativ verlustbehaftete Audioqualität, während WAV nicht komprimiert ist und die höhere Qualität hat. Deshalb nehmen WAV-Dateien in der Regel viel mehr Speicherplatz als M4A-Dateien.
Bei der Konvertierung von M4A in WAV wird also seine Audioqualität nicht verbessert. Trotz höherer Kompatibilität nimmt die Datei jedoch mehr Speicherplatz. Deswegen einige Leute machen gerne, M4A in MP3 zu konvertieren (opens new window). Da MP3 zwar auch verlustbehaftet aber die Dateigröße kleiner und viel üblicher verwendet.
# M4A in WAV umwandeln einfach mit einem Converter
Wenn irgendwann müssen Sie ein M4A Datei umwandeln in WAV, ist dann FonePaw Video Converter Ultimate (opens new window) dafür praktisch. Abgesehen vom Videos ist dieser Converter in der Lage, im Vergleich zur Online-Konvertierung, Audio-Dateien wie M4A in WAV eher schneller und stabiler zu konvertieren.
Außerdem kann man mit dem Programm die Qualität der WAV-Dateien zur Ausgabe verbessern, indem man derer Abtastrate, Bitrate usw. konfiguriert. Und der FonePaw Converter unterstützt nicht nur Konvertierung M4A zu WAV oder WAV zu M4A, sondern funktioniert perfekt, um beide Audio und Videos in vielen anderen Formaten zu konvertieren.
Laden Sie Video Converter Ultimate kostenlos herunter, indem Sie unten auf den Download-Button klicken.
Gratis Download Gratis Download
Schritt 1: M4A-Dateien in das Programm laden
Starten Sie das Programm, das Sie gerade heruntergeladen und auf Ihrem Computer installiert haben. Klicken Sie dann auf die Schaltfläche „Datei hinzufügen“, um M4A-Dateien zu importieren.
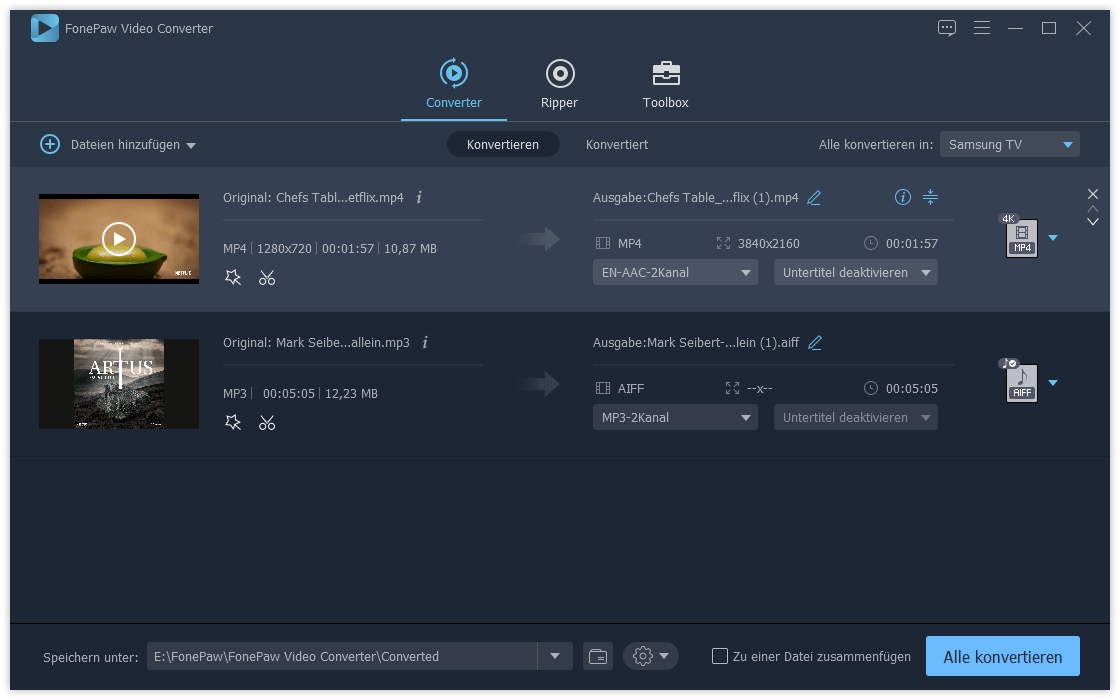
Schritt 2: WAV als Ausgabeformat festlegen
Klicken Sie auf das kleine Dreieck rechts neben „Profil“, um das Formatfenster zu öffnen. Legen Sie dann „WAV-Waveform Audio (*.wav)“ als Ausgabeformat aus der Kategorie „Allgemeine Audioformate“ oder „Verlustfreie Audioformate“ fest.
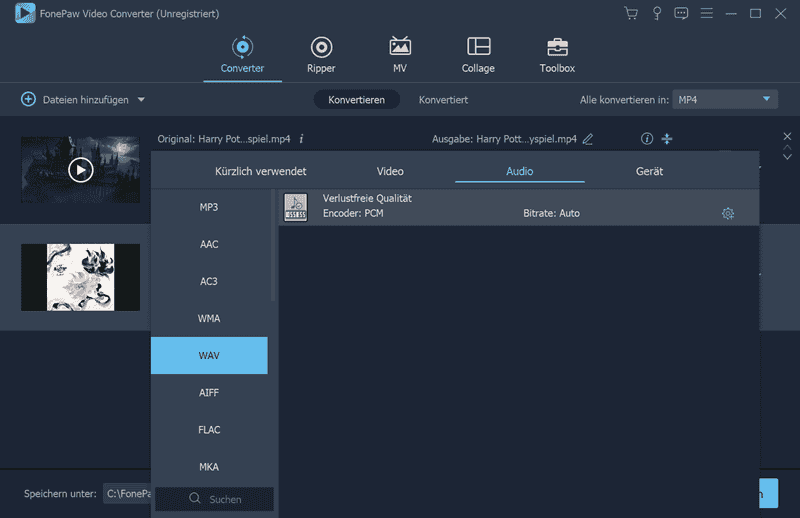
Schritt 3: M4A in WAV umwandeln
Klicken Sie auf die Schaltfläche „Konvertieren“. Die Konvertierung M4A in WAV startet sofort. Sobald der Prozess abgeschlossen ist, klicken Sie einfach auf „Ordner öffnen“. Dort können Sie die konvertierten Dateien finden und problemlos abspielen.
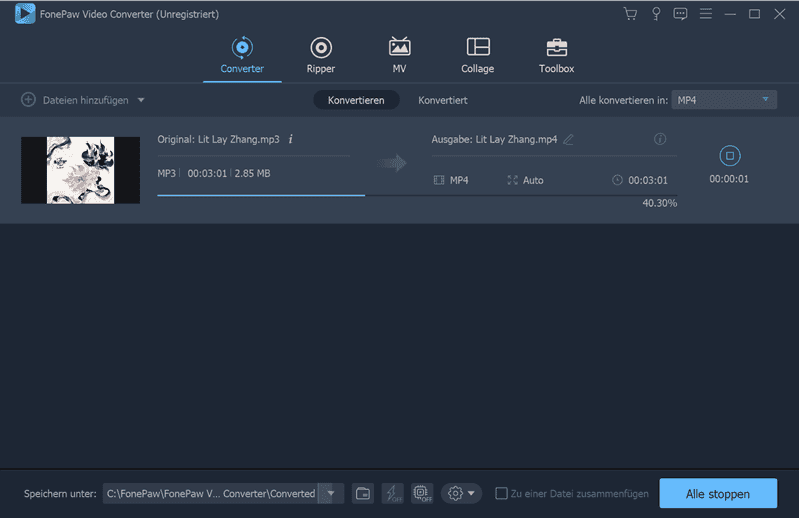
# M4A Datei umwandeln in WAV mit iTunes
Zwar nicht so direkt kann man auch iTunes M4A in WAV konvertieren. Im Vergleich zu FonePaw Video Converter Ultimate unterstützt iTunes jedoch keine Batch-Konvertierung, d.h. man muss die Datei nacheinander hinzufügen und konvertieren, was schon etwas zeitaufwendig scheint. Auf der anderen Seite, da iTunes nur das Format ändert um die M4V Datei abspielbar zu machen, möglicherweise wird die Qualität geringer. Was bedeutet, dass nach der Konvertierung der M4V-Dateien in WAV Ihre Songs Qualitätsverlust leiden könnten.
Schritt 1: Laden Sie iTunes herunter und starten Sie die App.
Schritt 2: Klicken Sie in der oberen linken Ecke auf Bearbeiten und wählen Sie Einstellungen aus.
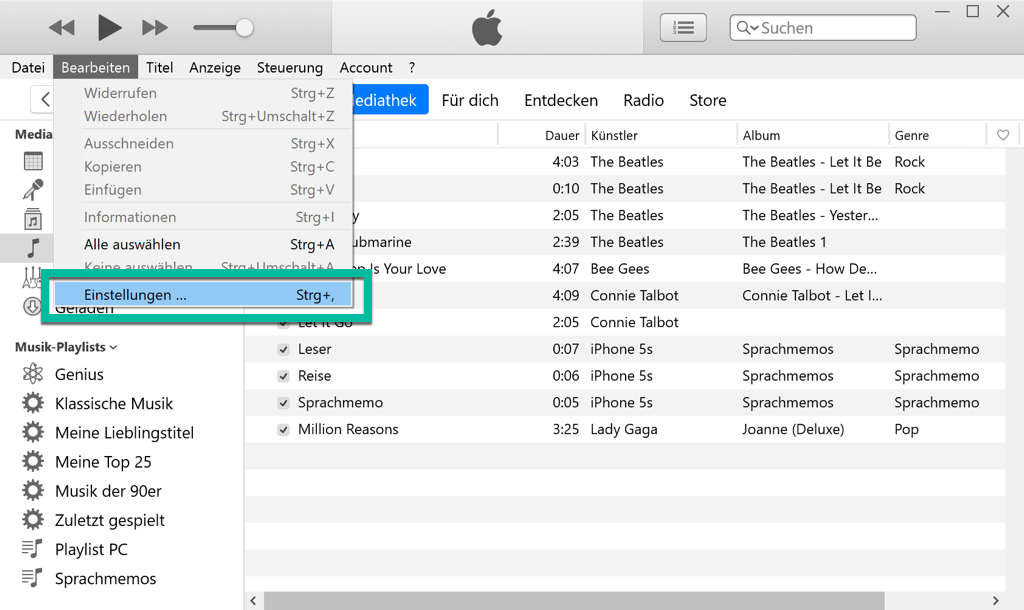
Schritt 3: Klicken Sie auf der Registerkarte Allgemein auf Importeinstellungen.
Schritt 4: Wählen Sie WMV Encoder unter Verwenden importieren aus und klicken Sie dann auf OK.
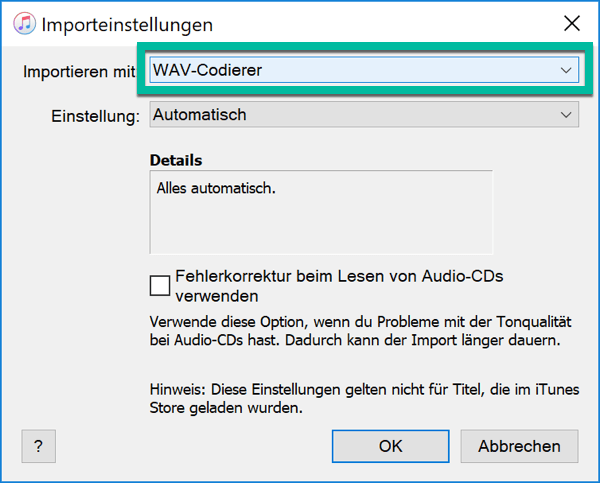
Schritt 5: Jetzt können Sie Ihre M4A-Dateien für die Konvertierung auswählen, klicken Sie auf die rechte Schaltfläche und wählen Sie „WAV-Version erstellen“.
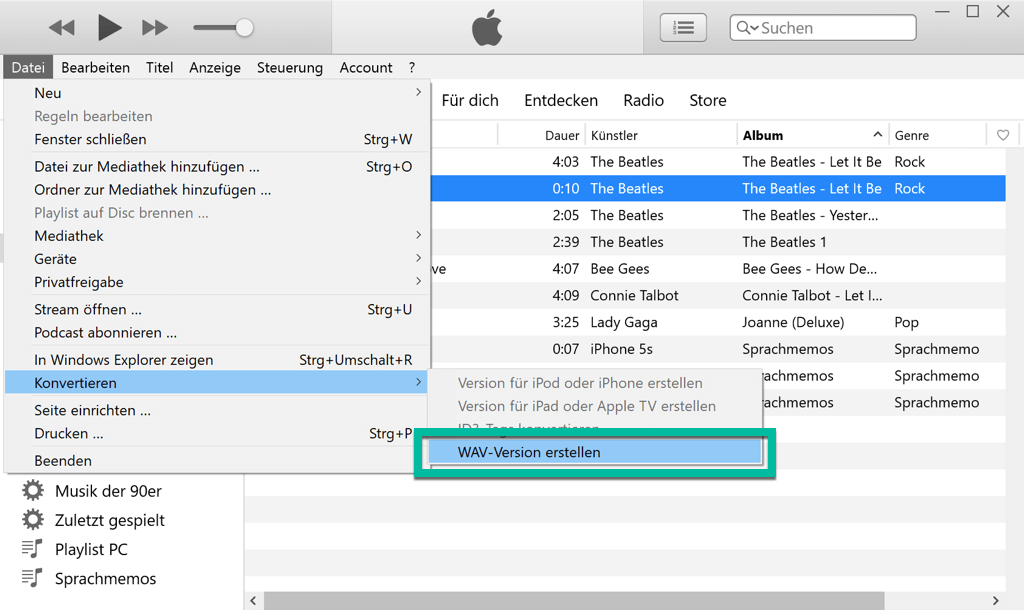
# Fazit
Die beiden oben genannten Methoden können Ihnen helfen, W4A in WMV zu konvertieren. Wenn Sie bereits iTunes auf Ihrem Computer haben, können Sie es einfach als Converter verwenden. Wenn Sie einen eher professionellen M4V Converter brauchen, zögern Sie dann nicht, FonePaw Video Converter Ultimate (opens new window) mal auszuprobieren.
- Hot Artikel
- 5 Wege: Gelöschte Dateien wiederherstellen auf Windows 10/8/7
- Top 6 kostenlose Bildschirm-Recorder ohne Wasserzeichen
- Android: USB-Debugging aktivieren trotz Display Defekt und Daten retten
- Wie man ein Amazon Prime Video auf den PC und Mac herunterlädt und rippt
- [Kostenlos] Das beste USB-Stick-Reparieren-Tool















