Der Mac läuft manchmal langsam, weil es nicht genügend freien Arbeitsspeicher gibt. Sie können Ihren Mac etwas schneller machen, indem Sie den Arbeitsspeicher (RAM) leeren. Hier sind die neuste sowie effektivste Tipps, die Ihnen helfen können, den Arbeitsspeicher auf dem Mac zu leeren.
Waren Sie schon einmal verärgert, weil Ihr Mac so langsam ist? In den meisten Fällen ist Ihr Mac langsam, weil es keinen freien Arbeitsspeicher mehr gibt und das RAM komplett ausgelastet ist. Wenn es nicht genügend freien Arbeitsspeicher gibt, dann könnten die Anwendungen hängen bleiben und es könnte Fehlermeldungen geben, wie z.B. „Ihr System hat keinen Programmspeicher mehr (opens new window)“.
Sie müssen dann den Arbeitsspeicher Ihres Macs leeren, damit er schneller ist. Wir werden Ihnen hier 12 praktische Tricks vorstellen, die Ihnen helfen können Ihren Arbeitsspeicher zu leeren.
Freier Speicherplatz auf dem Mac ist wichtig, damit das System optimal läuft. Reinigen Sie Ihren Mac mit Macube Cleaner (opens new window), wenn Sie zu wenig freien Speicherplatz auf Ihrem Mac haben.
Inhalt
- 1. Ihren Mac neu starten
- 2. Ausreichend Festplattenspeicherplatz
- 3. Arbeitsspeicherintensive Prozesse schließen
- 4. Tabs in Browsern schließen
- 5. Den „sudo purge“ Befehl verwenden
- 6. CPU-Verbrauch überprüfen
- 7. Autostart-Programme entfernen
- 8. Zwischenspeicher-Dateien löschen
- 9. Arbeitsspeicherverbrauch von Finder verringern
- 10. Der Desktop auf dem Mac aufräumen
- 11. Der Prozess von Drucker & Scanner stoppen
- 12. Das Mac-System zu der neuesten Version upgraden
1. Ihren Mac neu starten
Bevor Sie diese Weise versuchen, sollten Sie zuerst wissen, was den Arbeitsspeicher auf Ihrem Mac bedeutet.
Arbeitsspeicher ist der entsprechenden Übersetzung für „Random Access Memory“ (RAM) auf Englisch. Alle aktuelle ausgeführten Programme, Prozesse und verwendeten Daten Ihres Macs werden zeitweilig im RAM gespeichert. Wenn Sie Ihr Mac ausschalten, werden alle diese Dateien verloren.
Daher kann ein einfacher Neustart viele Probleme beheben. Es ist auch der schnellste Weg, um Ihren Arbeitsspeicher zu leeren. Ihr Mac wird den Arbeitsspeicher beim Neustart leeren, deswegen sollte er dann schneller sein.
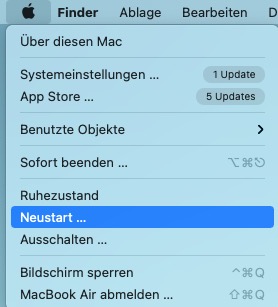
Oder: Tippen Sie gleichzeitig auf „Control+Command+Ein-/Ausschalter“. Mit disem Tastenkombination können Sie Ihr Mac neustarten und den RAM-Cache auf Ihrem Mac leeren.
Wenn es aber nicht beendete Programme gibt, die feststecken, dann sollten Sie Ihren Mac wahrscheinlich nicht neu starten, um keine Daten zu verlieren. Versuchen Sie dann lieber eine der anderen Lösungen unten.
2. Ausreichend Festplattenspeicherplatz
Der Mac wird den Festplattenspeicherplatz als virtuellen Arbeitsspeicher verwenden, wenn Sie keinen freien Arbeitsspeicher mehr haben. Sie sollte zur Sicherheit also genügend freien Festplattenspeicherplatz haben. Sie können dafür selbst überflüssige Dateien und alte Anwendungen löschen. Oder Sie können dafür Macube Cleaner (opens new window) herunterladen.
Macube Cleaner (opens new window) wurde entworfen, um den Arbeitsspeicher auf dem Mac zu optimieren und um die Festplatte zu säubern. Sie können damit unerwünschte Dateien sicher auswählen und löschen. Sie können mit nur wenigen Klicks System Junk Dateien (opens new window), alte Backups, doppelte Fotos (opens new window), alte Dateien, überflüssige Anwendungen & App-Daten loswerden und Ihren Mac schneller machen.
Schritt 1: Installieren Sie das Programm und öffnen Sie es.
Schritt 2: Klicken Sie auf „Scannen“ in der „Smart Scan“-Fläche. In Sekunden wird die alle Dateien auf Ihrem Mac gezeigt.
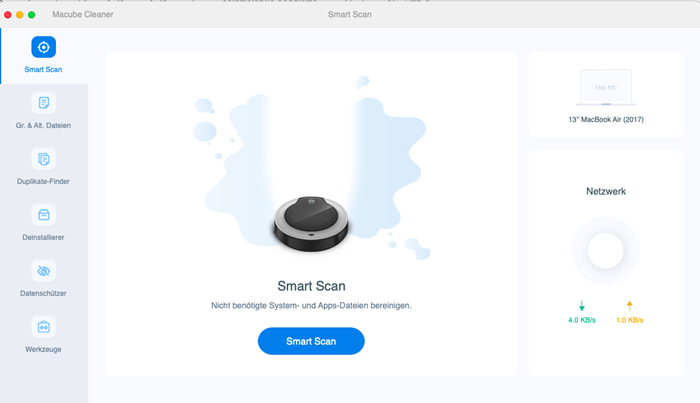
Schritt 3: Wählen Sie die unnötigen Dateien und dann drücken Sie „Löschen“, damit Sie die RAM Cache leeren und es optimieren kann.
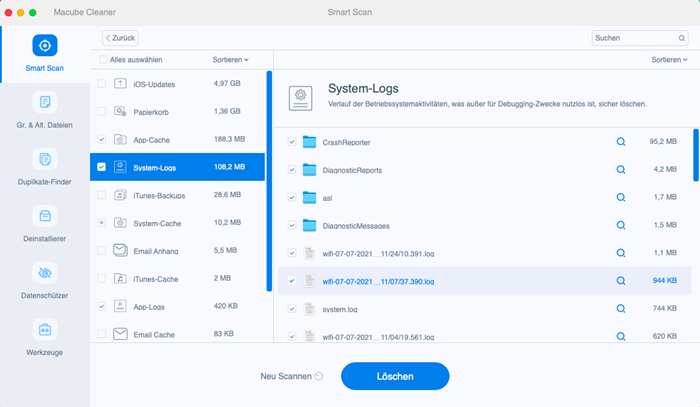
Hinweis:
- Mit diesem Mac Cleaner können Sie nicht nur RAM auf Ihrem Mac bereinigen, sondern auch unnötige und doppelte Dateien finden und löschen. Daher Ihr Mac beschleunigen kann.
3. Arbeitsspeicherintensive Prozesse schließen
Ihr Mac läuft höchstwahrscheinlich langsam, weil zu viele Programme gleichzeitig geöffnet sind und Ihr Arbeitsspeicher voll ist. Sie können diese arbeitsspeicherintensiven Prozesse schließen, um Arbeitsspeicher freizugeben. So können Sie das machen.
Schritt 1: Drücken Sie die Befehlstaste + Leertaste, um Spotlight zu öffnen.
Schritt 2: Suchen Sie in Spotlight nach der Aktivitätsanzeige und öffnen Sie sie.
Schritt 3: Klicken Sie auf den „Speicher“ Tab, in der Aktivitätsanzeige.
Schritt 4: Klicken Sie die Speicher-Spalte, um die Prozesse nach Speicherverbrauch zu sortieren.
Schritt 5: Wählen Sie die Prozesse aus, die zu viel Speicher verwenden und klicken Sie auf das „X“, um sie zu schließen.
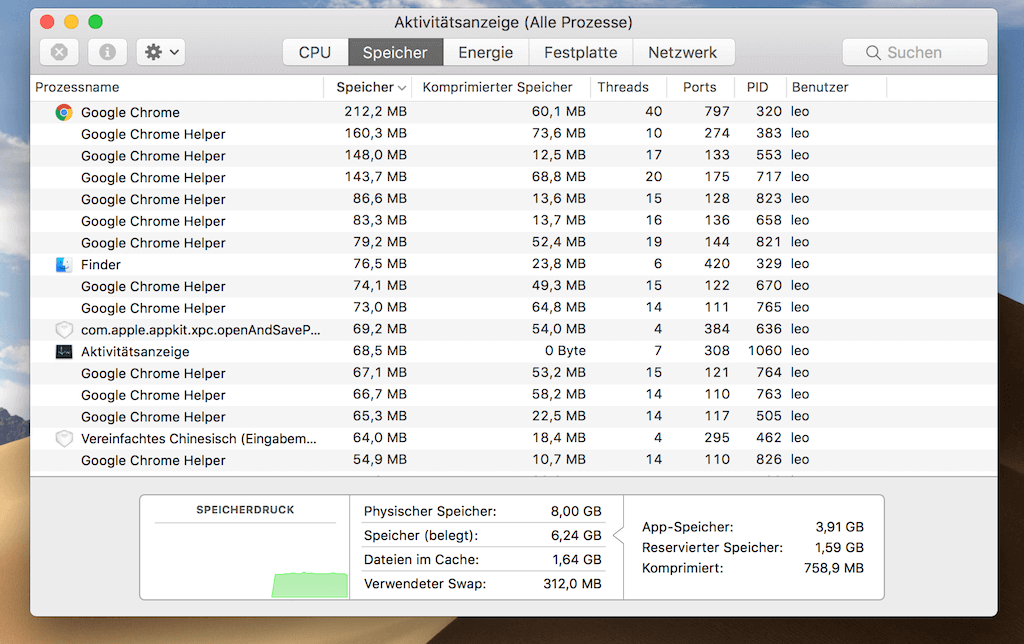
Mit diesem Möglichkeit können Sie auch wissen, wie viel Arbeitsspeicher haben Sie.
4. Tabs in Browsern schließen
Sie kennen das bestimmt, dass Ihr Mac plötzlich extrem langsam wird, wenn Sie eine Webseite besuchen. Das liegt daran, dass manche schlecht entworfenen Webseiten viel Arbeitsspeicher verwenden, dank der großen, nicht optimierten Bilder und Videos und dank zu vieler Werbungen und Flash-Inhalte. Wenn das der Fall ist, dann versuchen Sie die Tabs mit diesen Webseiten zu schließen.
Wenn Sie zu viele Browser-Erweiterungen installieren, dann kann das auch dazu führen, dass Ihr Mac viel langsamer wird. Sie sollten also besser diese unerwünschten Erweiterungen löschen. Das Entfernen der Erweiterungen funktioniert in jedem Browser anders. In Safari müssen Sie zum Beispiel Safari > Einstellungen öffnen und dann auf den Erweiterungen-Tab klicken. Klicken sie dann auf unerwünschten Erweiterungen und dann auf „Deinstallieren“.
Hinweis:
- Obwohl Sie die Browser-Tabs geschlossen haben, speichern die während der Verwendung dieser Browser erstellende Cache auf Ihrem Mac, was auch das Führen Ihres Mac verlangsamt. Um mehr RAM freizugeben, empfehlen wir Ihnen Macube Cleaner zu verwenden.
5. Den „sudo purge“ Befehl verwenden
Eine noch einfachere Methode, um Ihren Arbeitsspeicher zu leeren, ist den „sudo purge“ Befehl im Terminal zu verwenden Starten Sie einfach ein Terminal auf Ihrem Mac, geben Sie „sudo purge“ ein, drücken Sie auf die Eingabetaste und geben Sie dann Ihr Passwort ein. Ihr Mac wird dann automatisch den Arbeitsspeicher und die Festplatten-Zwischenspeicher leeren.
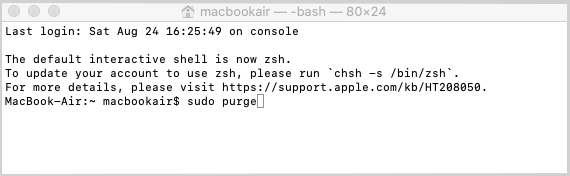
6. CPU-Verbrauch überprüfen
Ein Mangel an Arbeitsspeicher ist nicht der einzige Grund, weshalb Ihr Mac langsam sein könnte. Wenn Anwendungen zu viele CPU-Ressourcen verwenden, dann wird auch die Geschwindigkeit Ihres Macs darunter leiden. Sie können neben Ihrem Arbeitsspeicher auch den CPU-Verbrauch überprüfen, um unerwünschte Prozesse zu schließen und Ihren Mac schneller zu machen.
Schritt 1: Öffnen Sie die Aktivitätsanzeige mit Spotlight.
Schritt 2: Wählen Sie den CPU-Tab.
Schritt 3: Klicken Sie auf die „%CPU-Spalte“, um die Prozesse nach CPU-Verbrauch zu sortieren.
Schritt 4: Wählen Sie die Prozesse aus, die zu viele CPU-Ressourcen verwenden und klicken Sie auf das „X“, um sie zu schließen.
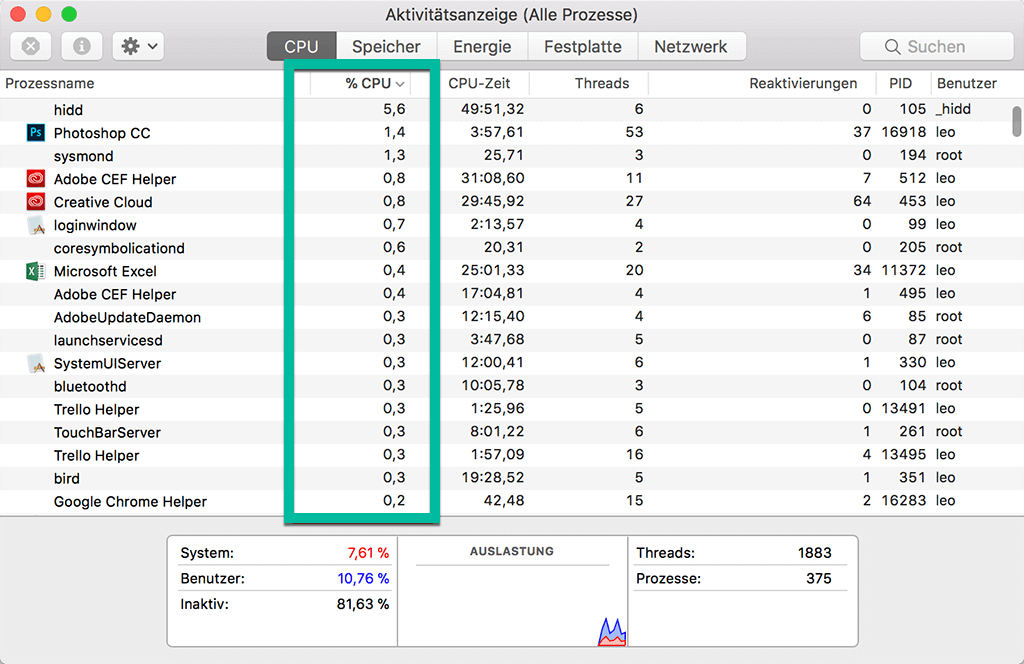
Der Arbeitsspeicher auf Ihr Mac sollte auf diese Weise entlastet und das Führen schneller werden.
7. Autostart-Programme entfernen
Autostart-Programme werden immer automatisch gestartet, wenn Sie Ihren Mac anschalten. Manche Anwendungen starten automatisch, ohne dass Sie ihnen die Berechtigung dazu gegeben haben.Wenn es zu viele Autostart-Programme auf Ihrem Mac gibt, dann wird ein großer Teil Ihres Arbeitsspeichers belegt werden, auch wenn Sie die Programme nicht selbst gestartet haben. Sie können die unnötigen Autostart-Programme entfernen, um Arbeitsspeicher freizugeben.
Schritt 1: Öffnen Sie die Systemeinstellungen.
Schritt 2: Klicken Sie auf „Benutzer & Gruppen“.
Schritt 3: Wählen Sie Ihren Benutzernamen in der linken Seitenleiste.
Schritt 4: Wählen Sie den „Anmeldeobjekte“ Tab.
Schritt 5: Wählen Sie in der Liste die Anwendungen aus, die nicht mehr beim Start des Macs automatisch starten sollen und klicken Sie auf den (-) Knopf.
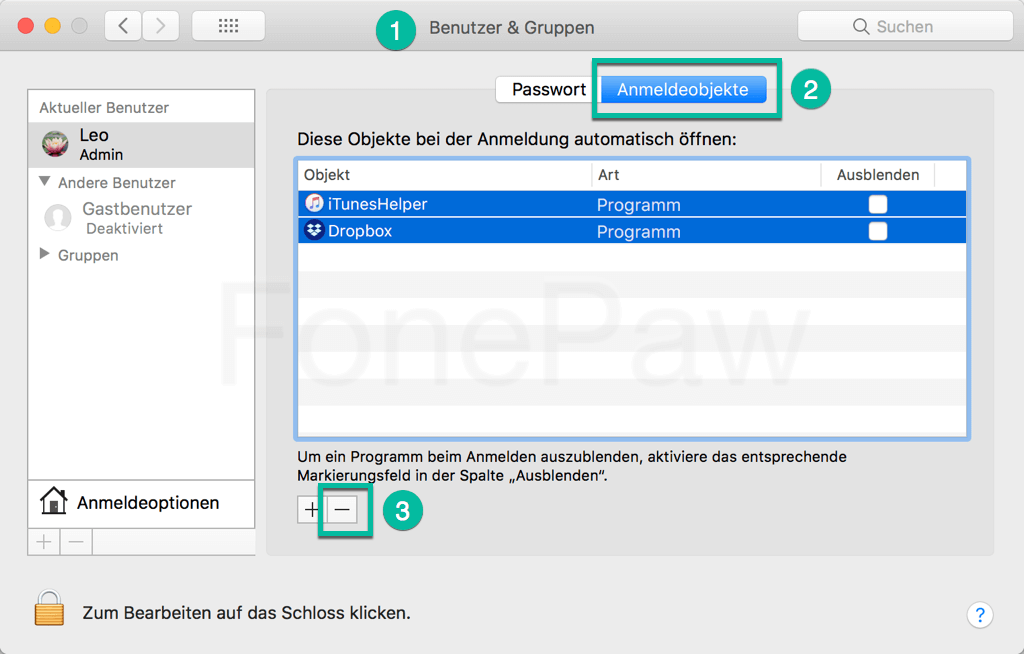
Hinweis:
- Wenn Sie inzwischen MALWARE oder einige unnötige Programme finden, können Sie einen Mac Cleaner verwenden, um es mit einem Klick zu löschen.
8. Zwischenspeicher-Dateien löschen
Zu viele Zwischenspeicher-Dateien sind ein weiterer potentieller Grund, weshalb Ihr Mac langsamer sein könnte. Wenn Sie die obigen Methoden ausprobiert haben und Ihr Mac weiterhin langsam läuft, dann löschen Sie ein paar Zwischenspeicher-Dateien.
Schritt 1: Öffnen Sie den Finder und klicken Sie auf Gehe zu > Gehe zum Ordner.
Schritt 2: Geben Sie „ ~/Library/Caches/“ein und klicken Sie auf und klicken Sie auf „Öffnen“.
Schritt 3: Löschen Sie in diesem Ordner die Dateien, die Sie nicht benötigen.
Tipp: Sie können mit Macube die Cache-Dateien mit einem Klick löschen (opens new window).
9. Arbeitsspeicherverbrauch von Finder verringern
Auch die Finder-Fenster verbrauchen Arbeitsspeicher. Sie können versuchen die nicht benötigten Finder-Fenster zu schließen oder alle Finder-Fenster zusammenzuführen.
Klicken Sie dazu in Finder auf Fenster > Alle Fenster zusammenführen.
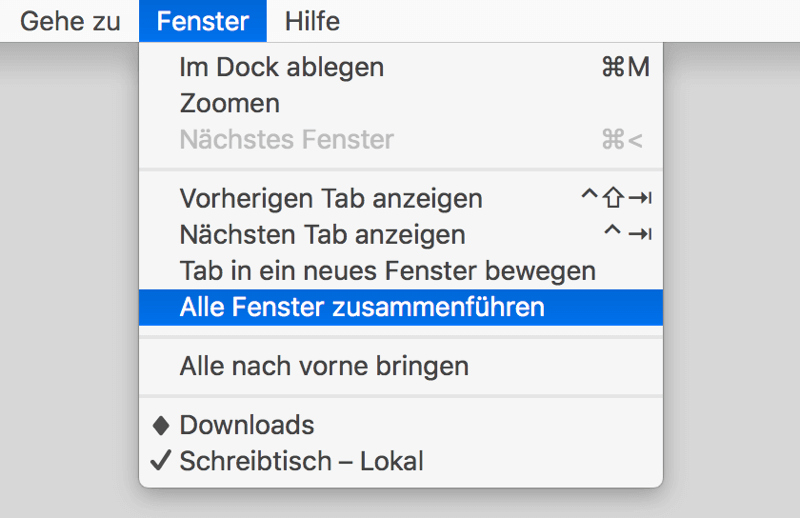
Ein weiterer Tipp zur Optimierung von Finder:
Wenn Sie ein Finder-Fenster öffnen, zeigt es standmäßig „Alle Meine Dateien“ oder „Neueste Dateien“, was auch Ihr Arbeitsspeicher besetzt. Daher sollten Sie in diesen Fall auch Finder einstellen.
Gehen Sie zu Einstellungen…> Allgemein und auf „Zuletzt benutzt“ klicken.
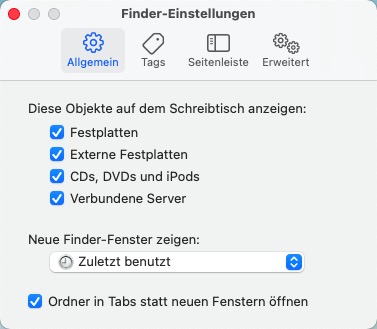
Wenn Sie ein Finder-Fenster das nächste Mal öffnen, zeigt es weniger Dateien und mehr RAM auf Ihrem Mac deshalb freigeben kann.
10. Der Desktop auf dem Mac aufräumen
Wissen Sie, dass die Dateien, die auf Ihrem Desktop stapeln an wie Bilder, Dokumenten, Screenshots usw., können auch Ihr Arbeitsspeicher voll machen? Das Macsystem behandelt jedes Symbol, das auf dem Desktop besteht, als einen führenden Prozess.
Daher wenn Sie mehr Dateien auf dem Mac-Bildschirm haben, je mehr RAM dieser Dateien besetzen. Wir empfehlen Sie dieser Dateien in einem Ordner ziehen, um den Arbeitsspeicher zu entlasten.
11.Der Prozess von Drucker & Scanner stoppen
Wenn Sie nur wenige Speicher auf dem Mac haben, können Sie die „Drucker & Scanner“-Funktion auf Ihrem Mac überprüfen. Sie sollten in letzter Zeit etwas zum Drucken oder zum Scannen gemacht haben, und das Drucken oder Scannen nicht fertig geworden sind. Dies kann zu einem Absturz auf Ihrem Mac führen. Daher sollen Sie die Drucken-Prozess stoppen.
12. Das Mac-System zu der neuesten Version upgraden
In manche Fälle kann der Grund für „Arbeitsspeicher immer voll“ daran liegen, dass es mit einem bekannte System-Fehler zusammenhängt. Daher sollten Sie besser überprüfen, ob Ihr Mac zu der neueste Systemversion upgegradet haben. Falls nicht, aktualisieren Sie bitte das MacOS System bei Bedarf.
# Zusammenfassung:
Wir hoffen, dass diese 12 Tipps Ihnen helfen Ihren Arbeitsspeicher zu leeren und Ihren Mac schneller zu machen. Mit dem leistungsstarken sowie professionellen Mac Cleaner können Sie das Aufräumen sehr einfach machen.
Wenn Sie Fragen haben, dann hinterlassen Sie bitte einen Kommentar und kontaktieren Sie uns.

