Anmeldeobjekte, so genannte Autostart, sind die Programme, die sich jedes Mal, wenn Sie Ihren Mac hochfahren, automatisch starten. Bei diesen Objekten kann es sich um Programme, Dokumente, Add-ons, Serververbindungen und andere unsichtbare Hintergrundprozesse handeln. Wenn das Startobjekte genau die sind, die Sie beim Start auf Ihrem Mac verwenden möchten, ist es bequem und Sie müssen sie nicht alle selbst öffnen. In diesem Beitrag erfahren Sie, warum und wie man Mac Autostart deaktivieren. 5 effktive Methoden sind ausführlich aufgelistet.
Mac Autostart Programme deaktivieren, warum?
Wie bereits zu Beginn des Beitrags erwähnt, bietet Mac Autostart die Möglichkeit, Software automatisch beim Start des Macs auszuführen, was in gewisser Weise sehr praktisch ist. Warum müssen wir also den Mac-Autostart immer noch deaktivieren? Der Hauptgrund dafür ist, dass zu viele automatisch aktivierte Mac-AutoStart-Programme, unabhängig davon, ob sie notwendig oder unnötig sind, folgende Probleme verursachen können:
- Beim Starten ist Ihrer Mac sehr langsam.
- Keine Schnelle Reaktion beim Hochfahren Ihrer Mac.
- Wenn Sie Ihren Mac starten, werden gleichzeitig zu viele Programmfenster geöffnet.
Einige der Benutzer berichteten, dass sie zu viele Startprogramme mit macOS Mojave oder Serra bekommen haben, selbst einige davon sind für sie total unerkannt. Die zahlreichen Startobjekte können einer der Gründe dafür sein, dass der Mac in den meisten Fällen langsamer wird. Daher suchen manche nach der Möglichkeit, um es zu schaffen, dass Programme beim Hochfahren des Mac nicht öffnen werden.
Also hier zeigen wir Ihnen, wie man so verwaltet, um Mac Programme aus Autostart zu entfernen, damit der Mac beim Start etwas schneller werden kann. Sehen wir zusammen wie es losgeht!
1.Mac Autostart Programme deaktivieren mit 1 Klick
Um das automatische Starten von Anwendungen beim Starten des Mac zu unterbinden, empfehlen wir Ihnen, das Tool Macube cleaner zu benutzen. Mit dieser professionellen App kann man Autostart Programme auf dem Mac kinderleicht aktivieren oder deaktivieren. In nur wenigen Schritten können Sie alle Mac Autostart Programme herausfinden und sammeln, sodass Sie sich keine Sorgen machen müssen, einige davon zu verpassen.
Darüber hinaus verfügt macube über viele nützliche Funktionen, wie z. B. Systemdaten bereinigen, doppelte Dateien löschen, Mac Fotos löschen usw. Macube bemüht sich um bessere Reinigung und Verwaltung Ihres Macs. Jetzt können Sie ALLE wunderbaren Funktionen in 7 Tagen kostenlos ausprobieren!
Gratis downloaden Gratis downloaden
Befolgen Sie nun einfach die folgenden Schritte, um das Öffnen Autostart Programmen des Mac zu stoppen:
Schritt 1. Laden Sie den Macube cleaner herunter und installieren Sie ihn auf Ihrem MacBook oder iMac. Und dann starten Sie es.
Schritt 2. Gehen Sie zu „Werkzeuge“ im linken Bereich des Programmfensters und wählen Sie „Add-Ons Entferner“. Klicken Sie danach auf die Schaltfläche „Scannen“. Dabei werden alle Plugins auf Ihrem Mac durchsucht.
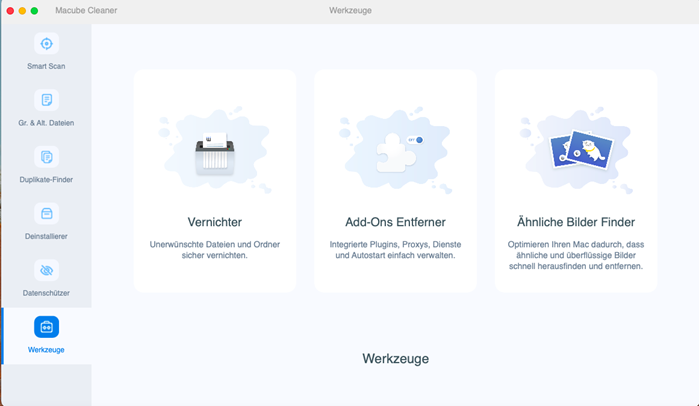
Schritt 3. Nach dem Scannen können Sie im Katalog „Anmeldobjekte“ nachlesen, welche Einträge Sie deaktivieren möchten. Fahren Sie dann mit dem Mauszeiger auf die Position, die sich neben den spezifischen Informationen der einzelnen Erweiterungen befindet, wie der folgende Screenshot zeigt. Nun aktivieren Sie es! Wenn es orange ist, wurde der Login-Eintrag deaktiviert.
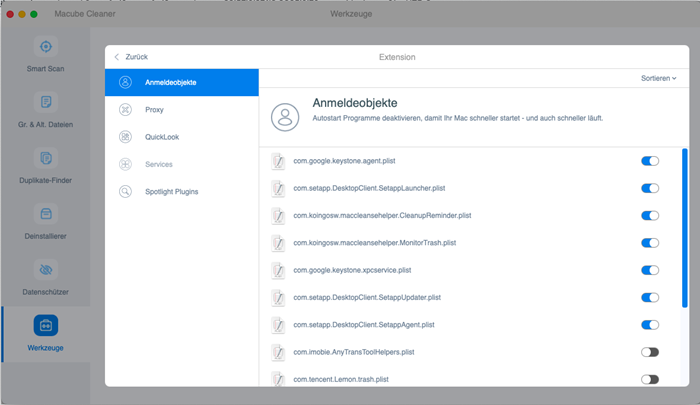
2. Mac Autostart Programme via Systemeinstellung deaktivieren
Wenn die Anmeldobjekte nutzlos oder ungültig werden, können Sie Mac Autostart Programme entfernen. Andererseits können Sie auch einen Login-Eintrag hinzufügen, wenn Sie wollen. Schauen Sie sich die folgenden Schritte an und folgen der Anleitung für die Verwaltung der Autostartprogramme.
Schritt 1. Auf das Apple-Menü klicken und zu „Systemeinstellungen“ > „Benutzer & Gruppen“ > „Anmeldedaten“ wechseln. Nun können Sie alle Anmeldeobjekte in den einzelnen Fenstern sehen.
Schritt 2. Zum Entfernen eines Autostartprogramms auf Mac müssen Sie den Eintrag auswählen und auf die Schaltfläche „-“ unterhalb der Auswahlliste klicken.
 Hinweis
Hinweis- Wenn Sie ein Autostart-Programm hinzufügen möchten, drücken Sie auf die Schaltfläche „+“ und wählen Sie die gewünschten Objekte auf Ihrem Mac aus.
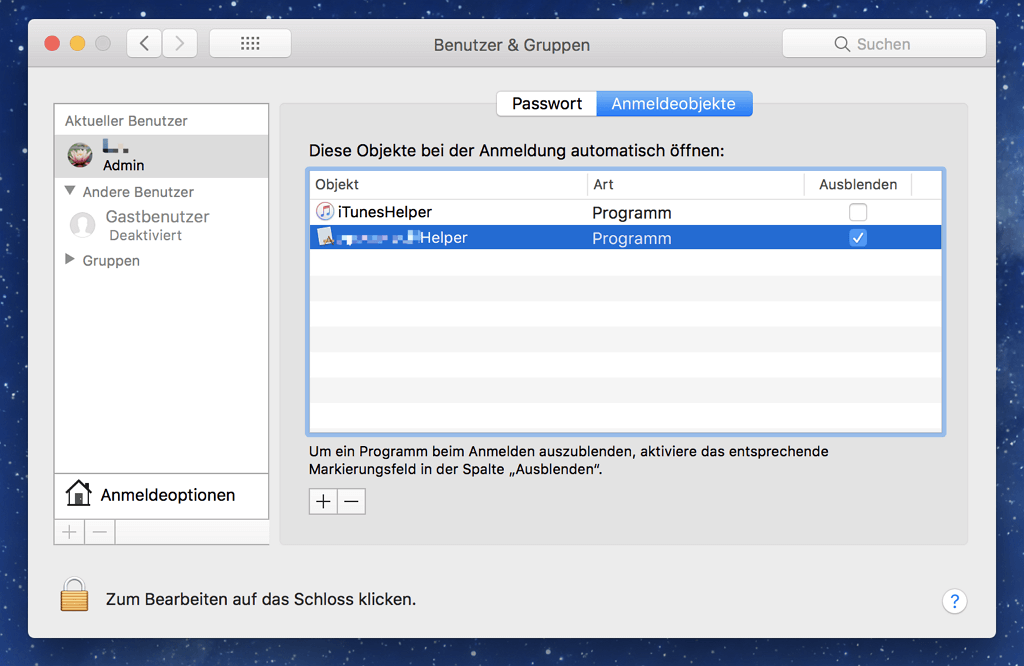
3. Mac Autostart Programme deaktivieren mit Befehl
Seit OS 10.4 Tiger bietet Apple für seine Entwickelter einen weiteren Mechanismus - launch daemons and agents - zum automatischen Mac-Starten. Dies bietet Apple-Entwickelter mehr Flexibilität, ist jedoch etwas kompliziert für Benutzer. Daher empfehlen wir Ihnen nicht, diese Weise auszuprobieren, wenn Sie kein professioneller Benutzer sind.
Die .plist-Dateien werden für „launchd“ verwendet. Und der Speicherort bestimmt, wann die Programme geladen werden und mit welchen Berechtigungen:
- /Library/LaunchDaemons: Wird beim Systemstart ausgeführt, wird ohne Anmeldung des Benutzers ausgeführt.
- /Library/LaunchAgents: Wird ausgeführt, nachdem sich der Benutzer angemeldet hat.
- ~/Library/LaunchAgents: Wird ausgefürht, nachdem der Benutzer es eingestellt hat.
- /System/Library/LaunchDaemons: Benutzerprozess vom Mac-Betriebssystem.
- /System/Library/LaunchAgents: Vom Mac-Betriebssystem bereitgestellten Systemdaemon.
Ändern Sie nicht die Systemdateien, die sich in den beiden /System-Ordnern (/System/Library/LaunchDaemons und /System/Library/LaunchAgents) befinden, da sie für den ordnungsgemäßen Betrieb Ihres Macs unerlässlich sind.
Deaktivierte Mac Autostart Programme ausführen noch, was zu tun?
Wenn Sie den automatischen Start eines Programms bei der Systemeinstellung deaktiviert haben, es jedoch beim Mac Autostart automatisch ausführt, können Sie die folgende Methode ausprobieren.
Schritt 1. Gehen Sie zu „Launchpad“ und führen Sie „Terminal“ aus.
Schritt 2. Geben Sie „launchctl list“ ein und dann drücken die Taste „Return“. Jetzt sehen Sie die ausführenden Programme auf Ihrem Mac.
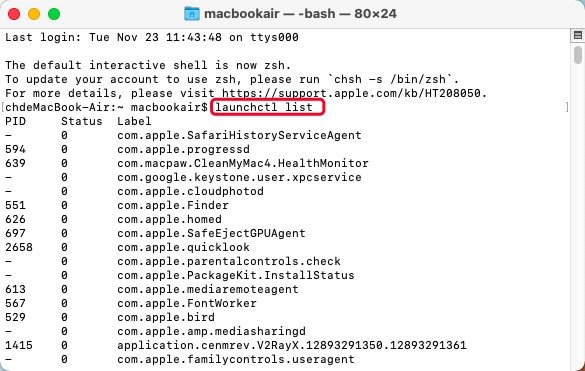
Schritt 3. Geben Sie „launchctl unload“ ein und folgt dann einem „Leerzeichen“ und „dem vollständigen Pfad der .plist-Datei“.
- KeepAlive: Sich entscheidet, ob das Programm die ganze Zeit laufen muss. Wenn es false ist, wird es bei Bedarf gestartet. Standardkonfiguration: false
- RunAtLoad: Ob das Programm beim Mac-Strat ausgeführt werden soll. Standardkonfiguration: false
- SuccessfulExiT: true: Wird das Programm neu gestartet, wenn es normal beendet wird. false: Wird das Programm neu gestartet, wenn es abnormal beendet wird.
Daher können Sie auch den Code in der .plist-Datei ändern:
Schritt 1. Gehen Sie zu „Finder“ > „Library“ > „LaunchDaemons“ oder „LaunchAgents“.
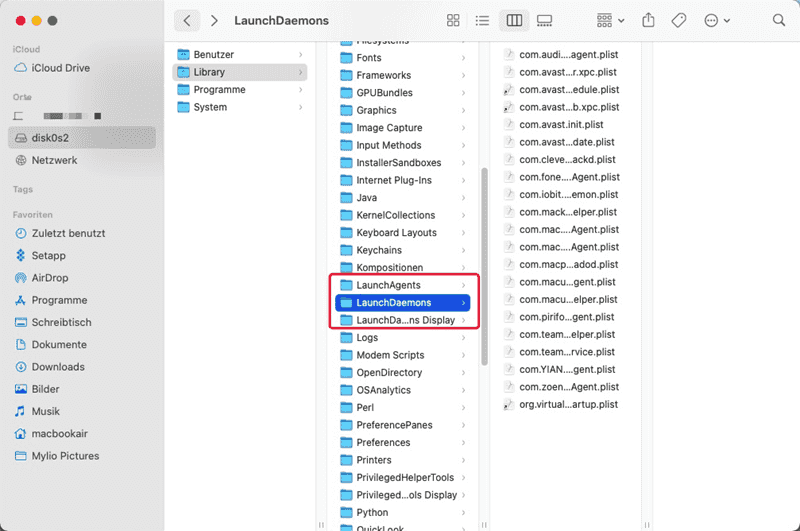
Schritt 2. Wählen Sie die .plist-Datei, die für das Programm-Autostart verwaltet. Hier können Sie die Codes ansehen.
Schritt 3. Doppeltklicken Sie auf die Datei und dann ändern Sie den Code: Löschen Sie den SuccessfulExiT Code und Setzen Sie sowohl RunAtLoad als auch KeepAlive auf false.

 Tipp
Tipp- Ist es zu kompliziert, Mac Autostart Programme manuell zu deaktivieren? Macube cleaner kann Ihnen helfen! Das übersichtliches Bedienfeld und die leicht verständliche Anleitung erlauben es Ihnen, Mac Autostart Programme einfach zu entfernen!
Gratis downloaden Gratis downloaden
4. Dock-Programme bei Mac-Anmeldung nicht öffnen
Wenn Sie manche häufig verwendeten Programme im Dock unten des Bildschirms zum einfacheren Zugriff hinzufügen, jedoch wollen nicht, solche Programme beim Mac-Autostart öffnen, können Sie folgende Schritte folgen.
Schritt 1. Wählen Sie das Programm, das Sie nicht beim Mac-Start ausführen wollen. (Hier nehme ich Podcast zum Beispiel.)
Schritt 2. Gehen Sie zu „Optionen“ mit dem Rechtklick und wählen Sie „Bei der Anmeldung öffnen“ ab.

 Tipp
Tipp- Dieses Programm wird nicht automatisch ausgeführt, wenn Sie Ihr Mac das nächste Mal starten. (Diese Methode ist nur für die Programme verfügbar, die im Dock hinzugefügt geworden haben.)
5. Mac-Programm-Option: „Beim Start öffnen“ entfernen
Es ist ganz freundlich für manche Programme, dass es eine Option bietet, ob Sie beim Mac-Autostart dieses Programm gleichzeitig öffnen wollen. Daher können Sie zu den „Einstellungen“ solchen Programms gehen und diese Option deaktivieren.
Schritt 1. Starten Sie das Programm und gehen Sie oben zu „Settings(Einstellungen)“ > „General(Allgemein)“.
Schritt 2. Schalten Sie die Option „Launch Mylio at Login“ aus.

Jetzt startet Mylio beim Start Ihres Mac nicht automatisch.
 Hinweis
Hinweis- Nur einige Programme bieten solche Option. Wenn Sie alle Programme beim Mac-Start nicht automatisch ausführen möchten, ist Macube cleaner eine bessere Wahl.
Gratis downloaden Gratis downloaden
Extra Tipp: MacBook Pro Autostart beim Aufklappen deaktivieren
Falls Sie Autostart beim Aufklappen auf Ihrem Macbook Pro deaktivieren wollen, können Sie die folgenden Schritte versuchen:
1. Gehen Sie zu Launchpad und öffnen Sie Terminal.
2. Geben Sie einen Befehl ein: sudo nvram AutoBoot=%00
3. Drücken Sie die Eingabetaste und authentifizieren Sie sich mit dem Admin-Passwort.
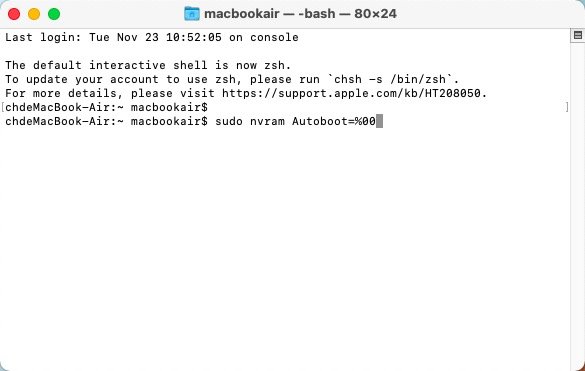
Fazit
Oben sind die ganze Anleitungen und praktische Tricks, um zu vermeiden, dass Programme auf dem Mac automatisch gestartet werden. Durch das Deaktivieren und Entfernen der Startobjekte kann es vorkommen, dass bei Macs der langsame Betrieb teilweise behoben wird. Und es ist offensichtlich, dass mit Hilfe von Macube cleaner können Sie dem Autostart-Programme schnell und problemlos auf Mac deaktivieren.
Gratis downloaden Gratis downloaden
Wenn Sie Fragen zu diesem Artikel haben, schreiben Sie uns einfach einen Kommentar!
