„Als ich zu Über diesen Mac > Festplatte gegangen bin, ist mir aufgefallen, dass das Systemdaten zu viel Speicherplatz einnimmt. Ich wollte dann auf den Inhalt des Systemspeichers zugreifen, aber die Schaltfläche im Verwalten-Fenster war einfach in grau. Wieso belegt das Systemdaten auf meinem Mac so viel Platz und wie kann ich ihn bereinigen?“
Haben auch Sie dieses Problem schon mal gehabt? Viele MacBook und iMac Nutzer beschweren sich „Wieso belegt das Systemdaten auf meinem Mac so viel Platz?“ und möchten wissen, wie man diesen reduziert. Wenn Ihr MacBook oder iMac einen relativ kleinen Speicherplatz besitzt, dann kann dieser oftmals Probleme bereiten. In diesem Artikel erkläre ich Ihnen, was „Systemdeten“ bei Mac sind und wie Sie überflüssige Systemdaten bereinigen(Sie können auch direkt zu der Reinigungs-Anleitungen gehen).
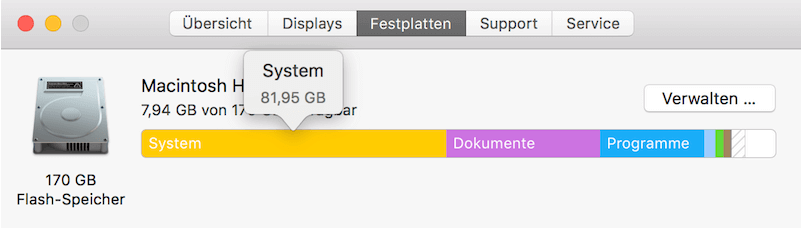
Warum ist MacOS Systemdaten so groß?
Viele Mac-Benutzer möchten wissen, warum die Systemdaten auf dem Mac so groß ist. Dies liegt daran, dass Apple fast alle Daten speichert, die das System als Arbeitskopien anlegt, sodass Ihrer Mac schneller funktioneren kann. Zudem hat Mac einen Entwicklungscache. Je länger dieser Cache ausführt, desto mehrere Systemdaten auf Mac werden erstellt.
Darüber hinaus wird Ihre Mac Festplatte belegt, wenn Sie Ihre Lieblingsbilder oder -videos auf Ihrem Mac speichern oder Ihren Mac für die Arbeit verwenden. Solange Sie Ihren Mac verwenden, wird die Systemdaten immer mehr und der Speicherplatz immer weniger. Deshalb müssen Sie regelmäßig Mac Systemdaten bereinigen und Speicherplatz auf Ihrer Festplatte freimachen.
Was sind „Systemdaten“ bei MacOS?
Anstatt direkt zur Lösung zu springen, ist es sinnvoll, sich etwas über die Systemdaten auf Ihrem Mac zu informieren. In „Über diesen Mac“ > „Festplatte“ wird Ihnen der Inhalt in verschiedenen Kategorien angezeigt: Fotos, Programme, iOS-Dateien, Audio, System usw. Es gibt eine Menge Systemdaten bei dem Speicher und es macht uns nicht leicht, herauszufinden, was er überhaupt enthält.
- Das Betriebssystem (macOS), das den Computer betreibt und Programme startet;
- Dateien, die zur korrekten Ausführung des macOS Betriebssystems benötigt werden;
- Cache von Browsern, E-Mails, Fotos und Apps von Drittanbietern;
- Datenmüll und Junk-Dateien.
Wie kann man Mac Systemdaten bereinigen?
Damit das System reibungslos funktioniert, dürfen das macOS System sowie seine Systemdateien NICHT gelöscht werden. Aber auf Ihrem Mac gibt es auch unbenötigte Systemdaten, die den Speicherplatz blelegen. Sie können natürlich Ihre Mac Systemdaten manuell freigeben, was ist jedoch umständlich und zeitaufwendig. Die meisten Daten im Systemspeicher lassen sich schwer ausfindig machen und die Menge dieser Daten ist riesig, wodurch auch ganz leicht ausversehen wichtige Daten gelöscht werden können.
Aber keine Sorge! Sie können solche Systemdaten im Rest der Liste sorgenfrei bereinigen oder löschen. Ich empfehle Ihnen eine Software von Drittanbietern wie Macube Cleaner bei der Bereinigung, der keine der wichtigen Daten löscht.
Gratis downloaden Gratis downloaden
Im Folgenden sind 10 praktische Tipps zur Bereinigung Ihres Mac Speichers, egal, ob Sie diese leistungsstarke Reinigungssoftware verwenden.
1. Cache leeren auf Ihrem Mac-System
Mac Caches fressen so viele Speicherplatz Ihres Mac und erstellen überflüssige Systemdaten. Solche unnötigen Cache Daten können sogar das Lebensdauer Ihres Mac reduzieren. Wenn Sie mehr Speicherplatz auf dem Mac freigeben möchten, können Sie nutzlose Cache-Daten löschen.
Cache leeren für Mac - auf automatische Weise
1. Führen Sie Macube Cleaner nach der Installation aus und verwenden Sie die „Smart Scan“ Fnktion.
Gratis downloaden Gratis downloaden
2. Drücken Sie Scannen. Sie können den System-Cache auf Ihrem Mac finden und wieviel Speicherplatz von diesem Dateien belegt zu erkennen.
3. Klicken Sie auf Löschen und geben Speicherplatz frei. So wird die unbenötigten Systemdaten sicher gelöscht.
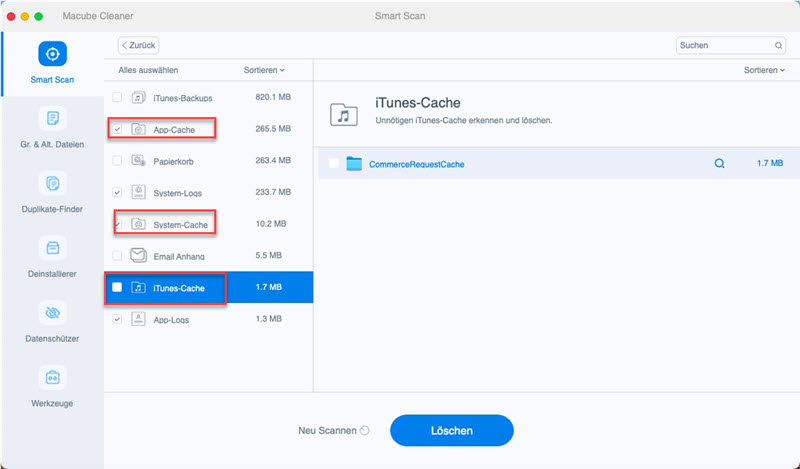
Mac Cache manuell leeren(Zeitaufwendig & nicht sicher)
Sie können Cache natürlich manuell auf Ihrem Mac leeren:
1. Öffnen Sie „Finder“ > „Gehe zu Ordner“.
2. Geben Sie ~/Library/Caches/ ein und Sie könenn den Caches-Ordner Ihres Macs sehen.
3. Wählen Sie Cache-Dateien zum Löschen aus.
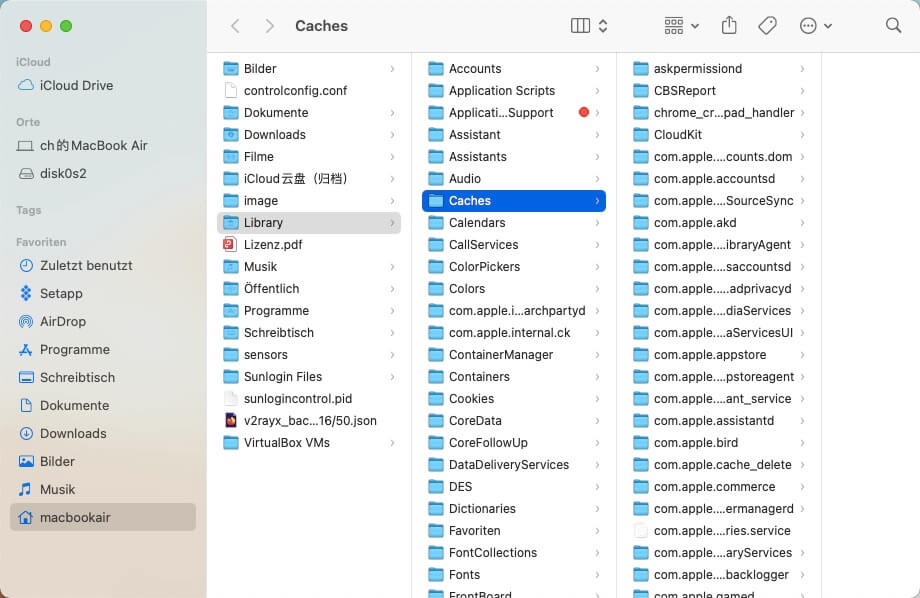
 Achtung!
Achtung!Nicht alle Cache-Dateien sind löschbar. Daher die manuelle Methode zum Löschen von Cache Dateien ist manchmal riskant.
2. Log-Dateien löschen
System Logs (Systemprotokolle) zeichnen die Aktivität von Systemprogrammen und -diensten auf und belegen viel Platz im Speicher Ihres Mac. Diese Systemprotokolle sind nur für zu Zwecken der Fehlerbeseitigung für den Entwickler nötig, für den durchschnittlichen Mac-Benutzer aber vollkommen nutzlos. Um die Systemdaten zu bereinigen, sollen wir sie löschen.
Systemlog-Dateien automatisch löschen
Zum Löschen dieser Dateien muss oftmals ein Code eingetippt werden, woraufhin die Dateien dann manuell in den Papierkorb verschoben werden können. Wenn Sie sich nicht besonders gut mit dem macOS System auskennen, ist das wahrscheinlich etwas zu kompliziert. Anstatt dessen können Sie jedoch den Macube Cleaner benutzen, um die Dateien mit nur einem Klick zu bereinigen. Folgen Sie diesen Schritten, um die Systemprotokolle sowie den System-Cache mit Macube Cleaner zu leeren:
Gratis downloaden Gratis downloaden
1. Starten Sie das Programm, wählen Sie „Smart Scan“ und klicken Sie auf „Scannen“.
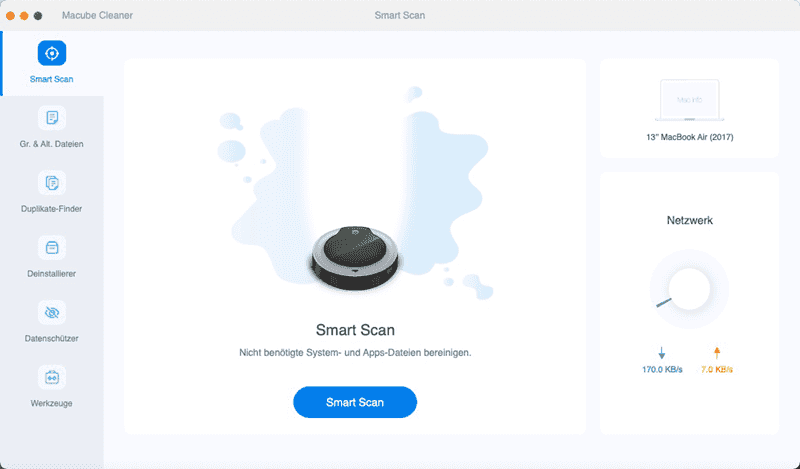
2. Wählen Sie System-Cache. Rechts wird Ihnen jeweils der Inhalt der Ordner angezeigt.
3. Klicken Sie auf Löschen um Dateien einzeln zu löschen oder wählen Sie alle aus um sie alle auf einmal zu entfernen.
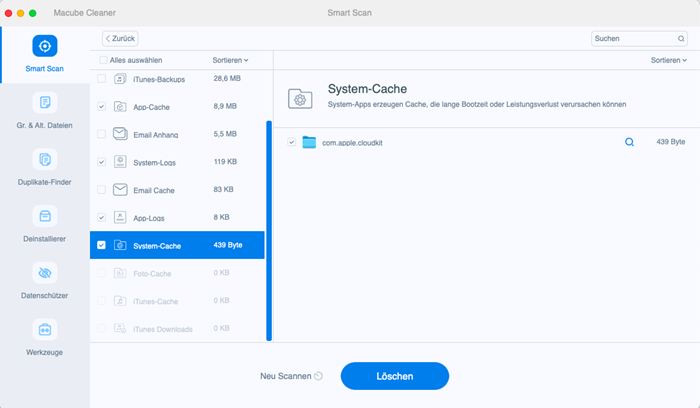
System-Cache manuell leeren
Sie können auch Log-Dateien manuell löschen:
Klicken Sie auf Finder > Gehe zu > Gehe zu Ordner.
Geben Sie ~/Library/Logs ein.
Dann zeigen die Log-Dateien auf Ihrem Mac an und Sie können jetzt die unnötige Dateien löschen.
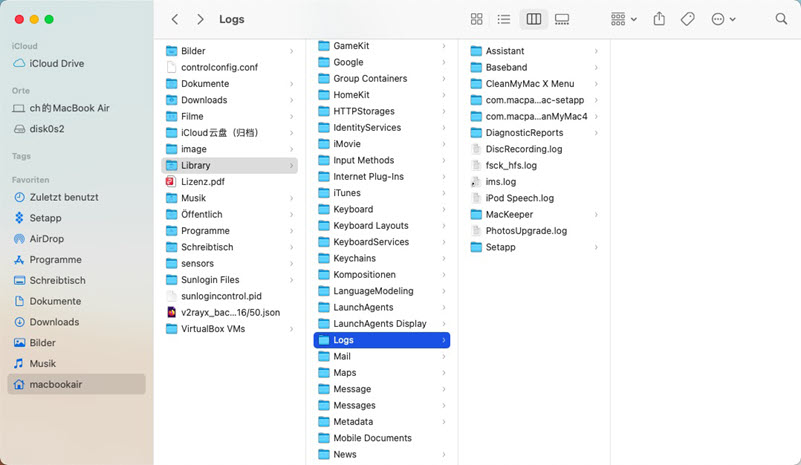
3. E-Mail-Anhänge automatisch speichern: Wie es löschen?
Jede E-Mail sowie ihre Anhänge werden sofort bei Erhalt in den Cache Ihres Mac verschoben, damit Sie auch offline Zugriff auf sie haben. Diese Art von Datei sammelt sich sehr leicht an und belegt sehr viel Platz im Systemspeicher, wozu auch viele Systemdaten führt. Um diesen auf Ihrem Mac zu reduzieren, müssen Sie unnötige Anhänge entfernen. Mit Macube Cleaner funktioniert das ganz leicht und schnell.
1. Wählen Sie nach dem Scan Mail-Müll oder Mail-Anhänge aus. Rechts wird Ihnen jeweils der Inhalt der Ordner angezeigt.
2. Klicken Sie auf Löschen um Dateien einzeln zu löschen oder wählen Sie alle aus um sie alle auf einmal zu entfernen.
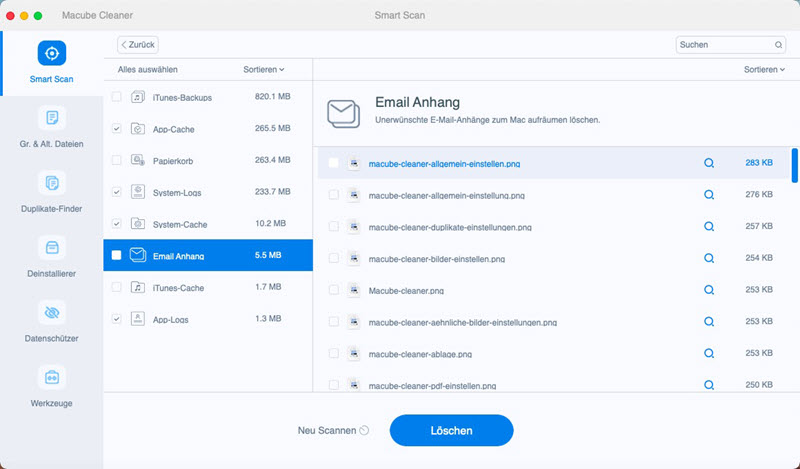
Macube Cleaner löscht keine Ihrer E-Mail-Anhänge permanent. Sie können alle Anhänge jederzeit erneut von Ihren E-Mails herunterladen.
4. Unnötige iTunes-Dateien löschen
Einige von Ihnen verwenden Ihren MacBook oder iMac wahrscheinlich dazu, um über iTunes ein Backup der Dateien vom iPhone oder iPad zu erstellen. Updates zum iOS-System können über iTunes durchgeführt werden und diese Dateien können einen Großteil des Systemspeichers einnehmen und große Menge von Systemdaten erzeugen. iPhone Backups und Dateien der iOS-Updates können mehr las 10GB auf Ihrem Mac belegen, ohne dass es Ihnen auffällt. Diese iTunes Dateien zu bereinigen trägt also in großen Teilen dazu bei, Ihre nutzlosen Daten von Mac zu bereinigen und Ihren Systemspeicher zu leeren.
Backup-Dateien lassen sich leicht über iTunes entfernen, doch die Update-Dateien lassen sich etwas schwerer ausfindig machen. Mit Macube Cleaner wird aber auch das zum Kinderspiel.
1. Wählen Sie in Macube Cleaner „iTunes-Backups“ nach Scannen, um unerwünschte Backups und Updates ausfindig zu machen.
2. Die Ergebnisse werden Ihnen rechts angezeigt. Klicken Sie zum Entfernen auf Löschen.
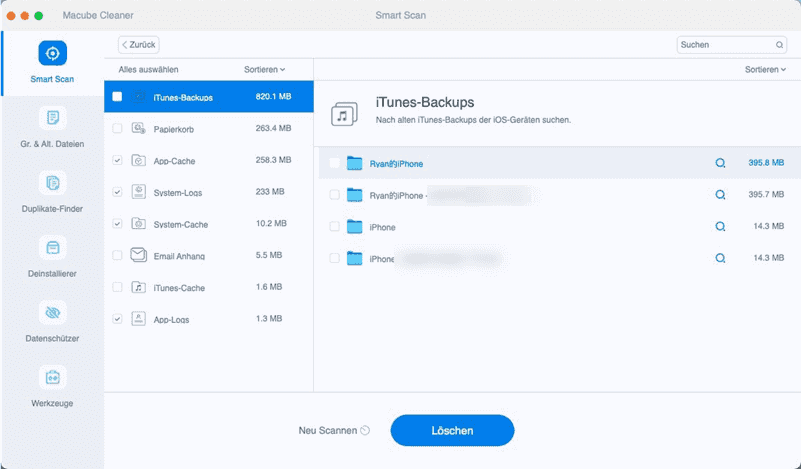
5. Mac Papierkorb leeren
Wenn Sie Dateien in den Papierkorb verschieben, bedeutet das nicht gleich, dass sie permanent von Ihrem Mac entfernt worden sind, weswegen Sie Ihren Papierkorb regelmäßig leeren sollten. Wir vergessen die Dateien in unserem Papierkorb oftmals, sodass sie sich mit der Zeit ganz leicht ansammeln und somit viel Platz im Systemspeicher einnehmen. Wenn Sie die unbenötigten Systemdaten also bereinigen und den Speicherplatz freigeben möchten, bietet es sich an, Ihren Papierkorb zu leeren:
1. Öffnen Sie Macube Cleaner und wählen Sie auf Smart Scan. Dann klicken Sie auf Scannen-Taste.
2. In wenigen Sekunden können Sie Ergebnisse sehen und wählen Sie Papierkorb aus. Dann können Sie Papierkorb leeren.
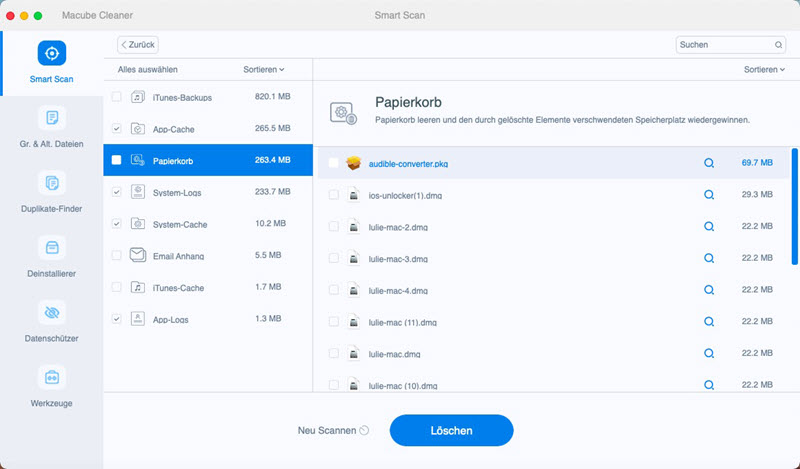
Oder:
1. Klicken Sie mit der rechten Maustaste auf den Papierkorb.
2. Klicken Sie dann auf Papierkorb entleeren.
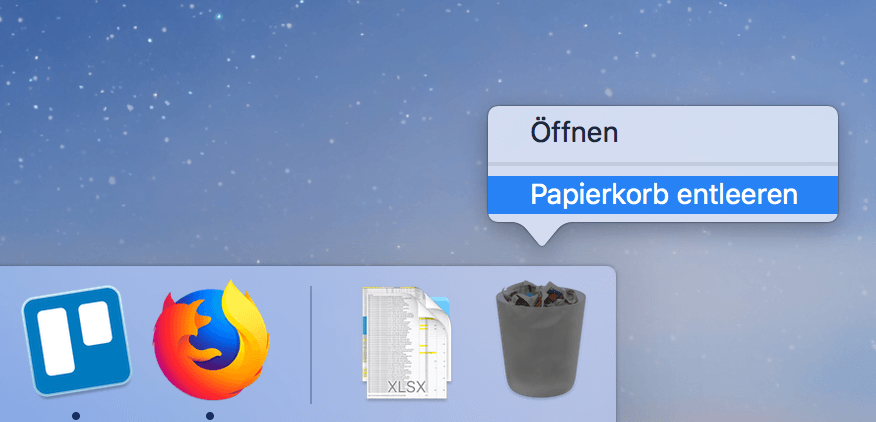
Sie können auch das Finder-Fenster mit der Tastenkombination cmd+Shift+Löschtaste öffnen und wählen Sie dann „Papierkorb entleeren“.
Papierkorb kann zudem sicher und endgültig geleert werden auf macOS Mojave, High Serra und früheren Versionen.
6. Die Time Machine alte Backups verwalten
Time Machine erfordert sowohl ein externes Speichergerät als auch das interne Laufwerk, wenn Sie ein Backup über WLAN durchführen. Die lokalen Backups belegen sowieso schon Speicherplatz und erstellen viele Systemdaten in Ihrem Systemspeicher. Zwar ersetzt macOS automatisch das lokale Time Machine Backup, doch wenn „nicht genügend Speicherplatz“ vorhanden ist, bleibt das alte Backup auch gespeichert.
Es ist daher wichtig, immer ein Auge auf die Backups zu behalten und die Time Machine Backup-Dateien auf Ihrem Mac von Hand zu löschen. Dies trägt dazu bei, mehr Speicherplatz freizugeben, jedoch können Sie auch darauf warten, dass das System dies selbst tut, wenn Sie nicht versehentlich wichtige Dateien löschen möchten.
1. Starten Sie Terminal über Spotlight. Geben Sie dann folgenden Befehl ein: tmutil listlocalsnapshotdates und drücken Sie Enter.
2. Ihnen wird nun eine Liste aller Time Machine Backup-Dateien angezeigt, die auf dem lokalen Laufwerk gespeichert sind. Löschen Sie nun die alten Backups.
3. Kehren Sie zum Terminal zurück und geben Sie ein: tmutil deletelocalsnapshots. Ihnen werden nun die Backup-Dateien angezeigt, die Sie mit der Entertaste löschen können.
4. Wiederholen Sie diese Schritte, bis Sie Ihrer Meinung nach genügend Speicherplatz freigegeben haben. (Tipp: Schauen Sie sich während des Prozesses immer wieder die Systeminformationen an, um zu sehen, ob der Speicher auf dem Laufwerk groß genug ist.)
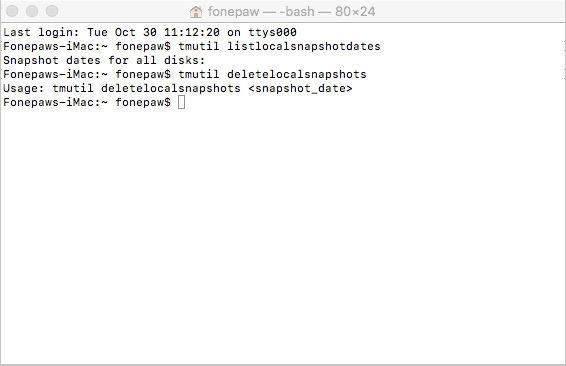
7. Browserverlauf löschen
Wenn Sie die Browserverlauf lange Zeit nicht löschen, kann es auch als Systemdaten gespeichert wird und Speicherplatz auf Ihrem Mac besetzen. Deshalb sollen Sie regelmäßig den Verlauf der von Ihnen regelmäßig verwendeten Browser leeren. Dann können Sie reichlich Speicherplatz auf der Mac-Festplatte freigeben. Mit Macube Cleaner können Sie alle Suchververlauf in verschiedenen Browsers auf einmal entfernen.
Gratis downloaden
Gratis downloaden
1. Wählen Sie Datenschutz aus und starten Sie scannen.
2. Nach dem Scan zeiget Macube Cleaner Ihnen an, wiewiel Speicherplatz von den verschiedenen Browsern belegt haben.
3. Klicken Sie auf die unnötigen Browserverläufe und dann löschen.
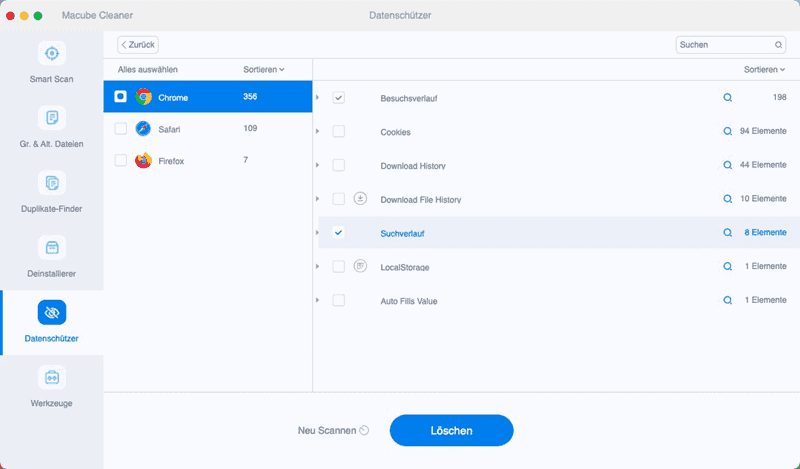
Sie können auch zu den entsprechenden Menüpunkt auf Ihrem Mac gehen wie Safari. Klicken Sie auf Safari und wählen Verlauf löschen aus. Dann können Sie Speicherplatz aufräumen.
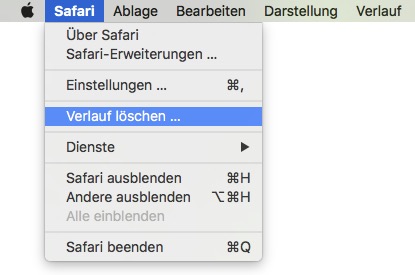
Mehr erfahren: So kann man Browserverlauf auf Mac löschen
8. Alte Image-Dateien löschen
Sie haben viele Images vor einem Monat oder früher auf Ihrem Mac bearbeitet, aber brauchen Sie diese alte Image-Dateien nicht mehr. Diese nicht mehr wichtigen Fotos belegen auch Ihren Speicherplatz, sodass Sie diese Fotos löschen können.
1. Führen Sie Macube Cleaner aus und gehen zu Duplikate Finder > Pfad ändern.
2. Wählen Sie diesen Mac und dann drücken Scannen, um alle Bilder auf Ihrem Mac zu finden.
3. Dann zeigt Macube alle Images an und Sie können die alten Fotos auswählen, die Sie löschen möchten. Dann klicken Sie auf Löschen.
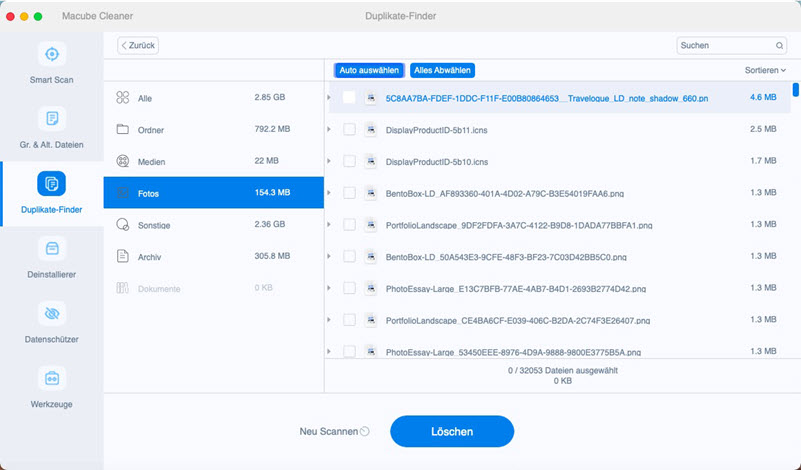
Mithilfe von Finder können auch alte Image-Dateien löschen.
Öffnen Sie die Finder-App.
Durchsuchen und finden Sie das unerwünschte Foto.
Rechtklicken darauf und wählen „In den Papierkorb legen“.
Leeren Sie den Papierkorb.
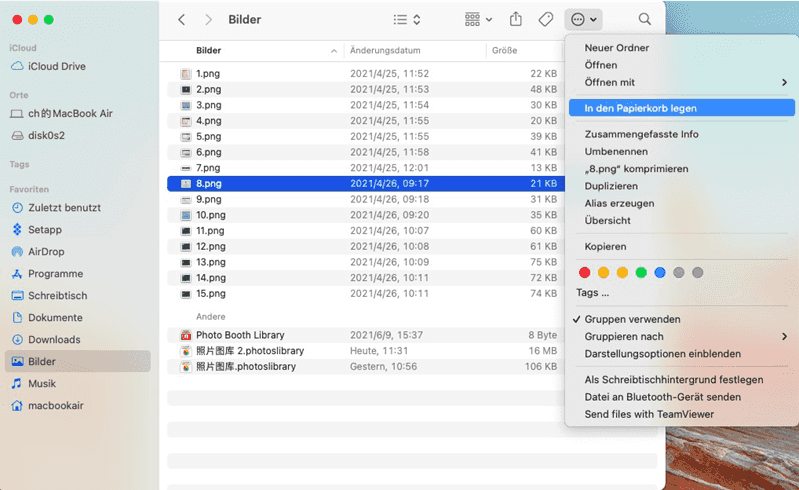
Sie können sogar manuell auf die Ordner klicken, in denen alte Images gespeichert sind, und dann sie leeren, aber das ist sehr zeitaufwändig.
9. Optimieren Sie Ihren Speicher
Abgesehen von den oben genannten Methoden gibt es eine weitere integrierte Methode. Tatsächlich hat Apple das macOS mit Funktionen ausgestattet, um Ihren Speicherplatz zu optimieren, damit Sie die Systemdaten bereinigen können. Folge den Anweisungen unten:
Klicken Sie auf Apple-Menü > Über diesen Mac.
Wählen Sie Speicher > Verwalten, um Speicherverwaltung zu öffnen.
Oben im Fenster sehen Sie "Empfehlungen". Dieser Abschnitt enthält viele nützliche Vorschläge, die Ihnen helfen können, den Systemspeicher auf dem Mac zu reduzieren.
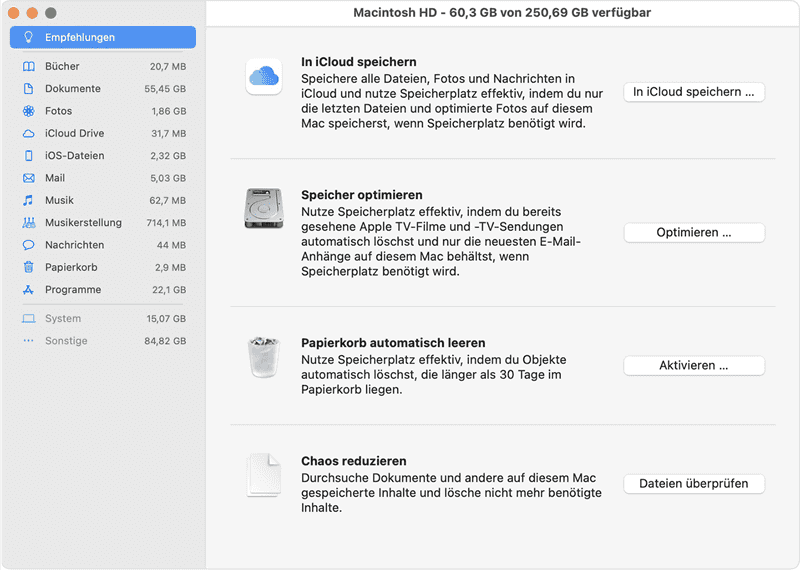
Klicke auf die Optimieren-Taste, um Mac Speicherplatz zu sparen.
10. Mac neu starten
Falls alle oben genannten Tipps nicht funktioniert, probieren Sie auch einfach ein Neustart aus, da Ihr Mac den virtuellen Arbeitsspeicher leert, wodurch Festplattenspeicher freigegeben wird.
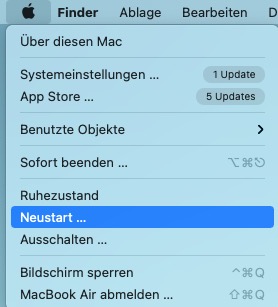
FAQs zur Bereinigung von Systemdaten auf Mac
Wie kann ich schnell Mac Systemdaten manuell bereinigen?
Um Systemdaten schnell zu bereinigen, können Sie zuerst alte große Dateien, die Sie nicht verwenden. Sie können zu Finder > Recents gehen und dann klicken auf Spalte Size, um die Dateien von groß bis klein zu sortieren. Dann können Sie die unnötige große Dateien löschen und Ihr Mac Speicher sparen.
Warum kann ich unnötige Systemdaten nicht löschen?
Falls Sie diese Dateien verwenden, müssen Sie diese geöffnete Datei zuerst schließen. Manchmal können Sie manche auch Dateien nicht löschen, die von Mac wichtige gedenkt werden.
Was tun, wenn ich versehentlich wichtige Systemdaten löscht?
Wenn Sie manuell Mac Systemdaten aufräumen, kann es passiert, dass Sie zu viele Daten löschen und möglicherweise manche nötige Daten versehentlich auch entfernen. Keine Sorge! Sie können ein Datenrettung-Programm wie FonePaw Datenrettung zu verwenden. Solches Programm kann Dateien wiederherstellen von Festplatte.
Fazit
Hoffentlich helfen Ihnen diese Punkte dabei, die Systemdaten auf Ihrem Mac zu bereinigen. Wir empfehlen Ihnen Macube Cleaner auszuprobieren!
Gratis downloaden
Gratis downloaden
Falls Sie irgendwelche Anregungen zu diesem Thema haben, teilen Sie sie gerne mit uns! Wenn Sie diese Anleitung nützlich finden, teilen Sie sie gerne mit Ihren Freunden!
2. In wenigen Sekunden können Sie Ergebnisse sehen und wählen Sie Papierkorb aus. Dann können Sie Papierkorb leeren.
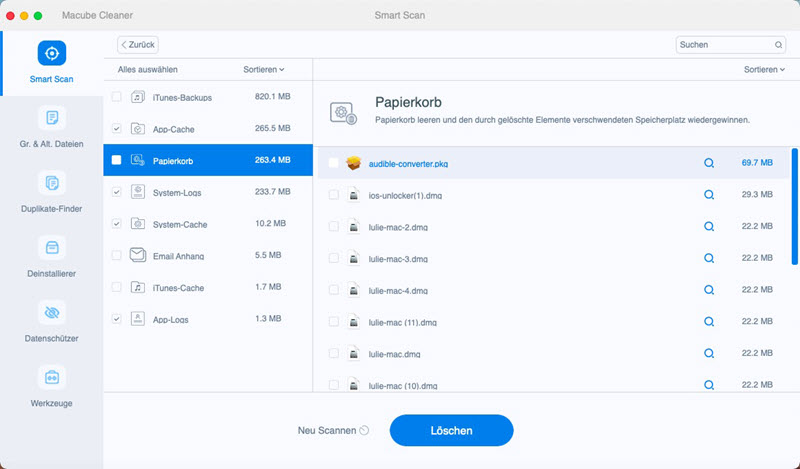
2. Klicken Sie dann auf Papierkorb entleeren.
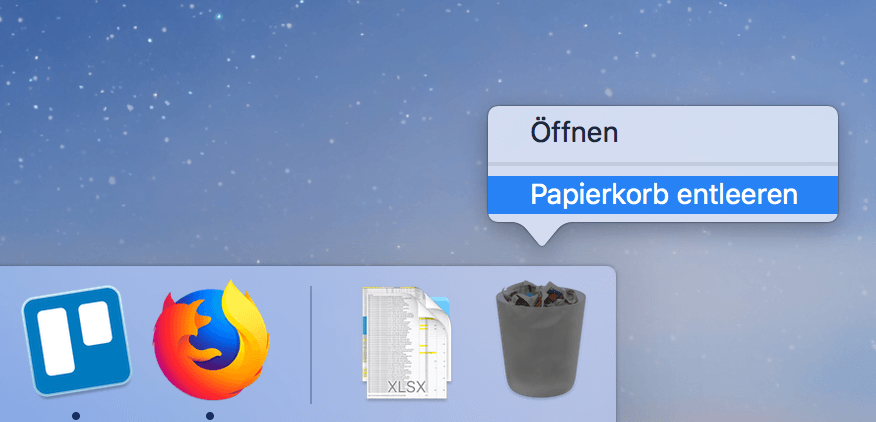
cmd+Shift+Löschtaste öffnen und wählen Sie dann „Papierkorb entleeren“.2. Ihnen wird nun eine Liste aller Time Machine Backup-Dateien angezeigt, die auf dem lokalen Laufwerk gespeichert sind. Löschen Sie nun die alten Backups.
3. Kehren Sie zum Terminal zurück und geben Sie ein: tmutil deletelocalsnapshots. Ihnen werden nun die Backup-Dateien angezeigt, die Sie mit der Entertaste löschen können.
4. Wiederholen Sie diese Schritte, bis Sie Ihrer Meinung nach genügend Speicherplatz freigegeben haben. (Tipp: Schauen Sie sich während des Prozesses immer wieder die Systeminformationen an, um zu sehen, ob der Speicher auf dem Laufwerk groß genug ist.)
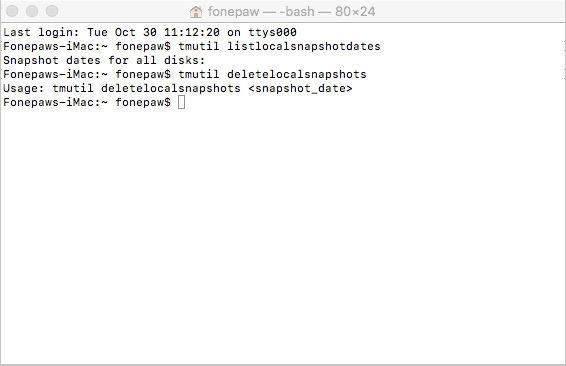
Wenn Sie die Browserverlauf lange Zeit nicht löschen, kann es auch als Systemdaten gespeichert wird und Speicherplatz auf Ihrem Mac besetzen. Deshalb sollen Sie regelmäßig den Verlauf der von Ihnen regelmäßig verwendeten Browser leeren. Dann können Sie reichlich Speicherplatz auf der Mac-Festplatte freigeben. Mit Macube Cleaner können Sie alle Suchververlauf in verschiedenen Browsers auf einmal entfernen.
Gratis downloaden Gratis downloaden
1. Wählen Sie Datenschutz aus und starten Sie scannen.
2. Nach dem Scan zeiget Macube Cleaner Ihnen an, wiewiel Speicherplatz von den verschiedenen Browsern belegt haben.
3. Klicken Sie auf die unnötigen Browserverläufe und dann löschen.
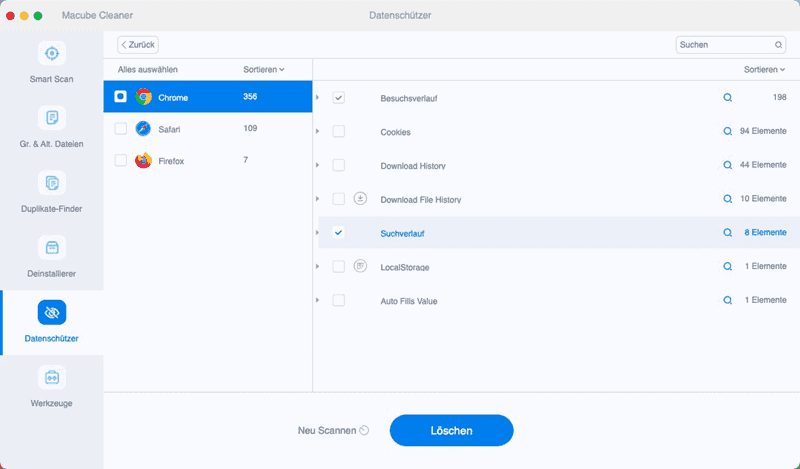
Sie können auch zu den entsprechenden Menüpunkt auf Ihrem Mac gehen wie Safari. Klicken Sie auf Safari und wählen Verlauf löschen aus. Dann können Sie Speicherplatz aufräumen.
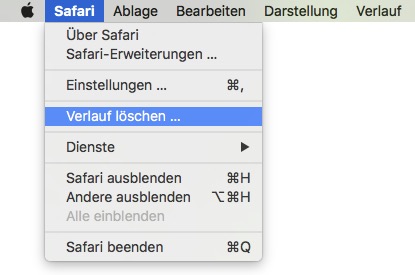
Mehr erfahren: So kann man Browserverlauf auf Mac löschen
8. Alte Image-Dateien löschen
Sie haben viele Images vor einem Monat oder früher auf Ihrem Mac bearbeitet, aber brauchen Sie diese alte Image-Dateien nicht mehr. Diese nicht mehr wichtigen Fotos belegen auch Ihren Speicherplatz, sodass Sie diese Fotos löschen können.
1. Führen Sie Macube Cleaner aus und gehen zu Duplikate Finder > Pfad ändern.
2. Wählen Sie diesen Mac und dann drücken Scannen, um alle Bilder auf Ihrem Mac zu finden.
3. Dann zeigt Macube alle Images an und Sie können die alten Fotos auswählen, die Sie löschen möchten. Dann klicken Sie auf Löschen.
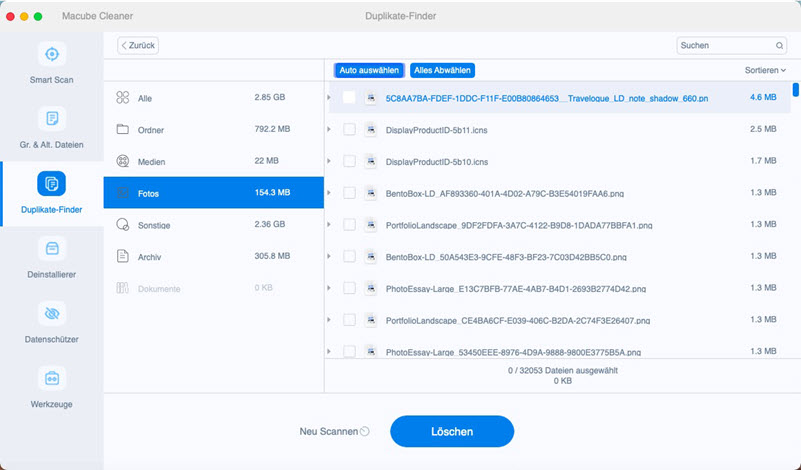
Mithilfe von Finder können auch alte Image-Dateien löschen.
Öffnen Sie die Finder-App.
Durchsuchen und finden Sie das unerwünschte Foto.
Rechtklicken darauf und wählen „In den Papierkorb legen“.
Leeren Sie den Papierkorb.
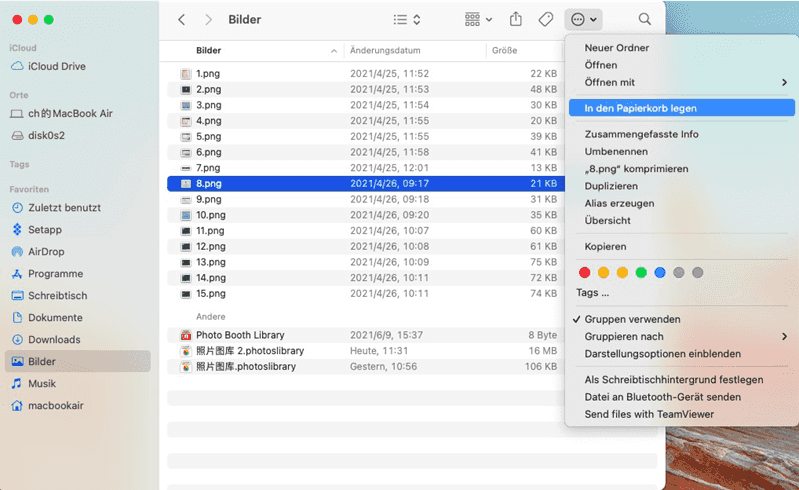
Sie können sogar manuell auf die Ordner klicken, in denen alte Images gespeichert sind, und dann sie leeren, aber das ist sehr zeitaufwändig.
9. Optimieren Sie Ihren Speicher
Abgesehen von den oben genannten Methoden gibt es eine weitere integrierte Methode. Tatsächlich hat Apple das macOS mit Funktionen ausgestattet, um Ihren Speicherplatz zu optimieren, damit Sie die Systemdaten bereinigen können. Folge den Anweisungen unten:
Klicken Sie auf Apple-Menü > Über diesen Mac.
Wählen Sie Speicher > Verwalten, um Speicherverwaltung zu öffnen.
Oben im Fenster sehen Sie "Empfehlungen". Dieser Abschnitt enthält viele nützliche Vorschläge, die Ihnen helfen können, den Systemspeicher auf dem Mac zu reduzieren.
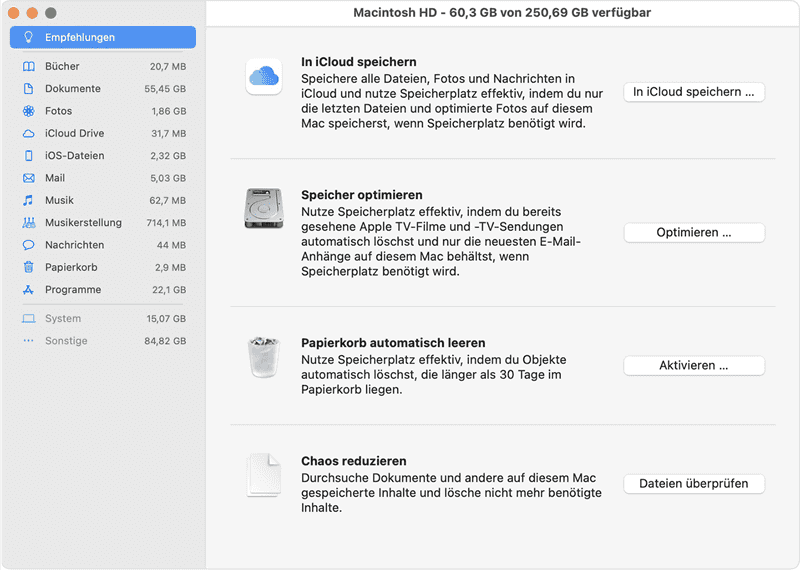
Klicke auf die Optimieren-Taste, um Mac Speicherplatz zu sparen.
10. Mac neu starten
Falls alle oben genannten Tipps nicht funktioniert, probieren Sie auch einfach ein Neustart aus, da Ihr Mac den virtuellen Arbeitsspeicher leert, wodurch Festplattenspeicher freigegeben wird.
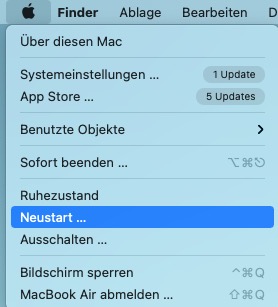
FAQs zur Bereinigung von Systemdaten auf Mac
Wie kann ich schnell Mac Systemdaten manuell bereinigen?
Um Systemdaten schnell zu bereinigen, können Sie zuerst alte große Dateien, die Sie nicht verwenden. Sie können zu Finder > Recents gehen und dann klicken auf Spalte Size, um die Dateien von groß bis klein zu sortieren. Dann können Sie die unnötige große Dateien löschen und Ihr Mac Speicher sparen.
Warum kann ich unnötige Systemdaten nicht löschen?
Falls Sie diese Dateien verwenden, müssen Sie diese geöffnete Datei zuerst schließen. Manchmal können Sie manche auch Dateien nicht löschen, die von Mac wichtige gedenkt werden.
Was tun, wenn ich versehentlich wichtige Systemdaten löscht?
Wenn Sie manuell Mac Systemdaten aufräumen, kann es passiert, dass Sie zu viele Daten löschen und möglicherweise manche nötige Daten versehentlich auch entfernen. Keine Sorge! Sie können ein Datenrettung-Programm wie FonePaw Datenrettung zu verwenden. Solches Programm kann Dateien wiederherstellen von Festplatte.
Fazit
Hoffentlich helfen Ihnen diese Punkte dabei, die Systemdaten auf Ihrem Mac zu bereinigen. Wir empfehlen Ihnen Macube Cleaner auszuprobieren!
Gratis downloaden Gratis downloaden
Falls Sie irgendwelche Anregungen zu diesem Thema haben, teilen Sie sie gerne mit uns! Wenn Sie diese Anleitung nützlich finden, teilen Sie sie gerne mit Ihren Freunden!
