Während Sie Motorola-Smartphone verwenden, nehmen Sie vielleicht massenhaft Fotos im Urlaub oder täglichen Leben. Um den internen Speicherplatz des Handys zu sparen, können Sie die Bilder von dem Moto G-Serie auf den PC übertragen.
In diesem Artikel zeigen wir Ihnen 3 verschiedenen nützlichen Methoden an, um die Übertragung der Bilder von Motorola auf PC zu erschaffen: FonePaw DoTrans, Google Drive und USB.
Nicht verpassen
Daten von Samsung auf Motorola übertragen effektiv 2024*](https://www.fonepaw.com/de/tutorials/transfer-data-from-samsung-to-motorola.html)
Fotos von iPhone auf PC ziehen auf 5 Art und Weise (Guide 2024) (opens new window)
Teil 1: Bilder von Motorola auf PC komplett übertragen
Jetzt empfehlen wir Ihnen die einfachste und schnellste Methode für Bilderübertragung von Motorola auf PC: FonePaw DoTrans (opens new window). Mit dem Programm können Sie mit einem Klick die Bilder von Motorola G8 Power/G8 Plus/G7 Plus/G7 Power/G7 Play/One auf PC übertragen.
Mit diesen Hauptfeatures wird FonePaw DoTrans die beste Option für die Übertragung der Bilder von Motorola auf PC:
- Alle Handymodelle auf dem Markt sind kompatibel mit dem Programm, wie Samsung, Huawei, Sony, HTC, OnePlus, Xiaomi, Motorola und mehr.
- DoTrans unterstützt die Übertragung aller Bilder auf PC, nicht nur die Fotos in der Galerie, sondern auch die Bilder in der Apps, wie WhatsApp und so weiter.
- Vor der Übertragung kann man einfach die Bilder mit mehr Details auf dem Computer direkt ansehen und verwalten.
- Darüber hinaus kann diese Software Ihnen helfen, Musik, Kontakte, SMS-Nachrichten, Videos und mehr von anderen Android-Geräte auf den Computer zu übertragen.
Damit lesen Sie bitte die Anleitung darunter, um die Fotos von Motorola einfach auf PC zu exportieren:
Schritt 1: Zuerst schließen Sie Ihr Motorola-Gerät an den PC über einen USB-Kabel an. Für die erste Verbindung zwischen Ihrem Moto-Handy und Computer müssen Sie den USB-Debugging-Modus aktivieren.
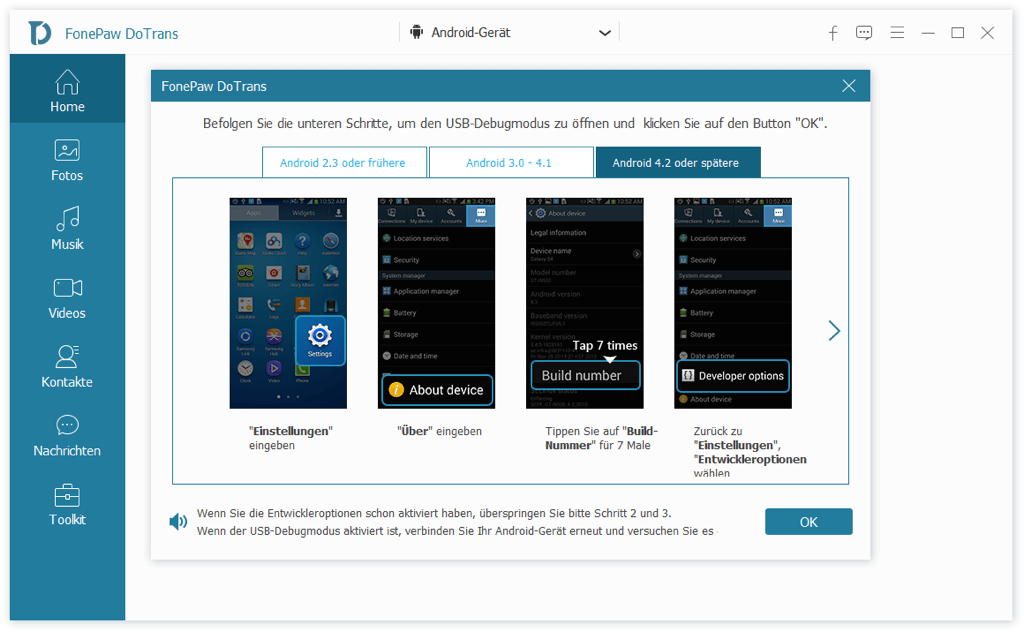
Schritt 2: Das Programm muss danach den Zugriff auf Ihren Handy-Speicher erhalten. Bitte klicken Sie auf „Zulassen“ auf dem Handy-Bildschirm, damit DoTrans die Dateien Ihres Handys auslesen und anzeigen kann.
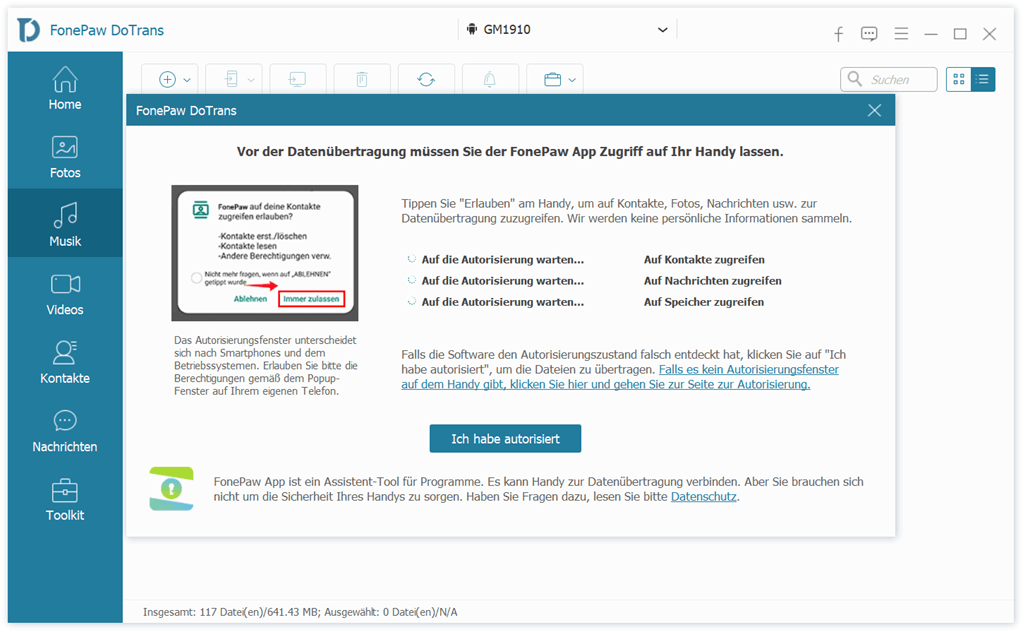
Schritt 3: Solang das Programm erfolgreich Ihr Handy erkennen kann, werden alle verfügbaren Dateitypen in dem linken Bereich aufgelistet, wie Fotos, Musik, Videos und so weiter. Wählen Sie direkt den Dateityp „Fotos“, um alle vorhandenen Bilder Ihres Moto-Geräts anzuzeigen.
Schritt 4: Nur markieren Sie die gewünschten Fotos zur Übertragung auf dem PC. Wenn Sie alle Bilder übertragen möchten, wählen Sie bitte auf die Option „Alles auswählen“. Danach klicken Sie auf „Auf PC exportieren“.
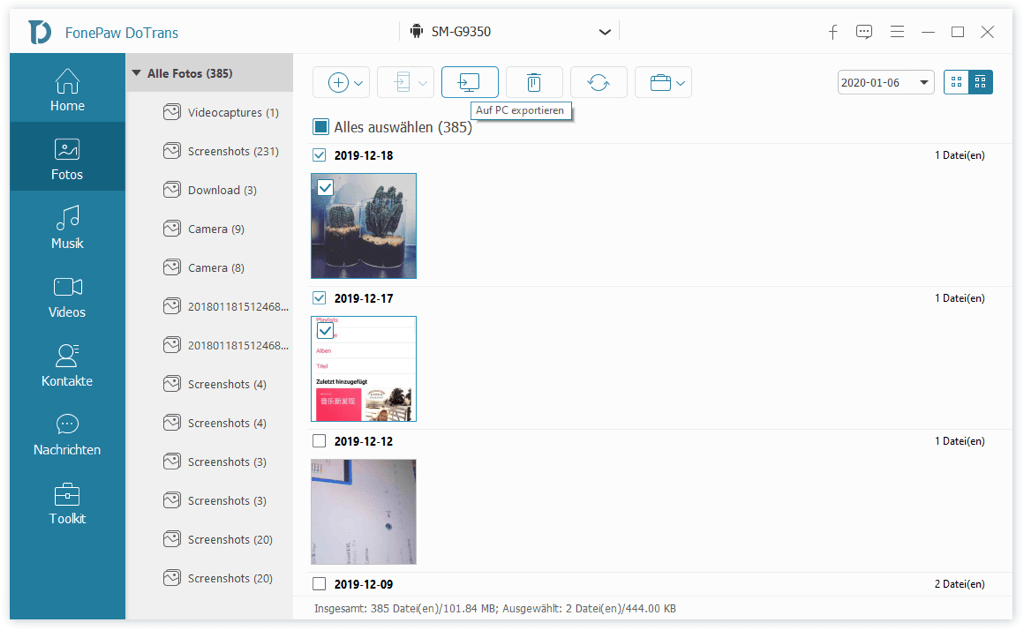
Schritt 4: Die Übertragung der Bilder von Motorola auf Computer wird dann sofort beginnen. In einem Augenblick wird das Exportieren abgeschlossen, wenn Sie die Meldung „Erfolgreich exportiert“ sehen.
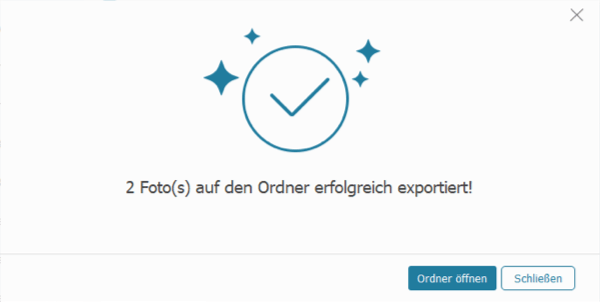
Teil 2: Fotos von Motorola auf PC mit Google Drive übertragen
Eine andere Methode für Transferieren der Bilder von Motorola G auf Computer ist Google Drive. Standmäßig bietet jedes Android-Handy den Google-Dienst. Mit dem Google Konto können Sie einen kostenlosen 15GB Cloud-Speicherplatz auf Google Drive bekommen.
Weil Google Drive auch eine Web-Version hat, kann man einfach die Bilder aus Google Drive online auf dem PC herunterladen, nachdem Sie die Bilder aus dem Handy auf Google Drive hochgeladen haben.
Schritt 1: Zuerst laden Sie die App Google Drive auf dem Motorola-Gerät herunter. In der App klicken Sie auf den Plus-Symbol und dann „Hochladen“.
Schritt 2: Wählen Sie bitte den Dateityp „Bilder“. Und dann markieren Sie bitte die erwünschten Bilder zur Hochladung.
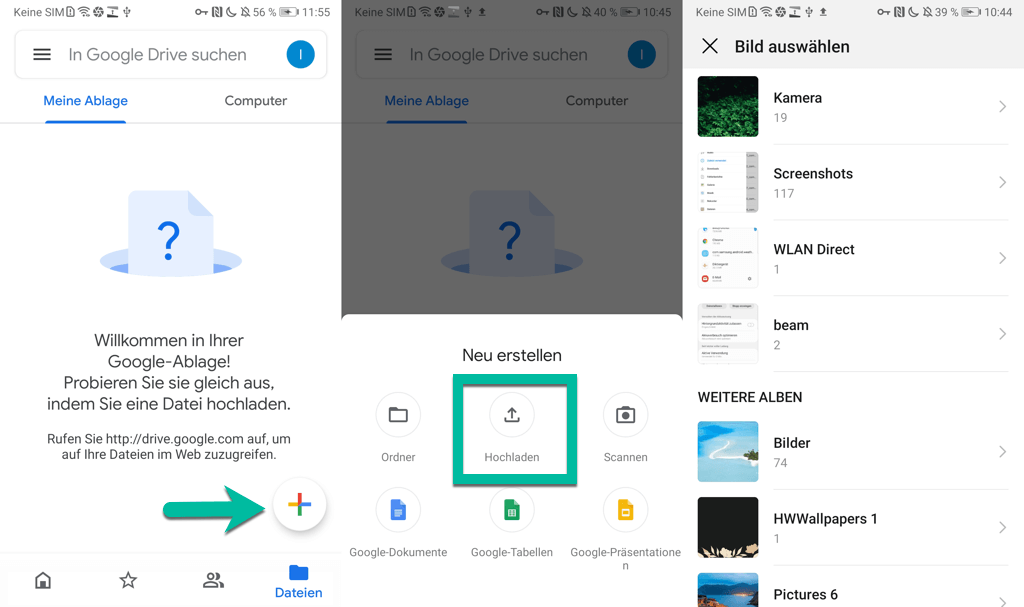
Schritt 3: Nach der Hochladung öffnen Sie bitte die Webseite für Google Drive auf dem Browser: [drive.google.com](Windows XP). Und melden Sie bitte sich mit dem gleichen Google Konto auf Ihrem Moto-Handy an.
Schritt 4: Nur finden Sie den Ordner, wo Sie die Bilder zur Hochladung gespeichert haben. Danach markieren Sie die erwünschten Bilder und öffnen Sie das Rechtsklicksmenü, in dem Sie auf die Option „Herunterladen“ tippen, um die Bilder aus Motorola-Handy auf dem PC offline zu speichern.
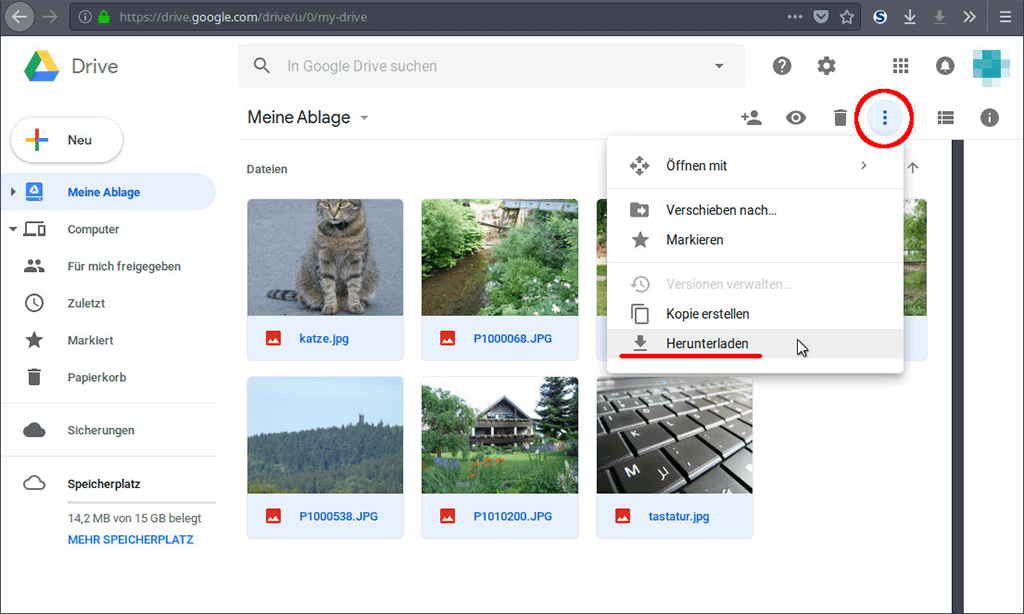
Notiz: Wenn Ihre Bilder mehr als 15GB belegt haben, kann Google Drive nicht mehr die Bilder online speichern. Nur wenn Sie die Speicher-Erweiterung kaufen, kann die Hochladung weiter funktionieren. Daher empfehlen wir auch Ihne jedoch das Programm FonePaw DoTrans> (opens new window), um die Bilder von Handy auf PC ohne Begrenzung zu exportieren (opens new window).
Teil 3: Bilder von Motorola G8/7/6 auf PC über USB-Kabel
Die letzte Methode in diesem Beitrag ist die Übertragung über USB-Kabel. Ohne zusätzliche Software mit nur einem USB-Kabel können Sie die Fotos einfach von Moto-Smartphone auf PC ziehen und speichern.
Schritt 1: Verbinden Sie Ihr Moto-Handy mit dem PC über einen USB-Kabel. Auf dem Handybildschirm sollen Sie den Modus „MTP“ für die Verbindung auswählen, sodass kann Ihr Computer das Gerät erkennen.
Schritt 2: Öffnen Sie direkt „Dieser PC“. Danach finden Sie das Laufwerk „Motorola“. Doppelklicken Sie auf Ihr Gerät.
Schritt 3: Der Datei-Explorer wird dann alle Ordner in dem Handy anzeigen. Normalerweise speichert Ihr Handy die Kamerabilder im Ordner „DCIM“.
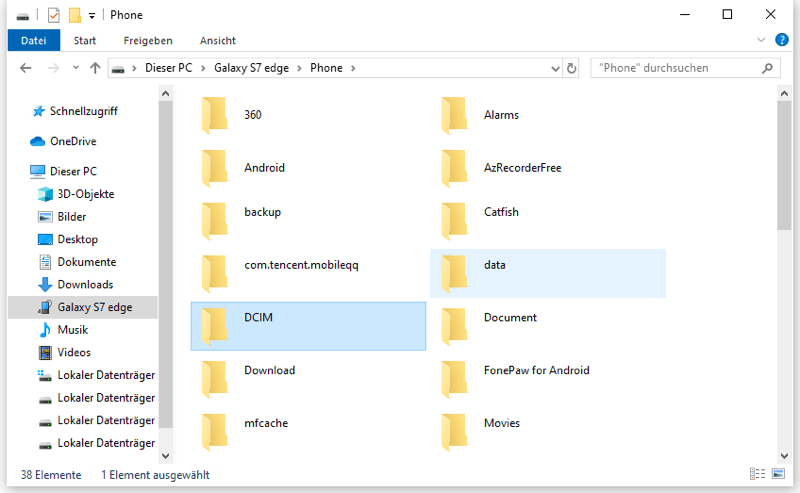
Schritt 4: Kopieren Sie alle Bilder in dem Ordner und ziehen Sie die auf dem Ordner in dem PC.
Im vergleich zu Google Drive wird diese Methode einfacher. Aber der Datei-Explorer wird nicht automatisch die Fotos nach Alben organisiert. Wenn Sie die Fotos in der bestimmten App finden möchten, wird die Schritte zu kompliziert. Daher wird FonePaw DoTrans (opens new window) in diesem Fall Ihnen helfen, um die Fotos nach Datum und Alben zu organisieren und übertragen.
- Hot Artikel
- 5 Wege: Gelöschte Dateien wiederherstellen auf Windows 10/8/7
- Top 6 kostenlose Bildschirm-Recorder ohne Wasserzeichen
- Android: USB-Debugging aktivieren trotz Display Defekt und Daten retten
- Wie man ein Amazon Prime Video auf den PC und Mac herunterlädt und rippt
- [Kostenlos] Das beste USB-Stick-Reparieren-Tool















