In diesem Tutorial werden 5 superpraktische Möglichkeiten vorgestellt, mit denen Sie MP3 Dateien von Windows und Mac einfach auf Ihr iPhone 13/12/11, Pro Max/XS/XR/X und andere Modelle übertragen sowie importieren können.
„Wie bekomme ich MP3 auf iPhone?“
„Wie kann ich meine MP3 Dateien vom PC auf mein iPhone 12 kopieren?“
„Gibt es eine schnelle Methode, mit der ich ohne iTunes Musik auf mein iPhone laden kann? iTunes ist keine gute Option für mich, da all meine bereits synchronisierten Lieder weg und gelöscht sind, wenn ich neue Musik von iTunes auf mein iPhone übertragen will.“
Das häufig genutzte Audioformat MP3 kann Musik, Hörbücher, Podcasts, Konzerte, Aufnahmen, Vorlesungen usw. speichern und abspielen. Sie können verschiedene MP3 Dateien vom iTunes Store, Amazon MP3, Spotify, Napster und weiteren Quellen anhören oder MP3-Dateien auf Ihrem PC/Mac herunterladen und diese dann an Ihr iPhone senden.
Gibt es eine Möglichkeit, MP3 Dateien auf einmal direkt auf dem iPhone übertagen? Natürlich gibt es! Hier sind fünf effektive Methoden, MP3 direkt auf Ihr iPhone zu laden. Wenn Sie nach einer Weise zum Laden Ihrer Lieblingsmusik Dateien auf Ihr iOS-Handy suchen, lesen sie bitte unten.
|
Methode |
Unterstützte MP3 Dateien |
Schwierigkeitsgrade |
Bewertung |
Komplette Anleitung |
|
Alle |
★☆☆☆☆ |
★★★★★ |
||
|
Airdrop |
Gekaufte |
★★☆☆☆ |
★★★☆☆ |
|
|
iCloud |
Gesicherte |
★★★☆☆ |
★★★☆☆ |
|
|
VLC |
Alle |
★★★★☆ |
★★★☆☆ |
|
|
iTunes |
Gekaufte |
★★★★☆ |
★★★☆☆ |
1. MP3 auf iPhone mit Transfer-Software übertragen
FonePaw Dotrans (opens new window) ist eine sichere Alternative zu iTunes für Datenübertragungen. Das Programm unterstützt die Übertragung von Liedern, Videos, Kontakten, Fotos, Filmen und mehr zwischen Computer und iPhone oder zwischen iPhone und iPhone. Es ist kinderleicht, mit dem Programm MP3 auf Ihr iPhone zu übertragen. Wenn Sie ohne iTunes MP3 auf Ihr iPhone übertragen oder iPhone-Musik auf PC übertragen (opens new window) wollen, können Sie diese Software ausprobieren.
Neben Dotrans bietet FonePaw eine andere leistungsstarke Software, iOS Transfer, zum Dateien-Übertragen zwischen iPhone und Computer.
Folgenden sind die einfache Schritte:
Schritt 1. Installieren Sie FonePaw Dotrans (opens new window) auf Ihren PC/Mac. Dotrans bietet eine kostenfreie Testversion und Sie können daher MP3 Dateien gratis auf Ihr iPhone übertragen. Führen Sie dann das Programm aus.
Gratis Download Gratis Download
Schritt 2. Verbinden Sie Ihr iPhone 13/12/11/Pro Max/X/XS/XR usw. mit Ihrem PC/Mac über einen USB-Kabel. Für die Benutzer, die auf ersten Mal diese Software verwenden, tippen Sie bitte auf „Vertrauen“ in dem Popup-Fenster in Ihrem iPhone.
Wenn das iPhone erfolgreich verbunden ist, sehen Sie eine Reihe an Dateitypen auf der linken Seite.
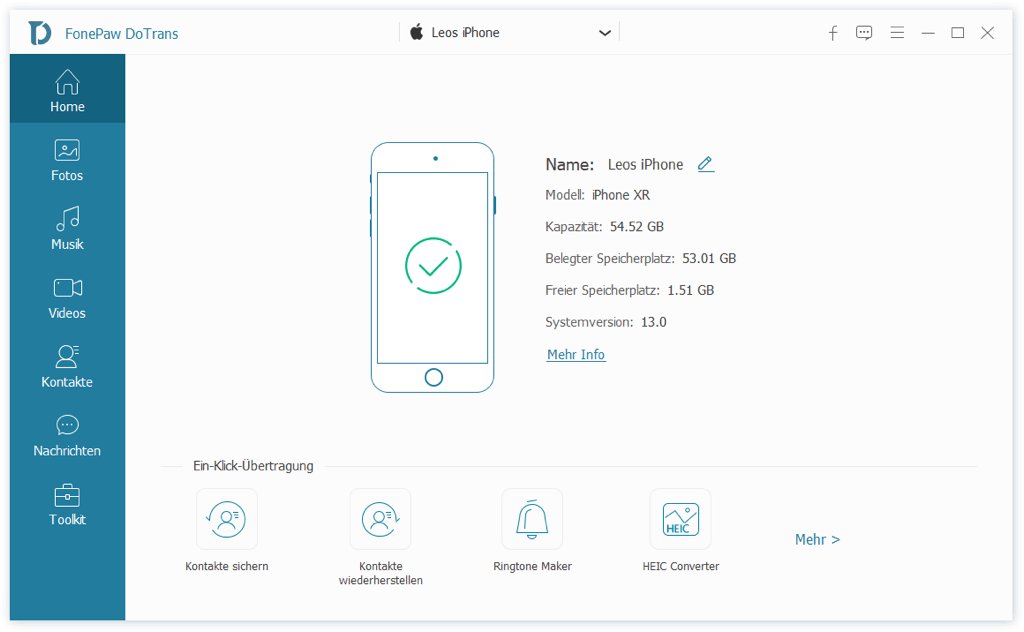
Schritt 3. MP3 Dateien auf Ihr iPhone laden
Im iPhone sind Musik, Hörbücher und Podcasts im MP3-Format gespeichert. Um diese vom Computer auf Ihr iPhone zu übertragen, klicken Sie auf „Musik“ und wählen „Alle“ oder die jeweilige Kategorie und klicken anschließend auf das Plus-Symbol, um die MP3-Dateien ohne iTunes auf Ihr iPhone zu kopieren.
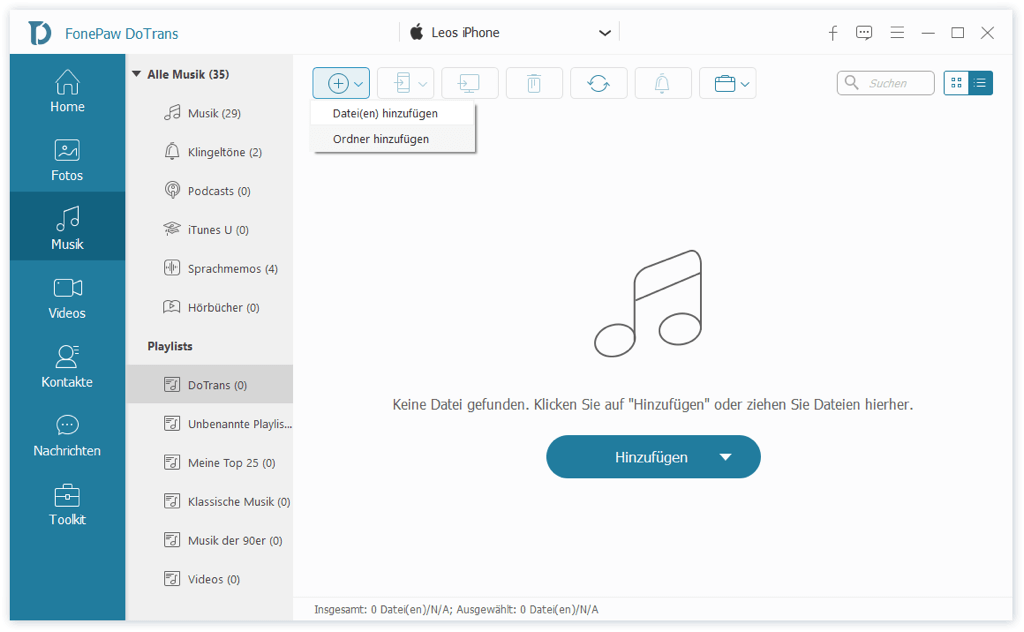
Das war die schnelle Anleitung zum Übertragen von Musik von Ihrem Computer auf Ihr iPhone ohne iTunes. Nun können Sie die MP3-Dateien auf Ihrem iPhone genießen. Bitte beachten Sie, dass FonePaw DoTrans (opens new window) nicht nur mit iPhone 13/12/11/XS/X/8, und ältere Modelle, sondern auch iPad Pro, iPad Air 3/2, iPad mini 4/3, iPod touch 6/5 und weiteren Geräten kompatibel ist. iOS 15 ist auch unterstützt.
# Video Tutorial: Wie MP3 Dateien auf iPhone laden?
Sie können auch dem Video-Tutorial folgen, um MP3 auf iPhone zu laden.
2. So kann man Musik via AirDrop auf iphone bekommen
Wenn Sie ein Mac verwenden und die in Mac gespeicherte Musiken auf dem iPhone laden wollen, können Sie es via AirDrop problemlos schaffen! Apple entwickelt diese Funktion speziell zu Datenübertragung für Apple Nutzer. Wenn Sie ein Wi-Fi verbunden haben, können Sie MP3-Musik zu Ihrem Apple-Handy augenblicklich senden.
Wenn Sie MP3 Datei auf iPhone via AirDrop senden wollen, bitte beachten Sie darauf:
- Unterstützt Modell: iPhone 5 oder späteres, iPad (4. Generation oder höher), iPod Touch (5. Generation oder höher).
- Unterstützt iOS-Version: iOS7 od. höher.
- Unterstützt Mac und Macversion: 2012 od. später hergestellte Mac und unter OS X Yosemite oder später Systemversion.
Schritt 1. Gehen Sie zu „Einstellungen“ „Allgemein“
„AirDrop“ auf Ihrem iPhone. Wählen Sie danach „Für jeden“, um AirDrop zu
aktivieren.
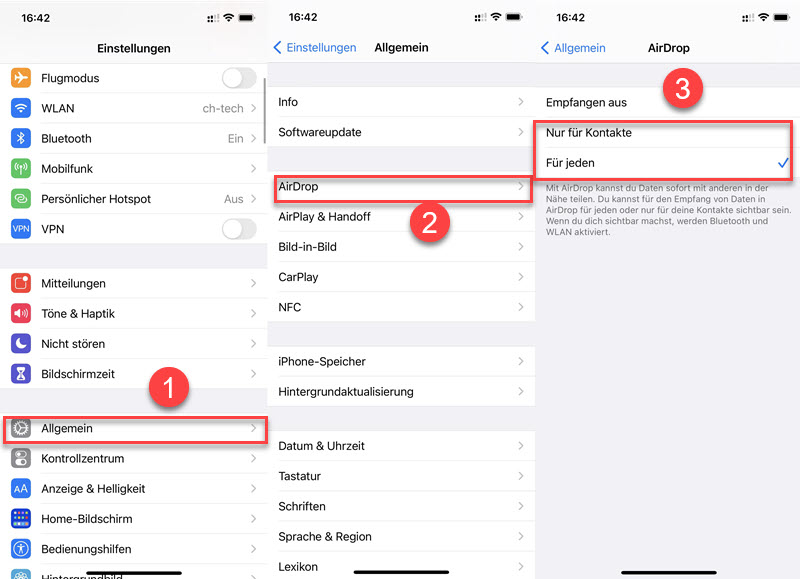
Schritt 2. Öffnen Sie „Finder“ und dann klicken Sie auf
„AirDrop“. Ihr iPhone Handy wird automatisch erkannt.
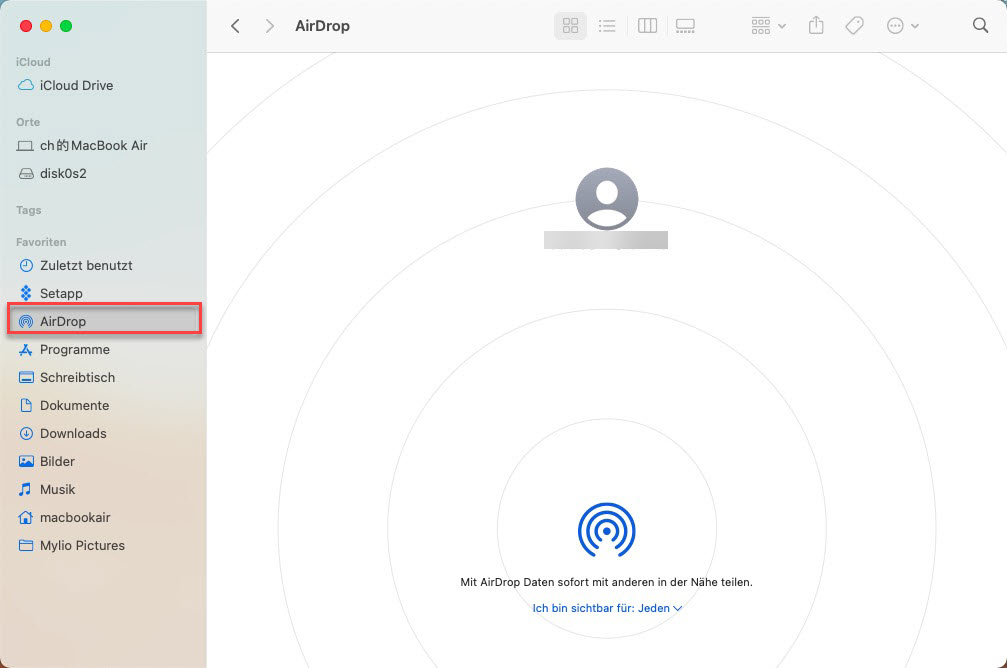
Schritt 3. Ziehen Sie die MP3 Datei zu Ihr iPhone-Konto. In dem iPhone-Bildschirm erscheint ein Popup-Fenster. Tippen Sie dann auf „Annehmen“ und diese Datei wird auf Ihrem iPhone übertragen.
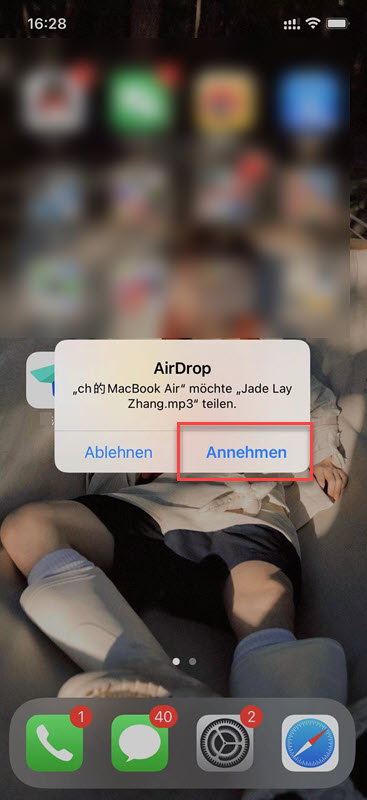
3. In iCloud gesicherte MP3 Dateien auf iPhone laden
Für Apple Nutzer ist iCloud zum Erstellen eines Backups verfügbar. Wenn Sie ein iCloud-Konto haben, können Sie MP3 Dateien von einem Computer auf Ihrem Mac laden.
# Für Mac Benutzer sind die Schritte ganz einfach:
-
Schritt 1. Gehen Sie zu „Finder“ > „iCloud Drive„.
-
Schritt 2. Ziehen Sie die MP3-Dateien in dem iCloud-Drive-Fenster, die Sie auf dem iPhone-Handy übertragen möchten. Diese Dateien werden automatisch in iCloud synchronisiert.
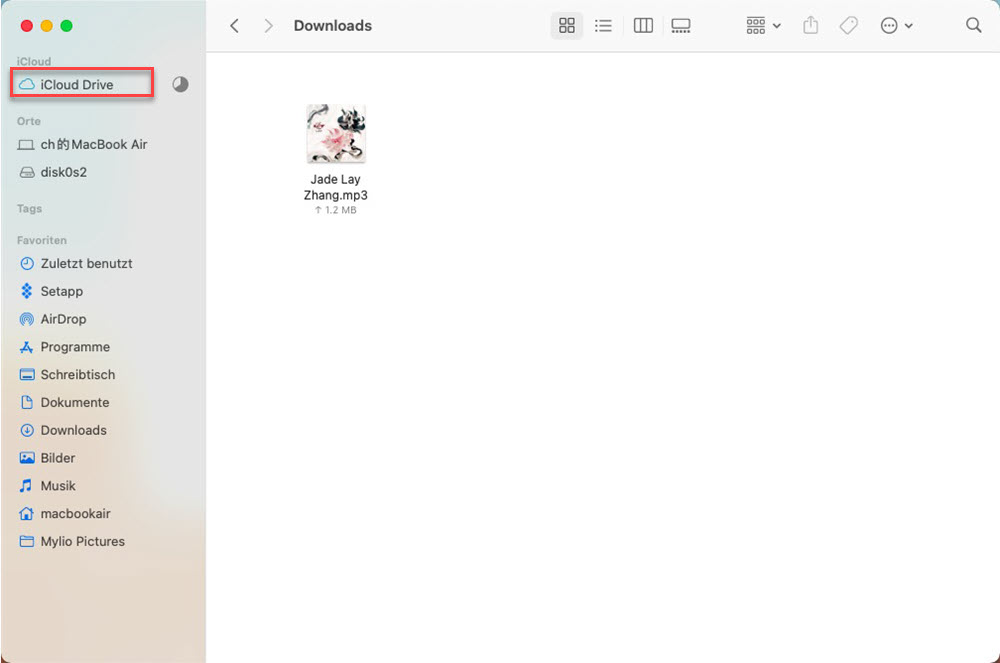
-
Schritt 3. Gehen Sie zu die iCloud-Anwendung auf Ihrem Apple-Gerät und überprüfen Sie, ob solche Dateien dort sind. Falls ja, laden Sie dann die MP3.
# Für Windows Benutzer sind die Schritte etwas kompliziert:
-
Schritt 1. Herunterladen Sie die iCloud-Software auf Ihrem PC.
-
Schritt 2. Nach der Installation melden Sie Ihr Konto sich ein. Dann wählen Sie „iCloud Drive“.
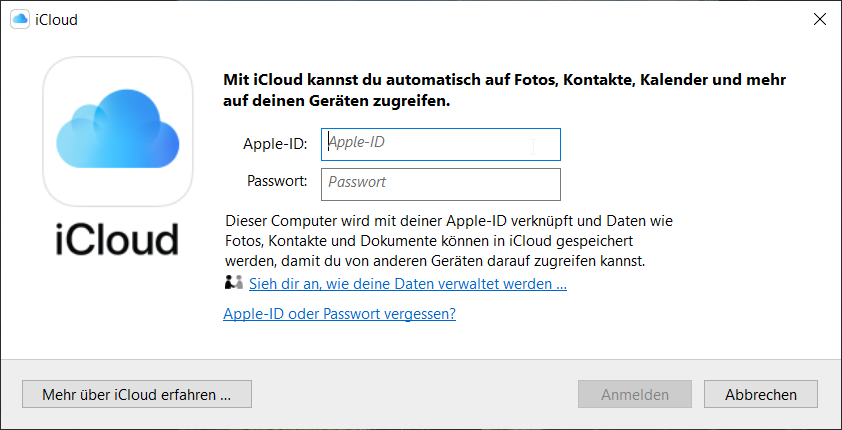
Hinweis: Wenn Sie Zwei-Faktor-Authentisierung aktiviert haben, geben Sie zuerst die
Apple-ID-Bestätigungscode vor der Anmeldung.
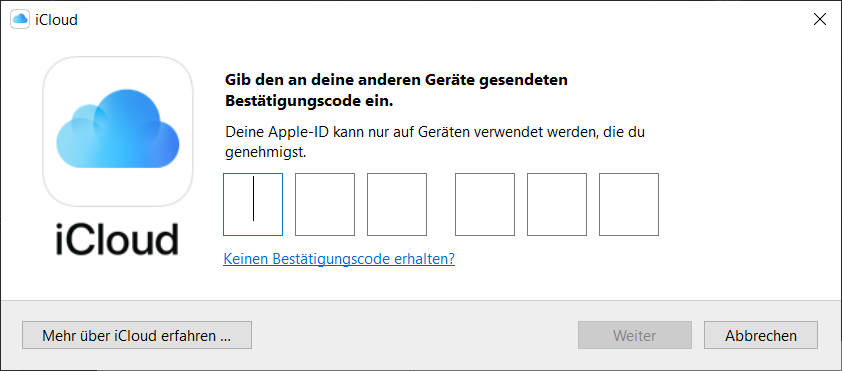
-
Schritt 3. Sammeln Sie die MP3 Dateien in einem Ordner, die Sie auf iPhone laden möchten. Und dann kopieren Sie diese Ordner zu „iCloud Drive“.
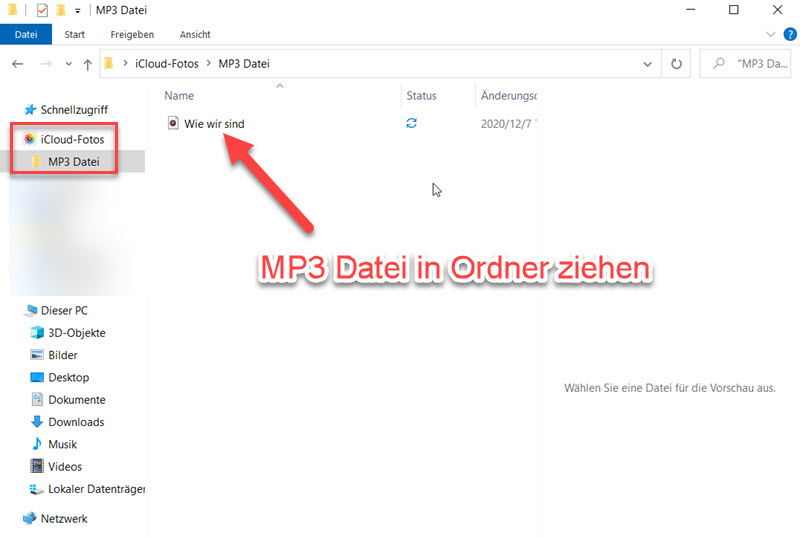
-
Schritt 4. Führen Sie iCloud auf Ihrem iPhone und gehen Sie zu „iCloud Drive“. Hier können Sie solche Musik auf dem Handy speichern.
4. So laden Sie MP3 auf iPhone mit VLC Media Player
Als eine kostenlose multifunktionale Open-Source-Software unterstützt VLC sogar Datei-Übertragen! Ja, VLC Media Player erstaunt viele Benutzer sehr, dass es nicht nur Videos und Audios abspielen und Bildschirm aufnehmen können, sondern auch Audio und Video überzutragen unterstützen.
Bevor Sie diese Funktion verwenden, stellen Sie zuerst sicher, dass Ihr iPhone-Gerät und der PC/Mac sich in das gleiche Wi-Fi befinden und das Netzwerk ist reibungslos. Und die geladene MP3 Dateien werden in der VLC-App auf Ihrem iPhone gespeichert.
- Schritt 1. Installieren Sie die VLC-Anwendung auf Ihr Handy und dann öffnen Sie es. Gehen Sie dann zu „Netzwerk“ und aktivieren Sie „WLAN-Freigabe“. Hierkönnen Sie die URL erfahren.
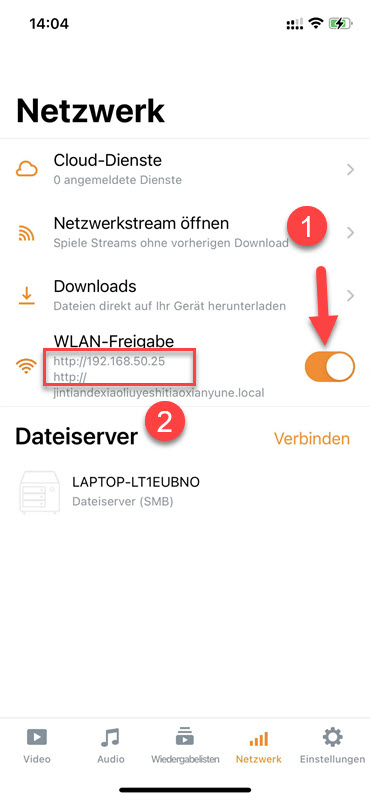
- Schritt 2. Tippen Sie die Option „Netzwerkstream öffnen“ und geben Sie die gesehene URL ein.
Vor der URL fügen Sie zuerst „udp://@“ hinzu.
Dann wieder tippen auf die orange Taste „Netzwerkstream öffnen“, um das Apple-Handy mit dem Computer zu streamen.
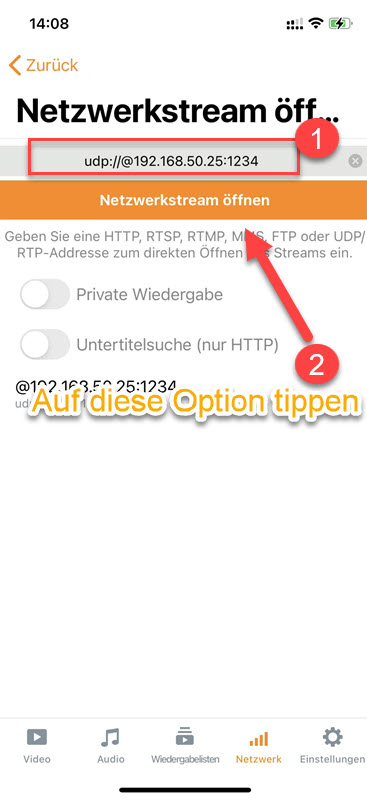
- Schritt 3. Starten Sie VLC auf Ihrem Computer und gehen Sie zu „Medien“ >
„Stream…“ und fügen Sie die MP3-Datei hinzu. Klicken Sie danach auf „Stream“.
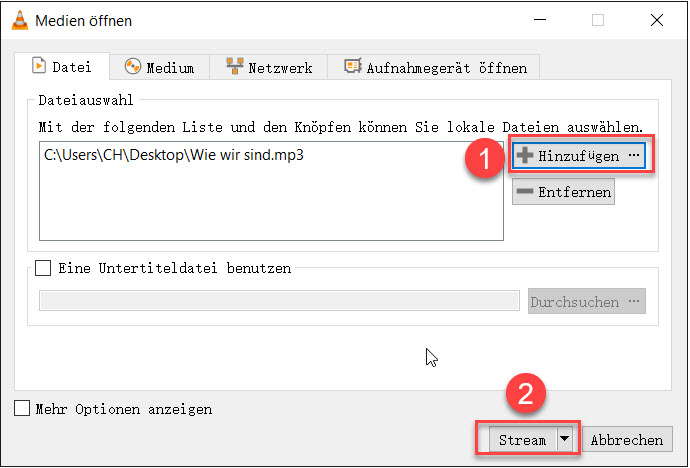
- Schritt 4. Jetzt stellen Sie die Datei sicher und drücken „Nächstes“. In dem
folgenden Fenster stellen Sie die MP3 Datei mit dem Klick auf das Dropdown-Menü und wählen Sie die Option
„UDP (legacy)“.
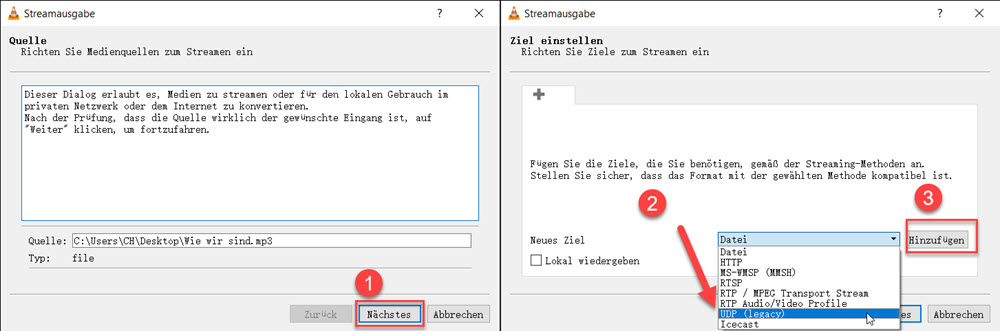
- Schritt 5. Nachdem Sie auf die Taste „Hinzufügen“ getippt haben, können Sie
die in iPhone erfahrene URL einfügen.
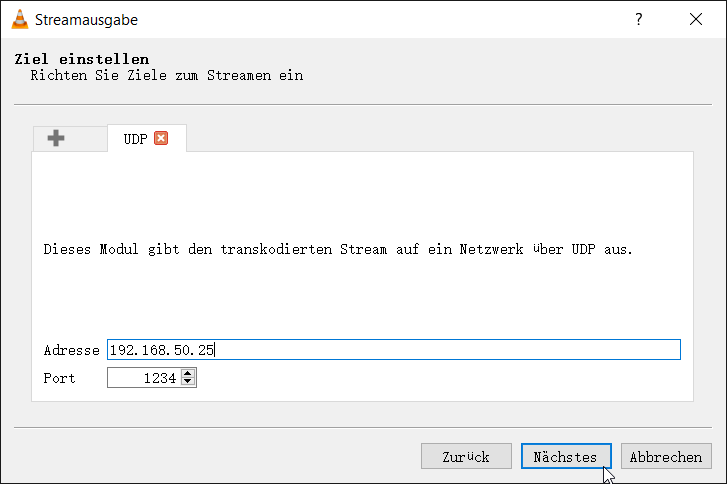
- Schritt 6. Wenn die Umkodierungsoptionen eingestellt haben, klicken Sie auf
„Stream“. Nun wird die Musik gestreamt.
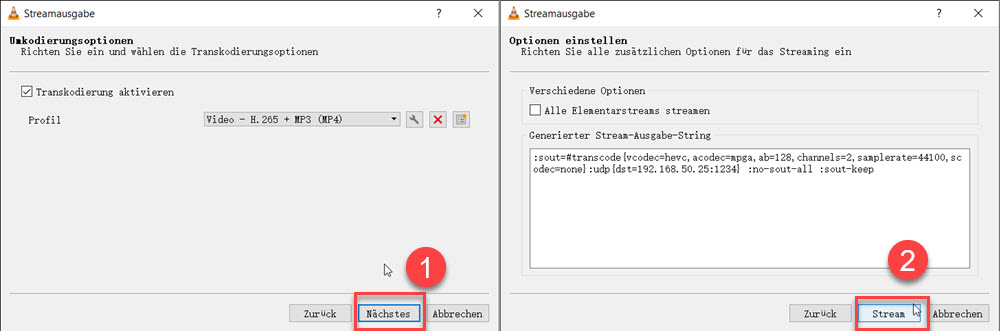
- Schritt 7. Gehen Sie zurück zu Ihr iOS-Gerät. Jetzt können Sie Ihre Lieblingsmusik genießen.
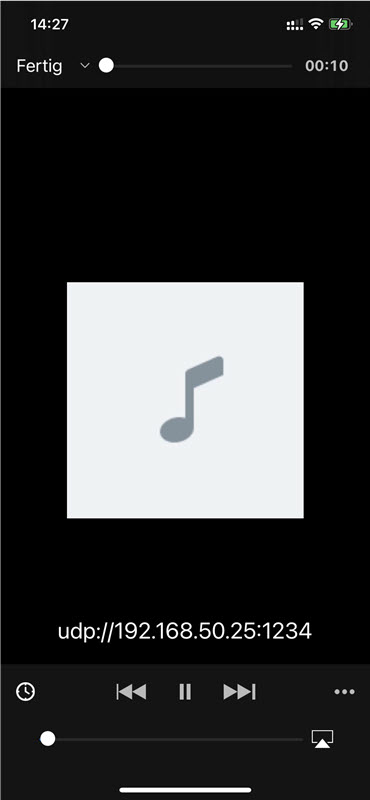
Sie können auf diese Weise Audio sowie Video auf Ihrem iPhone abspielen, jedoch müssen Sie mit die Aufnahmefunktion zum Speichern der Datei während der Wiedergabe verwenden. Wenn Sie eine schnellere sowie einfahere Möglichkeit suchen, probieren Sie bitte FonePaw Dotrans!
5. MP3 mit iTunes auf iPhone kopieren – So geht es
iTunes ist der offizielle Medienverwalter von Apple. Allerdings hat es einige Kritik erhalten, da es für neue iPhone-Nutzer schwer zu bedienen ist. Es unterstützt Nutzer, ihre Musik mit dem iPhone zu synchronisieren. Doch wenn Sie es zum ersten Mal benutzten, fordert es Sie zum Entfernen von existierenden Dateien auf. Um mehr zu erfahren, lesen Sie weiter.
-
Schritt 1. Verbinden Sie Ihr iPhone mit dem Computer und öffnen iTunes.
-
Schritt 2. Ziehen Sie die MP3-Dateien in das iTunes Fenster und dann klicken Sie auf Ihr iPhone-Symbol in der oberen linken Ecke vom iTunes Fenster.
-
Schritt 3. Wählen Sie „Musik“ und setzen einen Haken bei „Musik synchronisieren“.
-
Schritt 4. Klicken Sie auf „Synchronisieren“ in der unteren rechten Ecke des Musik Fensters.
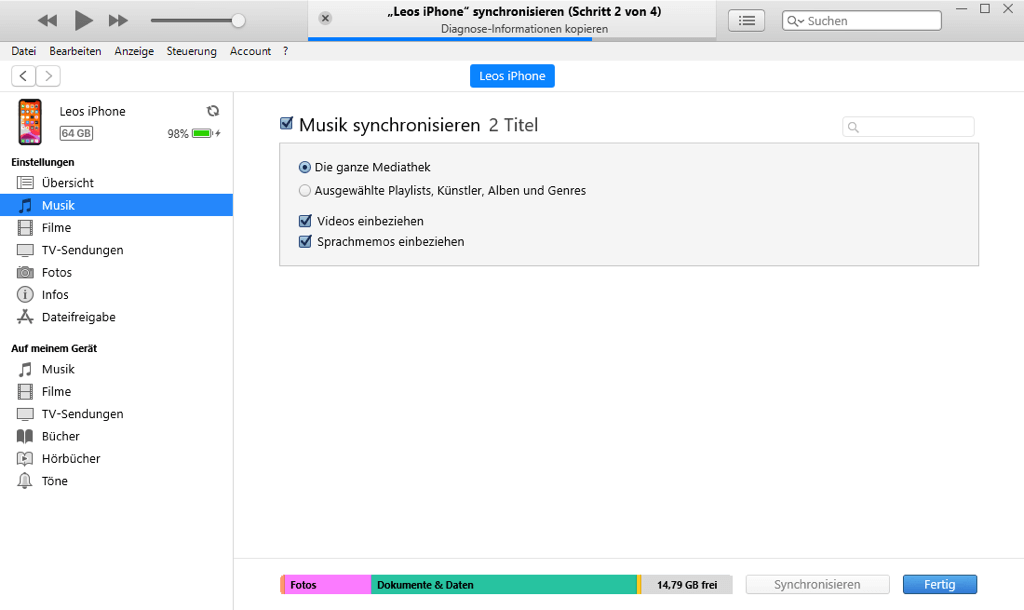
Auf die unten angezeigten Fälle können die Übertragung wahrscheinlich nicht erfolgreich sein.
- iTunes unterstützt nicht, andere Musikformate wie AAC, FLAC, APE, WAV usw. zu synchronisieren.
- Wenn Ihr iPhone mit andere iTunes-Konto gebunden ist, können Sie nicht Synchronisieren.
# Zusammenfassung
Naja, oben sind 5 praktische Weise zur Übertragung der MP3-Dateien auf Ihrem iPhone. Sie können nach Bedarf die geeigneteste davon wählen. Sie können auch die Tabelle noch einmal ansehen, um Ihnen die Entscheidung zu erleichtern. Für mich ist FonePaw Dotrans (opens new window) die beste Wahl.
Wenn Sie weitere Fragen bei der Übertragung von MP3 auf Ihr iPhone haben, schreiben Sie uns einen Kommentar und wir melden uns schnellstmöglich bei Ihnen.
- Hot Artikel
- 5 Wege: Gelöschte Dateien wiederherstellen auf Windows 10/8/7
- Top 6 kostenlose Bildschirm-Recorder ohne Wasserzeichen
- Android: USB-Debugging aktivieren trotz Display Defekt und Daten retten
- Wie man ein Amazon Prime Video auf den PC und Mac herunterlädt und rippt
- [Kostenlos] Das beste USB-Stick-Reparieren-Tool















