OBS Bildschirmaufnahme geht nicht, wieso? Darüber fragen Benutzer sich oft auf Forum. Irgendwie zeigt OBS im Aufnahmefenster Black Screen, egal welches Aufnahmemodus (Spielaufnahme, Fensteraufnahme oder Bildschirmaufnahme usw.), nur Schwarzer Bildschirm ist.
Deswegen zeigt FonePaw hier heute, wie Sie das Problem OBS Bildschirmaufnahme schwarz beheben können. Und wenn Sie kein Bock mehr mit OBS weitergehen, stellen wir auch eine Alternative vor - FonePaw Bildschirm Recorder (opens new window). Hierbei handelt es sich um eine stabile, sichere und leistungsstarke Bildschirmaufnahmesoftware mit Kundensupport. (Schauen Sie, wie man den FonePaw Bildschirm Recorder installiert und verwendet haben (opens new window))
Nicht verpassen
Beste Alternativen zu OBS (Open Broadcaster Software) für PC und Mac (opens new window)
Top Gameplay Recorder für Spieleaufnahme auf Windows PC (opens new window)
1. Passen Sie die GPU an, die von OBS verwendet wird
Moderne Laptops haben meistens zwei GPUs (Grafikprozessoren). Die eine heißst integrierte GPU, die mit der CPU (Hauptprozessor) kommt, und die andere namens discrete GPU (bzw. separate Grafikkarte oder dediziete Grafikkarte). Das System wird meistens die integrierte GPU für nicht so anspruchsvolle Programme verwenden, wie z.B. einen Browser, und die separate GPU für anspruchsvolle Programme, wie z.B. Spiele, um eine bessere Leistung zu erzielen und um Strom zu sparen.
Deswegen ist die Wahrscheinlichkeit sehr hoch, dass OBS die leistungsschwache GPU verwendet und das Programm, dass Sie aufnehmen möchten, ist die leistungsstarke GPU. Die Verwendung von unterschiedlichen GPUs führt zum schwarzen Bildschirm, daher müssen wir sicherstellen, dass OBS und das aufzunehmende Programm dieselbe GPU verwenden. Meistens stellt man ein, dass OBS die leistungsstarke GPU verwendet, da die schwächere GPU möglicherweise nicht OBS und das Programm gleichzeitig ausführen kann. Lassen Sie uns jetzt sehen, welche Anweisungen es dazu gibt. (Nehmen wir zum Beispiel an, dass der PC einen NVIDIA-Grafikprozessor hat.)
# GPU für OBS ändern
Schließen Sie OBS, falls die Software geöffnet ist.
Führen Sie einen Rechtsklick auf dem Desktop durch und klicken Sie auf „NVIDIA Systemsteuerung“, um sie zu öffnen. Wählen Sie „3D-Einstellungen verwalten“.
Klicken Sie rechts auf den Reiter „Programmeinstellungen“ und dann unter Punkt 1. auf den „Hinzufügen“ Knopf.
Navigieren Sie zum OBS-Ordner mit der .exe Datei und fügen Sie sie zur Liste hinzu. Die Standardpfade sind:
C:\Program Files (x86)\obs-studio\bin\32bit\obs32.exe
C:\Program Files (x86)\obs-studio\bin\64bit\obs64.exe
Wählen Sie den .exe Pfad für OBS und klicken Sie unter Punkt 2. auf die NVIDIA GPU in der Drop-Down-Liste.
Schließen Sie die NVIDIA Systemsteuerung und starten Sie OBS neu.
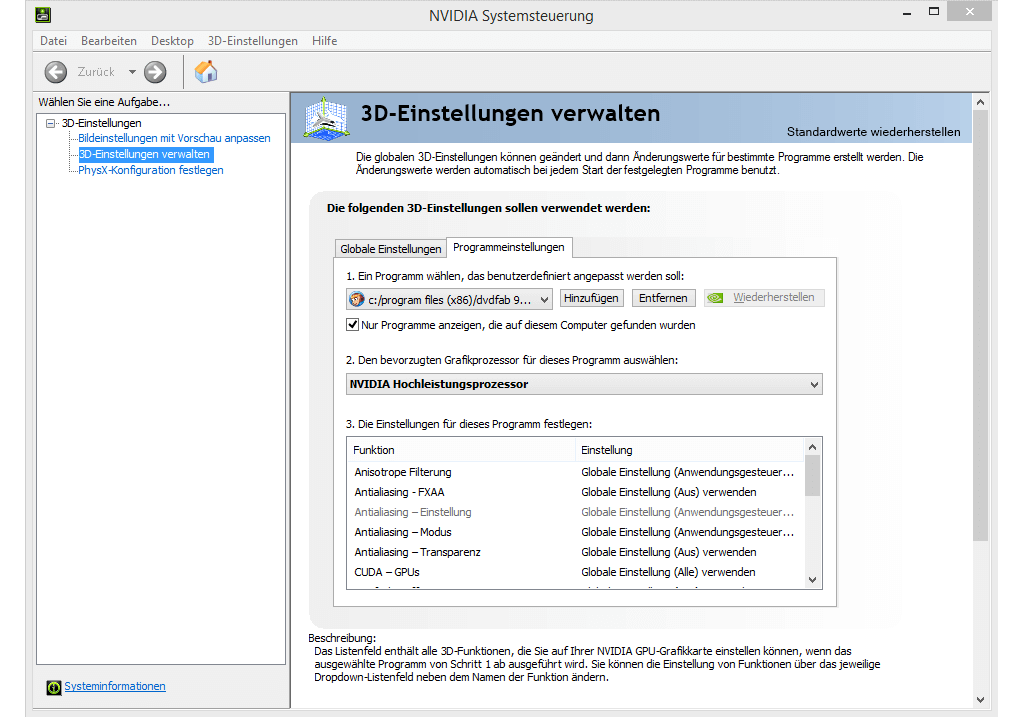
# Alternative: Verwenden Sie die NVIDIA GPU für alle Anwendungen
Sie können nach der obigen Methode die NVIDIA GPU für OBS verwenden. Alternativ dazu können Sie die NVIDIA GPU für alle Anwendungen benutzen, so dass OBS und alle Spiele dieselbe GPU verwenden. Das wird aber für einen höheren Stromverbrauch sorgen.
- Öffnen Sie wie oben die NVIDIA Systemsteuerung und klicken Sie auf „3D-Einstellungen verwalten“.
- Klicken Sie unter „Globale Einstellungen“ auf die Drop-Down-Box, wählen Sie die NVIDIA GPU aus und klicken Sie auf „Anwenden“ und dann auf OK.
- Schließen Sie die NVIDIA Systemsteuerung und starten Sie OBS neu.
Wenn Ihr PC eine AMD GPU hat, dann schauen Sie nach, wie man umschaltbare Grafikkarten in Windows einstellt. Sie können nach dem Umschalten OBS testen und schauen, ob der schwarze Bildschirm verschwunden ist.
2. Kompatibilitätsmodus aktivieren
Manchmal gibt es in Windows 10 Kompatibilitätsprobleme beim Ausführen von Anwendungen, aber glücklicherweise gibt es in Windows 10 Einstellungen dafür. Lassen Sie es uns ausprobieren!
Öffnen Sie das Startmenü und klicken Sie auf „Alle Apps“. Finden Sie „OBS Studio“ über den Anfangsbuchstaben „O“.
Klicken Sie auf „OBS Studio“ und wählen Sie je nach System die 64-Bit- oder 32-Bit-Version aus. Klicken Sie mit der rechten Maustaste auf die App und klicken Sie auf „Dateipfad öffnen“.
Klicken Sie mit der rechten Maustaste auf die App-Version, die zu Ihrem System passt und klicken Sie auf „Eigenschaften“. Klicken Sie auf den Reiter „Kompatibilität“.
Setzen Sie einen Haken bei „Diese App im Kompatibilitätsmodus ausführen“ und wählen Sie „Windows 7“ in der Drop-Down-Liste.
Klicken Sie rechts unten in der Ecke des Fensters auf „Anwenden“.
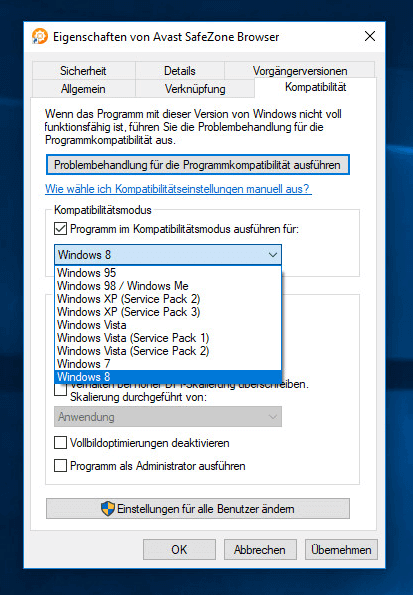
Übrigens: Wie Sie Ihre System-Version herausfinden: 32-Bit oder 64-Bit?
Klicken Sie mit der rechten Maustaste auf dem Desktop auf „Dieser PC“ und öffnen Sie die „Eigenschaften“.
Im Pop-up-Fenster können Sie Ihre System-Version sehen.
3. OBS als Administrator ausführen
Auf diese Weise kann OBS mit voller Funktionalität ausgeführt werden. Wir können das schnell durchgehen.
Öffnen Sie OBS und öffnen Sie alle Quellen oder Aufnahmen mit schwarzem Bild.
Fügen Sie eine Quelle hinzu und ändern Sie nicht die Standardeinstellungen. Schließen Sie das Programm.
Klicken Sie mit der rechten Maustaste auf das OBS-Symbol auf dem Desktop und klicken Sie auf „Dateipfad öffnen“.
Suchen Sie im geöffneten Ordner das OBS-Symbol mit der Dateiendung „exe“.
Klicken Sie mit der rechten Maustaste auf das Symbol und klicken Sie auf „Als Administrator ausführen“.
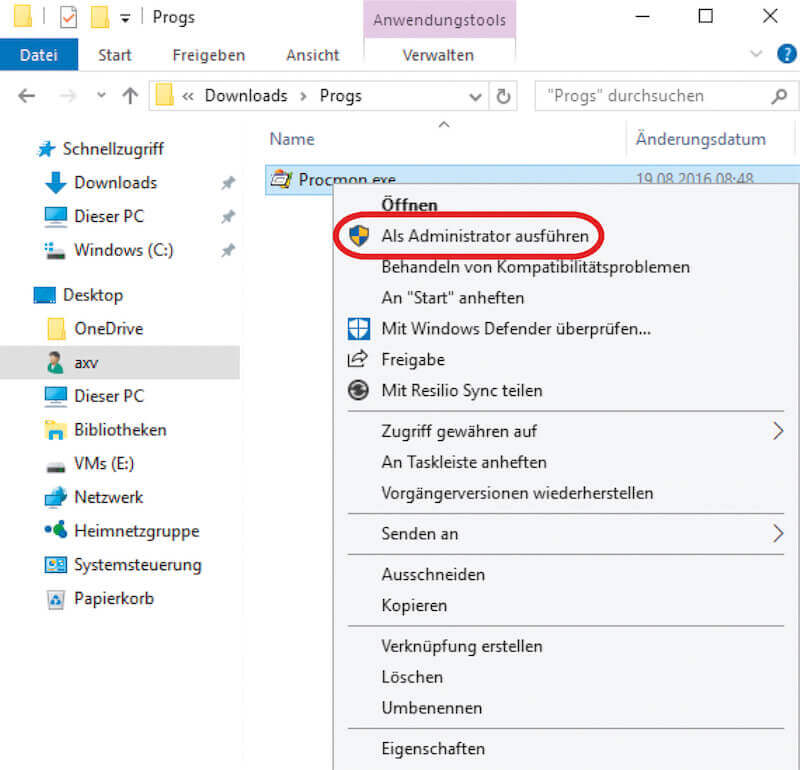
4. Spiele/Bildschirm aufnehmen ohne OBS
Wenn das Problem OBS Studio Bildschirmaufnahme schwarz nicht gelöst werden kann, ist die einfachste und effektivste Methode OBS mit FonePaw Bildschirm Recorder zu ersetzen. FonePaw Bildschirm Recorder (opens new window) zeichnet sich im Vergleich zu vielen anderen Bildschirmaufnahmeprogrammen durch das benutzerfreundliche Interface und die leistungsstarken Funktionen aus. Und die Stabilität ist auch viel besser als bei OBS und es wird niemals grundlos zu schwarzem Bildschirm bei der Aufnahme kommen. Es ist eine bessere Alternative zur Spielaufnahme und für das Live-Streaming von Videos und anderen Bildschirmaktivitäten auf dem Windows und Mac.
Gratis Download Gratis Download
Das Programm ermöglicht Ihnen den Systemsound und das Mikrofon gleichzeitig bei der Bildschirmaufnahme aufzunehmen, wodurch Sie den Ton von Spielen und Ihre Stimme gleichzeitig während des Gameplays aufnehmen können.
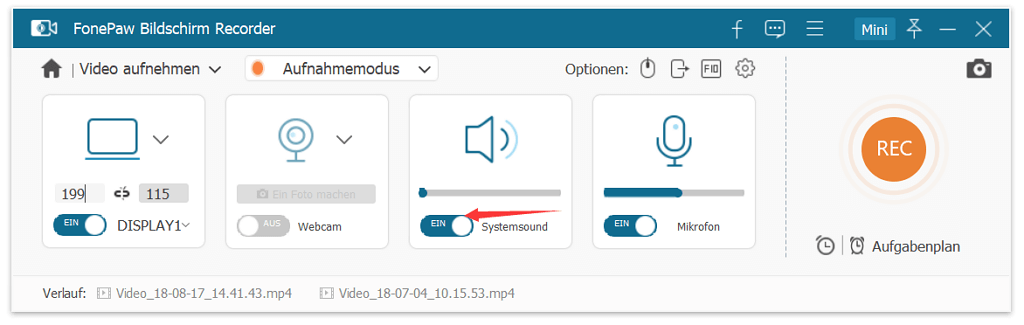
Es unterstützt genauso wie OBS die Fensteraufnahme, indem Sie den „Fensterobjekt festlegen“ Modus verwenden. Die Software kann auch die Hardwarebeschleunigung aktivieren, so dass Sie den Bildschirm ohne Probleme aufnehmen können, wenn ein Spiel läuft oder wenn andere anspruchsvolle Anwendungen ausgeführt werden.
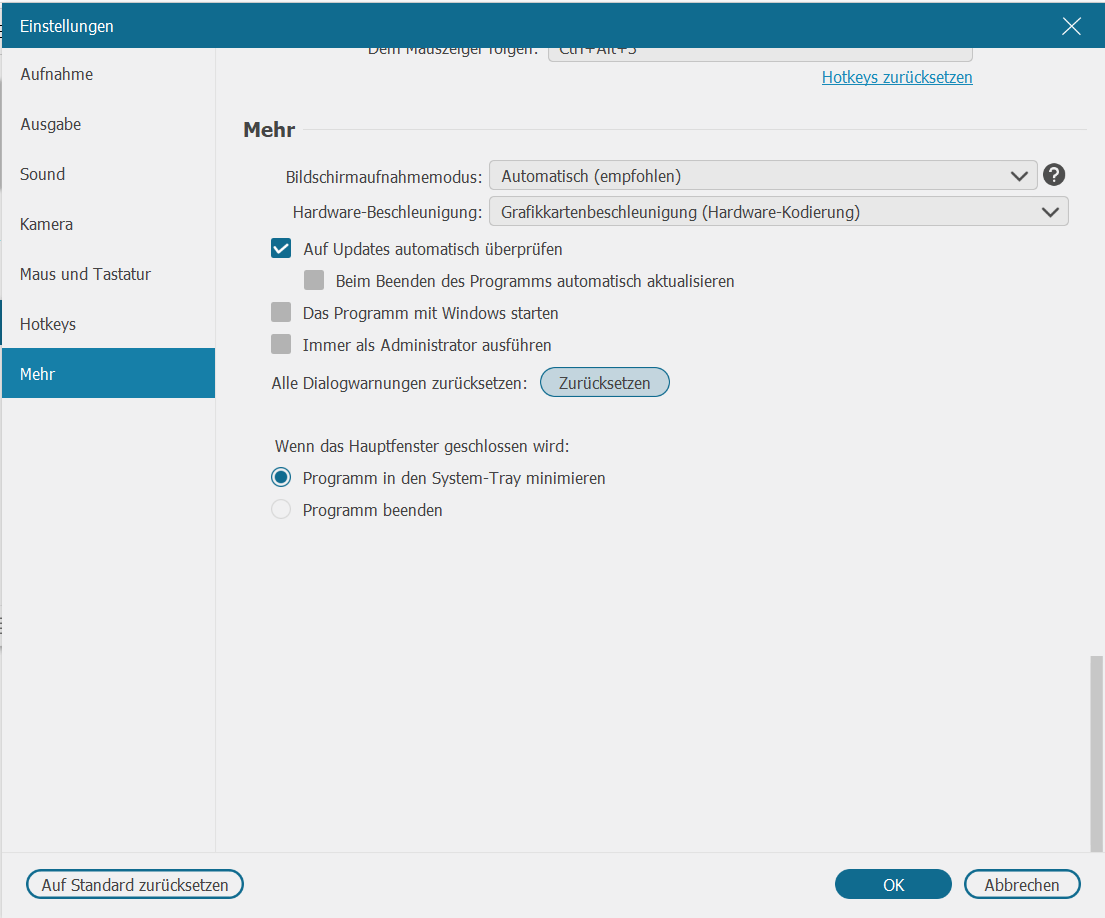
Während der Aufnahme können Sie die Erläuterungsleiste öffnen, um mehrere Werkzeuge zur Markierung Ihres Bildschirms zu verwenden.
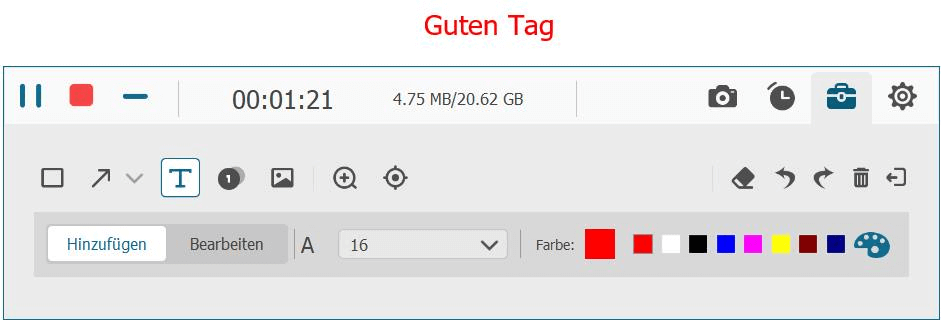
Und in „Einstellungen“ können Sie die Bewegung des Mauszeigers aktivieren. Wählen Sie dann die passende Qualität und FPS aus um eine perfekte Aufnahme zu erhalten.
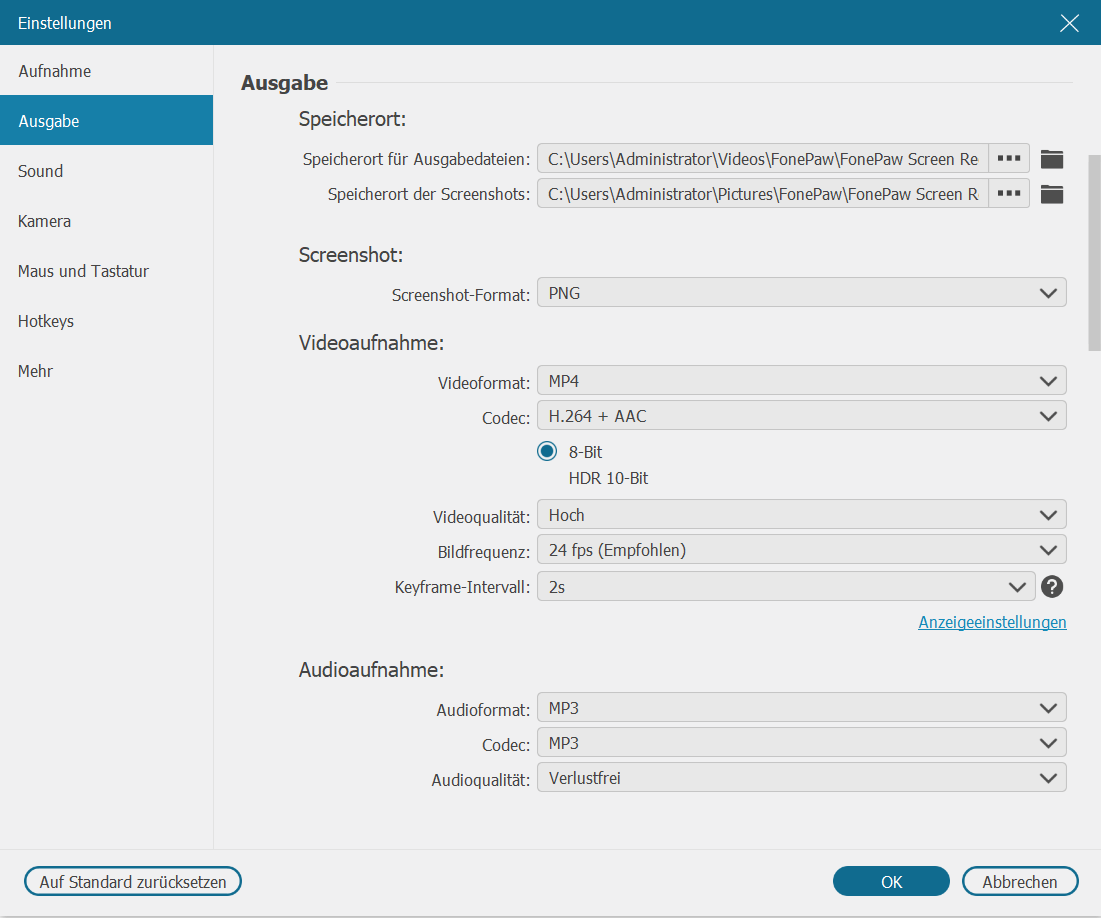
Es gibt andere Features die Sie ausprobieren sollten. Sehen Sie mal wie der FonePaw Recorder funktioniert:
Laden Sie FonePaw Bildschirm Recorder herunter auf dem Computer.
Nach der Installation starten Sie das Programm.
Klicken Sie auf „Video aufnehmen“.
Ziehen Sie die hellblaue Linie um den Aufnahmebereich einzurichten. Andere Optionen wie Mikrofon, Systemton oder Webcam können Sie aktivieren je nach Bedarf.
Tippen Sie auf REC und los geht’s!
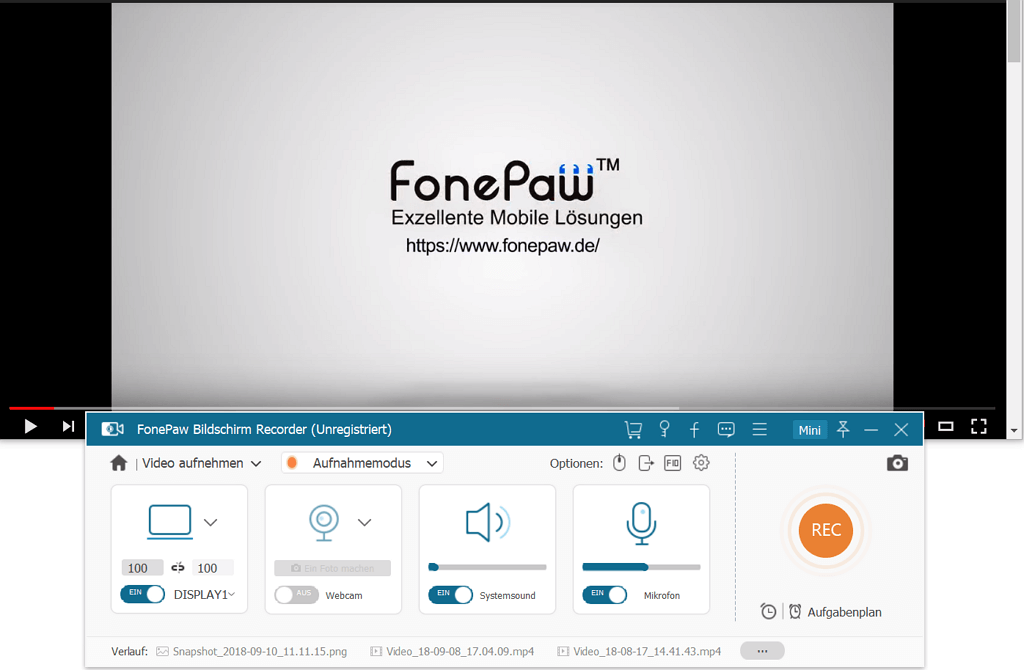
Etwas einfacher den Computer-Bildschirm aufzuzeichnen? FonePaw ist eine gute Alternative. Teilen Sie nun diesen Tipp mit Ihren Freunden!
- Hot Artikel
- 5 Wege: Gelöschte Dateien wiederherstellen auf Windows 10/8/7
- Top 6 kostenlose Bildschirm-Recorder ohne Wasserzeichen
- Android: USB-Debugging aktivieren trotz Display Defekt und Daten retten
- Wie man ein Amazon Prime Video auf den PC und Mac herunterlädt und rippt
- [Kostenlos] Das beste USB-Stick-Reparieren-Tool
















