„Ich versuche einfach, ein paar nicht nötige Ordner zu löschen. Aber ich erhalte die Nachricht: Zugriff auf den
Ordner verweigert - Sie müssen Administratorrechte zum Löschen dieser Datei bereitstellen. Ich bin der
Administrator. Und die Zugriff verweigert Meldung taucht trotz Admin immer auf! Was tun?“
Es ist nervig, wenn Windows den Zugriff auf den Ordner verweigert. Laut einigen Benutzern erscheint der Fehler
des Zugriffs von dem Ordner und den Dateien nach dem Update des Windows-Systems. In diesem Artikel zeigen wir
Ihnen 4 Möglichkeiten zum Lösen.
Warum passiert der Fehler: „Ordner Zugriff verweigert“ auf Windows 10?
- Die Datei könnte beschädigt sein;
- Der Besitzer des Ordners hat sich geändert;
- Sie haben keine erforderlichen Berechtigungen;
- Die Datei könnte verschlüsselt sein.
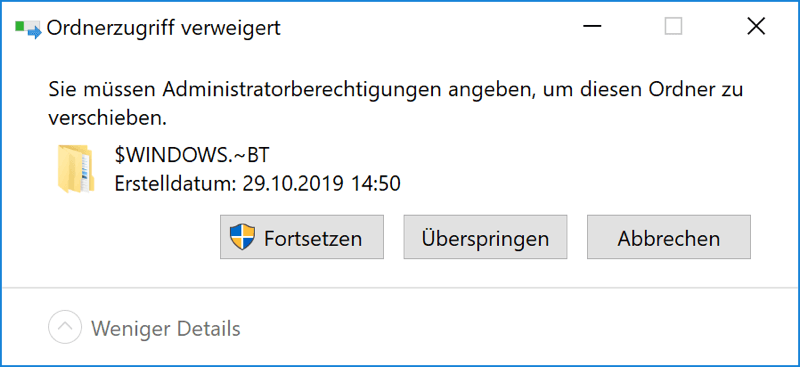
Um den Fehler „Zugriff auf Ordner oder Datei verweigert“ zu beheben, versuchen Sie nacheinander die folgenden Methoden, bis das Problem gelöst wird.
Methode 1: Datei ohne dem Zugriff löschen und wiederherstellen
Wenn Sie nicht das Verweigern des Zugriffs auf den Ordner und die Datei auf Windows beheben können, werden die Datei und der Ordner wahrscheinlich beschädigt. Sie können die ganze Datei/den ganzen Ordner löschen und dann verlorene Dateien wiederherstellen, indem Sie die Wiederherstellungssoftware verwenden. FonePaw Datenrettung (opens new window) kann die gelöschten Dateien scannen und beim Windows10/8/7 versehentlich defekte Dateien wiederherstellen. Man braucht nur ein paar einfache Schritte, um die beschädigte Datei oder den beschädigten Ordner wiederherzustellen.
Gratis Download Gratis Download
Schritt 1. FonePaw Datenrettung herunterladen
Laden Sie FonePaw Datenrettung auf den Windows PC herunter. Sie können dann die Software starten und sehen, ob sie auf dem PC gut funktioniert. Hinweis: Sie könnten die Software auf ein anderes Laufwerk installieren möchten, wo es keine gewünschte Daten gibt, die Sie wiederherstellen möchten. Sonst könnte die Installation die Daten überschreibt.

Schritt 2. Dateitypen und Festplatte wählen
Wenn die Software gut funktioniert, können Sie auf der Hauptseite die Dateitypen auswählen. Dateitypen wie Image, Video, Audio, E-Mail, Dokument sind für Wiederherstellung verfügbar. Wählen Sie dann Scannen der Festplatte. Darüber hinaus werden Wechseldatenträger wie USB, Speicherkarte, Digitalkamera unterstützt.
Schritt 3. Scan der gelöschten Datei/Ordner beginnen
Klicken Sie auf den Button „Scannen“. FonePaw Datenrettung wird den Scan der gelöschten Datei/Ordner eines Laufwerks beginnen. Es bietet zwei Funktionen: Schnellscan und Tiefenscan.
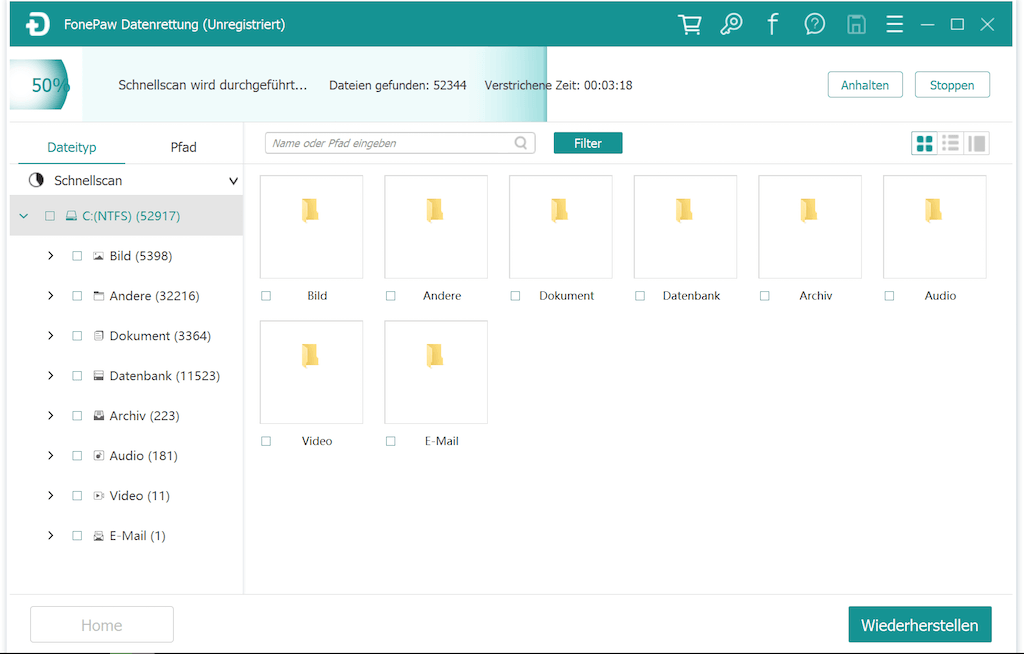
Hinweis: Doch dauert das Tiefenscan langer als das allgemeine Scannen. Es braucht ungefähr mehr als 2 oder 3 Stunde, um die gelöschten Dateien und Ordner komplett zu scannen.
Schritt 4. Datei/Ordner wiederherstellen
Nach dem Scan können Sie die gewünschten Dateien/Ordner herausfinden, die Sie wiederherstellen möchten. Aktivieren Sie dann sein Kontrollkästchen. Klicken Sie dann auf den Button „Wiederherstellen“. Nach ein paar Sekunden, werden die gewählten Dateien/Ordner auf den PC wiederhergestellt.
Hinweis: Sie sollen regalmäßig Ihr Computer bereinigen, um die Leistung des Computers zu garantieren.
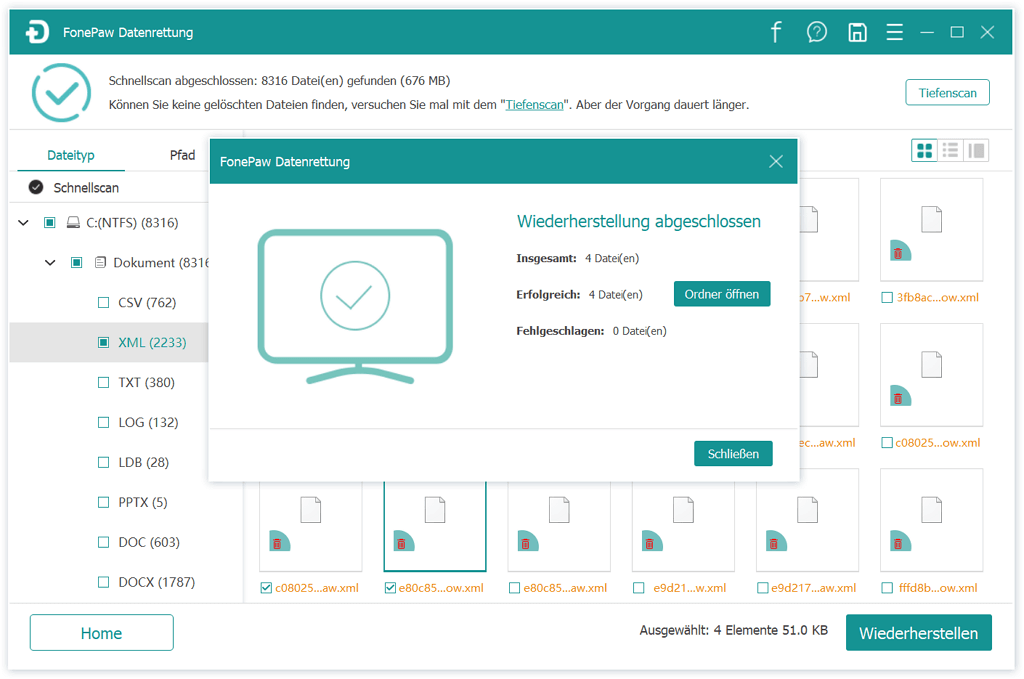
Danach können Sie erfolgreich beim Windows 10/8/7 den Fehler „Zugriff verweigert“ beheben und defekte Daten retten, ohne Datei/Ordner zu verlieren.
Methode 2: Besitz der Datei oder des Ordners erhalten
Manchmal könnte einige Kontoinformation geändert werden, wenn Sie Ihren Windows auf die aktuellste Version aktualisiert haben. Das ist der Grund, warum Sie Zugriff auf den Zielordner verweigert wurden. In diesem Fall sollten Sie Ihren Besitze der Datei oder des Ordners wiederherstellen, indem Sie wie folgt vorgehen.
Hinweis: Die Schritte für Erhalte des Besitzes von der Datei oder dem Ordner sind ein bisschen unterschiedlich zwischen Windows 10/8 und Windows 7.
Für Windows 10/8:
- Klicken Sie mit der rechten Taste auf den Ordner, wählen Sie dann „Eigenschaften“ im Menü.
- Klicken Sie auf „Erweitert“ in der Registerkarte „Sicherheit“. Klicken Sie auf „Ändern“ neben dem Besitzer.
- Geben Sie den Kontonamen ein, dem Sie das Eigentumsrecht zuweisen möchten. Klicken Sie auf „Namen überorüfen“ > „OK“.
- Wenn Sie dem Konto das Eigentumsrecht der Dateien und Unterordner in diesem Ordner zuweisen möchten, aktivieren Sie die Option „Alle Berechtigungseinträge für untergeordnete Objekte durch vererbare Berechtigungseinträge von diesem Objekt ersetzen“. Klicken Sie auf „OK“.
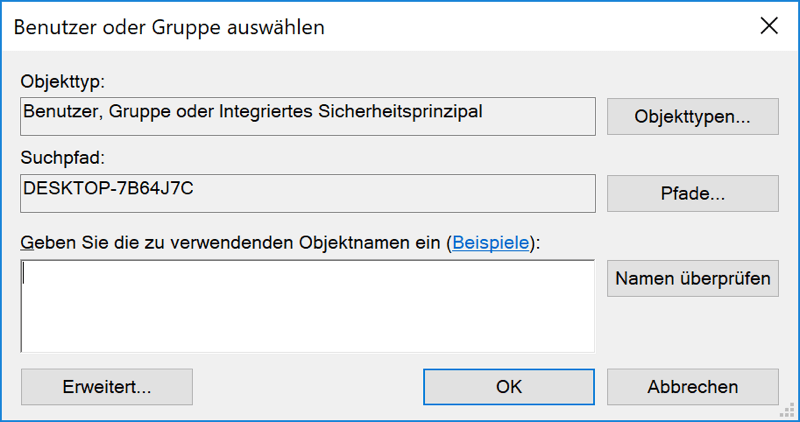
Für Windows 7:
- Klicken Sie mit der rechten Taste auf den Ordner und wählen Sie „Eigenschaften“.
- Klicken Sie auf die Registerkarte „Sicherheit“ > „Erweitert“ Button.
- Wählen Sie in der „Besitzer“ - Registerkarte „Bearbeiten“ und ändern Sie den Besitzer.
- Klicken Sie auf den Button „Andere Benutzer oder Gruppen...“, um den Benutzernamen manuell zu wählen und geben Sie Ihren Kontonamen ein.
- Klicken Sie dann auf „Namen überprüfen“ > „OK“. Aktivieren Sie die Option „Besitzer auf Untercontainern und Objekten ersetzen“, wenn Sie das Eigentumsrecht der Dateien und Unterordner erhalten möchten.
- Klicken Sie auf „OK“.
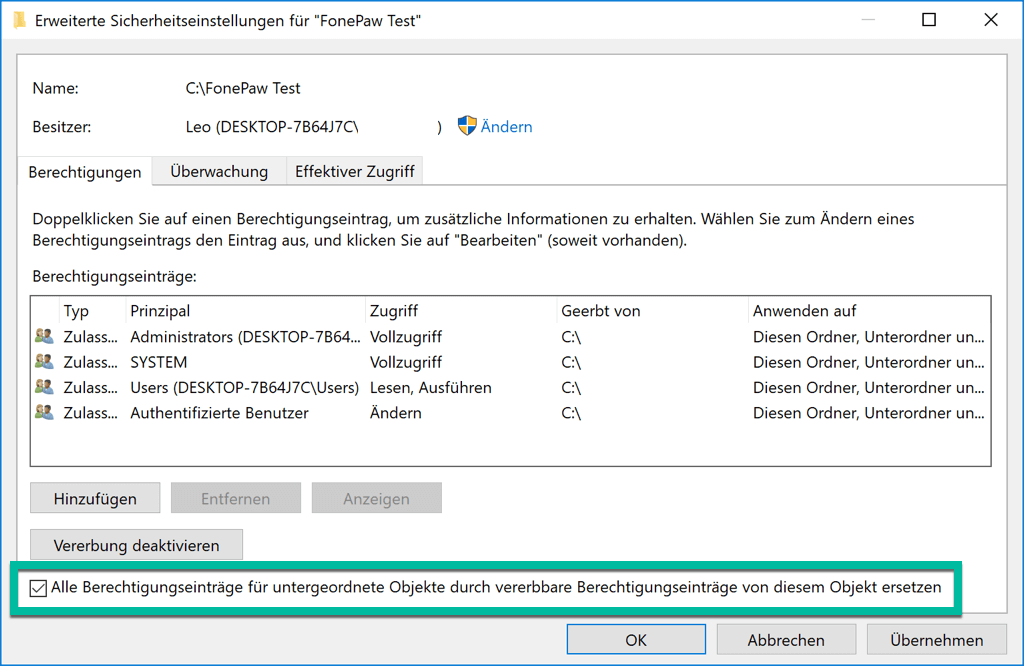
Methode 3: Zugriffsrecht auf Dateien oder Ordner erhalten
Soweit wir wissen ist das Zugriffsrecht der grundlegende Faktor für Benutzer, um auf Dateien und Ordner auf dem PC zuzugreifen. Wenn Sie kein richtiges Zugriffsrecht haben, können Sie nicht auf die Dateien oder Ordner zugreifen. Also, wenn Windows Ihren Zugang auf eine bestimmte Datei oder einen Ordner ablehnt, können Sie wie folgt vorgehen, um das Zugriffsrecht zu erhalten.
Zuerst müssen Sie das Zugriffsrecht auf eine Datei oder einen Ordner checken. Hier werden wir Ihnen eine einfache Anleitung zeigen.
- Klicken Sie mit der rechten Taste auf den Ordner und dann auf „Eigenschaften“.
- Wählen Sie die Registerkarte „Sicherheit“.
- Klicken Sie auf Ihren Namen in „Gruppen- oder Benutzernamen“, um das besitzte Zugriffsrecht zu checken.
Wenn Sie das Zugriffsrecht auf eine Datei oder einen Ordners ändern möchten, sollten Sie sich am PC als Administrator anmelden. Klicken Sie dann in der Registerkarte „Sicherheit“ auf „Bearbeiten“. Wählen Sie dann auf den Namen und aktivieren Sie die Kontrollkästchen „Zulassen“ der erforderlichen Zugriffe.
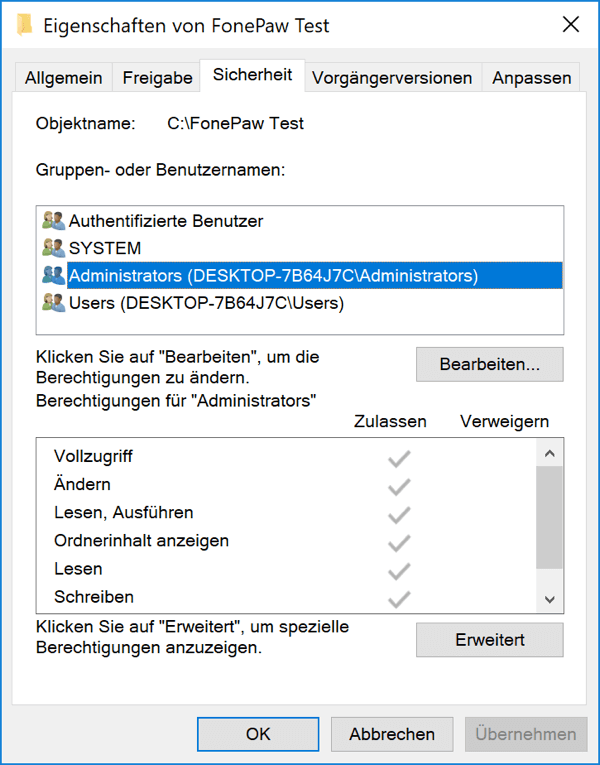
Methode 4: Dateien oder Ordner entschlüsseln
Die verschlüsselte Datei kann Benutzers Dateien und Ordner schützen. Wenn eine Datei verschlüsselt ist, benötigen Sie außerdem das zum Verschlüsseln verwendete Zertifikat, um die verschlüsselte Datei oder den verschlüsselten Ordner zu öffnen. Sonst könnten Sie den Fehler „Zugriff verweigert“ begegnen. Um die verschlüsselte Datei oder Ordner zu checken, gehen Sie wie folgt vor.
- Klicken Sie mit der rechten Taste auf den Ordner und klicken Sie auf „Eigenschaften“.
- Klicken Sie in der Registerkarte „Allgemein“ auf „Erweitert“ Button.
Danach können Sie checken, ob die Option „Inhalt verschlüsseln, um Daten zu schützen“ aktiviert wird. Wenn fertig, brauchen Sie das Zertifikat, um die Datei oder den Ordner zu öffnen. Wenn die Option „Inhalt verschlüsseln, um Daten zu schützen“ nicht aktiviert wird, ist die Datei oder der Ordner nicht verschlüsselt.
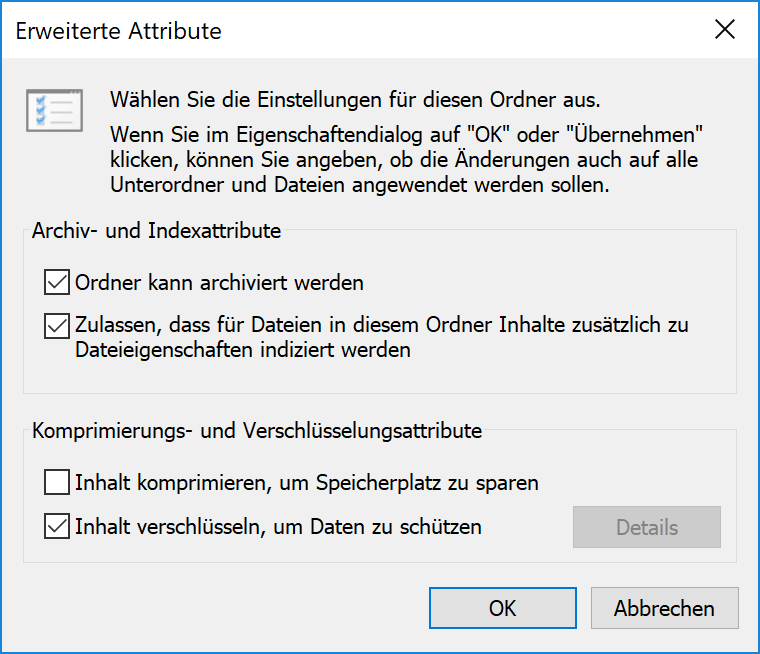
# Fazit
Hoffe, Sie können mit diesem Beitrag Ihre Frage lösen. Weitere Informationen zum Kennen kontaktieren Sie uns bitte!
- Hot Artikel
- 5 Wege: Gelöschte Dateien wiederherstellen auf Windows 10/8/7
- Top 6 kostenlose Bildschirm-Recorder ohne Wasserzeichen
- Android: USB-Debugging aktivieren trotz Display Defekt und Daten retten
- Wie man ein Amazon Prime Video auf den PC und Mac herunterlädt und rippt
- [Kostenlos] Das beste USB-Stick-Reparieren-Tool















