„Wenn ich meinen Windows 10 Laptop benutze, erhalte ich jede 5-10 Minuten die folgende Nachricht: Der Papierkorb auf C:\ ist beschädigt. Möchten Sie den Papierkorb leeren? Egal ob ich auf Ja oder Nein klicke, wird die Meldung immer wieder angezeigt.“
In der Microsoft Gemeinschaft beschwerten sich viele Benutzer, dass der Papierkorb in Windows 10/8/7 ohne Grund beschädigt ist. Wenn Sie diese Situation begegnen, können Sie nicht komplett den Papierkorb leeren oder aus dem eine Datei löschen. Außerdem wird eine Pop-Up-Nachricht erscheinen und Sie alarmieren, dass der Papierkorb beschädigt ist. Zum Glück wird dieser Text besonders für die Lösung des Problems und dabei helfen, wie man in Windows 10/8/7 einen beschädigten Papierkorb wiederherstellen kann.
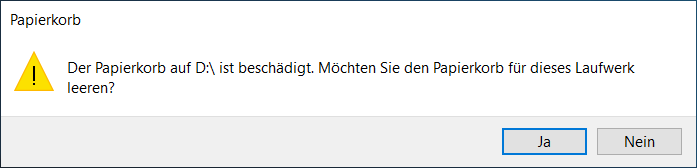
Nicht verpassen
Papierkorb gelöschte Dateien wiederherstellen auf Windows 10/8/7 (opens new window)
Löschen mit Shift + Entf rückgängig machen auf Windows 10/8/7com/ (opens new window)
Teil 1: Beschädigter Papierkorb wiederherstellen beim Windows 10/8/7
Seit Windows XP verfügt jedes Laufwerk über einen separaten Papierkorbordner: „$ Recycle.bin“, der in Zusammenhang mit dem Problem des Papierkorbs steht. Wenn der Papierkorb beschädigt ist, können Sie daher den Ordner „$ Recycle.bin“ löschen und den Papierkorb wiederherstellen, um das Problem zu lösen. Wenn der Papierkorb auf c:\ beschädigt ist, können Sie:
- „Eingabeaufforderung“ im Windows-Menü öffnen.
- Den Befehl „rd /s /q C:$Recycle.bin“ eingeben.
- „Enter“ Taste drücken.
- Ihren PC neustarten, und dann wird der Papierkorb repariert.
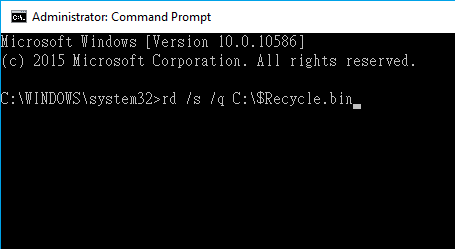
Hinweis: Um den Papierkorb auf einem anderen Laufwerk neuzustarten (z. B. Papierkorb auf dem D, E Laufwerk), sollten Sie die C mit anderer Buchstabe ersetzen.
Teil 2: Papierkorb löschen und wieder installieren
Wenn Ihr Papierkorb im Windows 10/8/7 beschädigt ist, können Sie ihn ebenfalls löschen und ihn anschließend erneut installieren. Es kann auch das gleiche Ergebnis erzielen und der Papierkorb noch einmal funktioniert, indem Sie den Papierkorb erneut installieren.
# Schritt 1. Papierkorb im Windows 10/8/7 löschen
- Navigieren Sie zu „Systemsteuerung“.
- Wählen Sie „Datei Explorer“ und dann die Registerkarte „Ansicht“.
- Machen Sie die Betriebssystem geschützte Betriebsdateien sichtbar.
- Gehen Sie dann zu jedem Laufwerk und löschen Sie die Berechtigungen und Ordner „$ Recycle.bin“.
- Starten Sie Ihren Windows neu.
# Schritt 2. Papierkorb beim Windows 10/8/7 erneut installieren
- Gehen Sie zu „Individualisieren“, indem Sie mit der rechten Taste auf Desktop klicken.
- Wählen Sie „Themen“ > „Desktopsymboleinstellungen“.
- Checken Sie den Papierkorb. Wählen Sie dann „Übernehmen“.
- Danach wird ein neuer Papierkorb ohne Probleme auf dem Desktop erstellt.
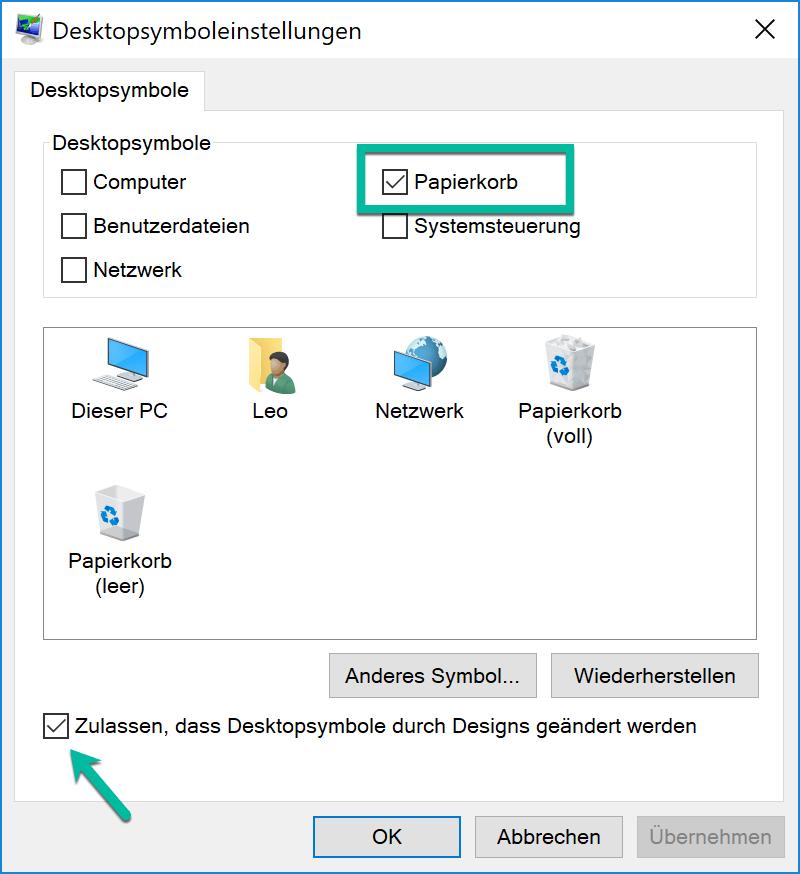
Teil 3: Aus dem Papierkorb gelöschte Daten wiederherstellen
Nach der Reparatur vom Papierkorb werden alle vorherige Dateien darin komplett gelöscht. Wenn Sie die gelöschten Daten aus dem Papierkorb zurückbekommen möchten, könnten Sie vielleicht ein zuverlässiges und professionelles Tool zur Datenwiederherstellung benötigen.
Hier empfehlen wir Ihnen FonePaw Datenrettung (opens new window), die gelöschte Images, Audio, Video, E-Mail usw. wiederherstellt. Es unterstützt Datenwiederherstellung im Windows 10/8/7 und Wechseldatenträger wie Speicherkarte, Digitalkamera, Mobiltelefon usw. Mithilfe der FonePaw Datenrettung braucht man nur ein paar Schritte, um im papierkorb gelöschte Dateien wiederherstellen zu können.
Gratis Download Gratis Download
Schritt 1. FonePaw Datenrettung auf den PC herunterladen
Um Papierkorb-Dateien wiederherstellen zu können, z. B. vom Laufwerk C, sollten Sie die Datenwiederherstellung auf ein anderes Laufwerk installieren, falls die Installation verlorene Daten auf dem C-Laufwerk überschreibt.
Schritt 2. Dateientypen und Festplatte auswählen
Nach dem Starten können Sie Dateientypen wählen, die Sie wiederherstellen möchten, wie z. B. Image, Video, Audio, E-Mail, Dokument usw. Dann können Sie den Speicherort auswählen, wo Sie Daten wiederherstellen möchten.
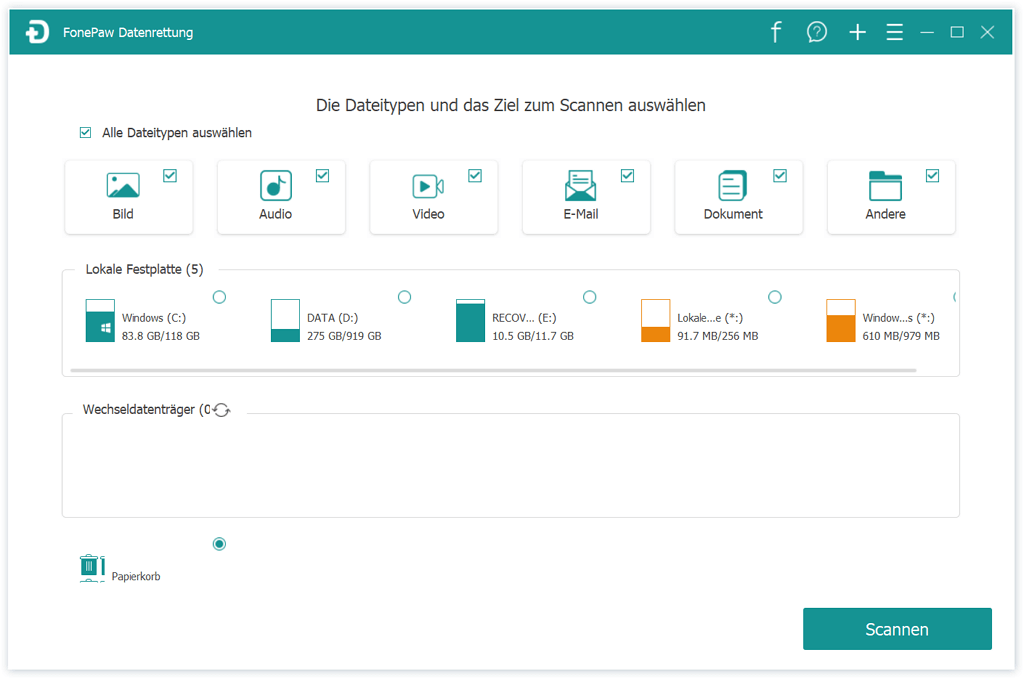
Schritt 3. Gelöschte Daten des ausgewählten Laufwerk scannen
Klicken Sie dann auf die Taste „Scannen“, um auf der ausgewählten Festplatte den Scann der verlorenen Daten aus Papierkorb zu beginnen. Wenn der schnelle Scann nicht gelingt, die Daten zu finden, wählen Sie Tiefenscann.
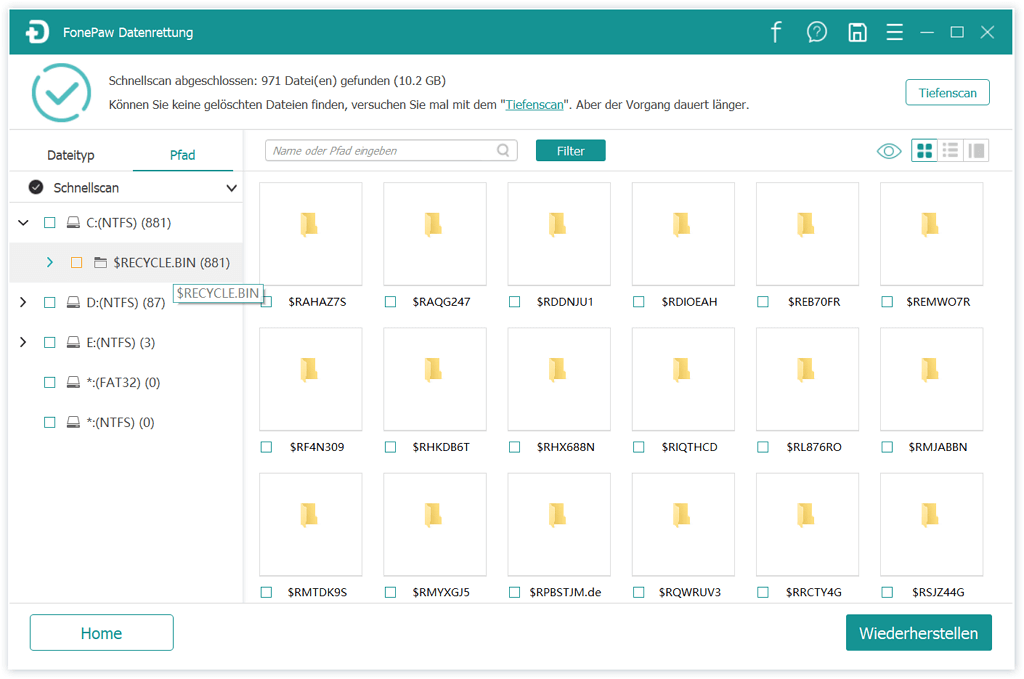
Schritt 4. Daten checken
In diesem Schritt können Sie die gewünschten Daten wiederherstellen, indem Sie auf das Kontrollkästchen vor dem Dateinamen klicken. Klicken Sie auf „Wiederherstellen“, um die gelöschten Daten aus dem geleerten Papierkorb wiederherzustellen.
Hinweis: Wenn Sie vergessen, welches Laufwerk die gelöschten Daten speichert, können Sie sie in der Pfadliste überprüfen, da jedes Laufwerk über einen Papierkorb für sich selbst verfügt.
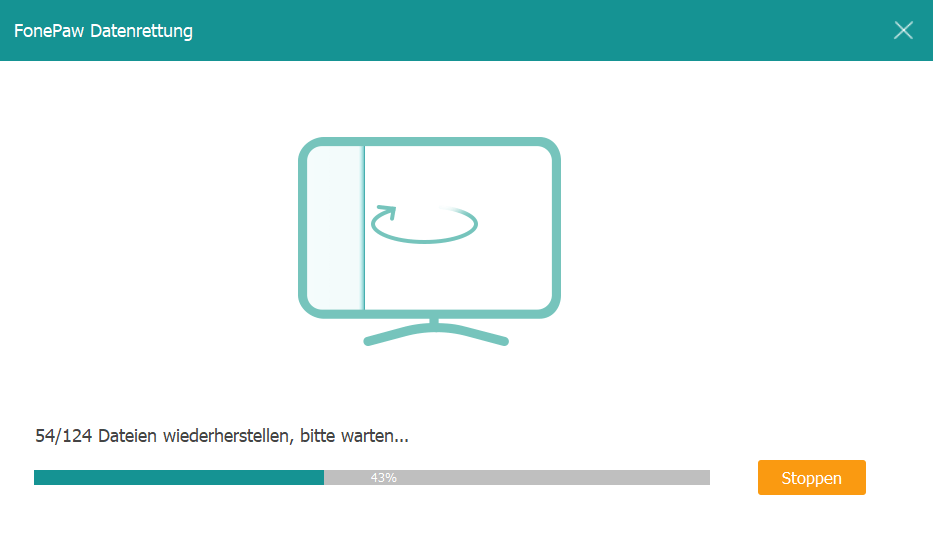
- Hot Artikel
- 5 Wege: Gelöschte Dateien wiederherstellen auf Windows 10/8/7
- Top 6 kostenlose Bildschirm-Recorder ohne Wasserzeichen
- Android: USB-Debugging aktivieren trotz Display Defekt und Daten retten
- Wie man ein Amazon Prime Video auf den PC und Mac herunterlädt und rippt
- [Kostenlos] Das beste USB-Stick-Reparieren-Tool















