Wie kann ich die aus dem Papierkorb gelöschten Dateien wiederherstellen? Ob der Papierkorb geleert oder nicht, garantiert FonePaw Datenrettung Ihnen einen 100% Erfolgslösung.
Haben Sie auf diese Situation gestoßen: Sie leeren den Papierkorb und brauchen dann plötzlich die gelöschten Dateien darin. Sie fragen sich: Kann ich den Papierkorb trotzdem wiederherstellen? Die Antwort lautet: Ja. In diesem Artikel erklären wir Ihnen, wie Sie die Dateien aus dem Papierkorb in zwei Situationen wiederherstellen auf Windows 10 können - vor dem Leeren und nach dem Leeren des Papierkorbs.
Gelöschte Dateien aus dem Papierkorb wiederherstellen (vor dem Leeren)
Wenn der Papierkorb nicht geleert wurde, ist es sehr einfach, die darin befindlichen Daten wiederherzustellen, hier sind zwei Methoden.
Direkt aus dem Papierkorb
Sie können die Daten, die Sie wiederherstellen möchten, direkt im Papierkorb finden. Mit ein paar Mausklicks kann man die Arbeit erledigen.
Schritt 1. Öffnen Sie den Papierkorb auf dem Desktop.
Schritt 2. Durchsuchen und finden Sie die Dateien oder Ordner, die Sie wiederherstellen wollen.
Schritt 3. Rechtsklicken oder doppeltklicken Sie darauf und wählen Sie „Wiederherstellen“.
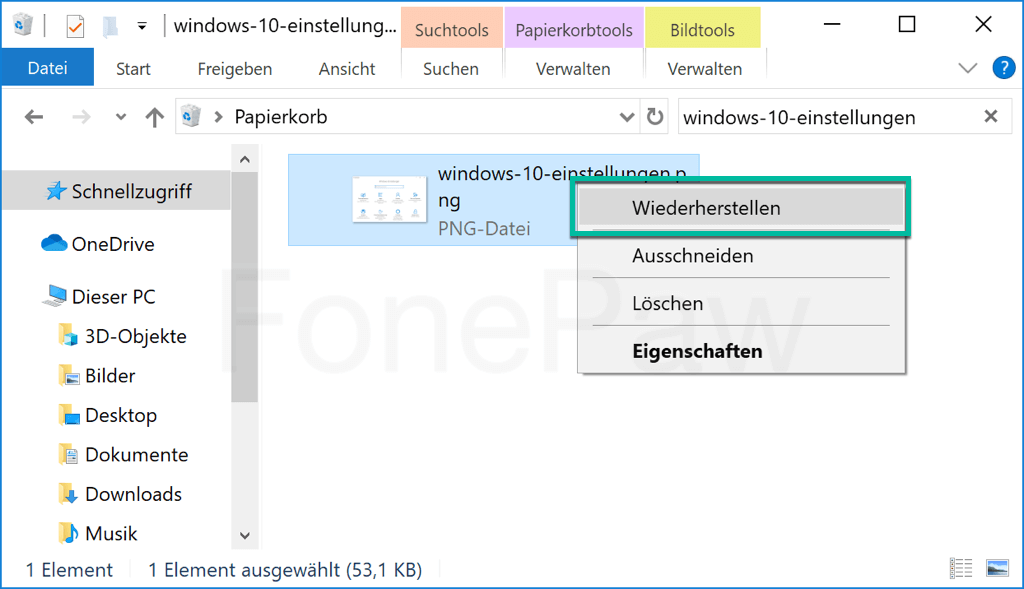
 Tipp!
Tipp!
Mit der Tastenkombination „Strg + Z“
Das Windows-Betriebssystem merkt sich Ihre Aktionen und ermöglicht es Ihnen, die letzten Änderungen rückgängig zu machen, z. B. das Löschen einer wichtigen Datei oder eines Ordners. Wie das geht? Durch Drücken eines einzigen Tastaturkürzels: „Strg + Z“.
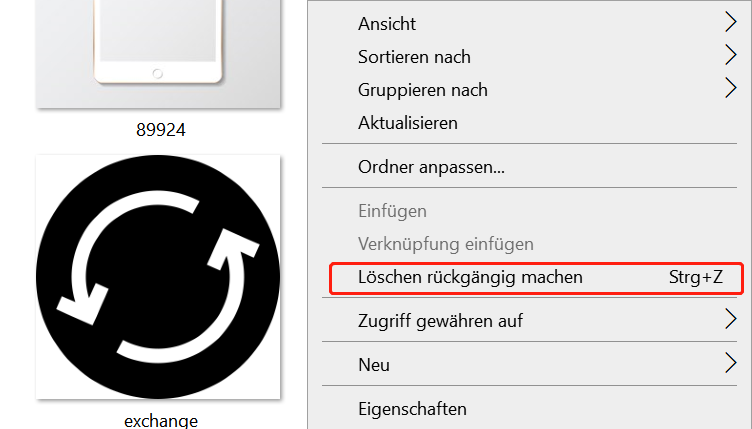
Gelöschten Papierkorb wiederherstellen unter windows 10
Wenn Sie Dateien oder Ordner im Papierkorb gelöscht, oder den ganzen Papierkorb entleert haben, scheint es so, dass sie endgültig gelöscht werden. Keine Panik. Die gelöschten Daten bleiben immer noch auf Ihrer PCs Festplatte, nur zeigen sich nicht mehr im Papierkorb. Bis neue Inhalte diese Daten überschreiben und danach werden sie permanent gelöscht. Hier zeigen wir Ihnen 3 Methoden, wie Sie den gelöschten Papierkorb auf Windows 10 wiederherstellen zu können.
Mit FonePaw Datenrettung
FonePaw Datenrettung ist ein professionelle doch einfach zu bediente Festplatte Datenrettungssoftware. Mit der können Sie einen geleerten Papierkorb in alle Windows Versionen wiederherstellen.
Gratis Download Gratis Download
- FonePaw garantiert eine 100% Erfolgsrettung. Um diese zu schaffen müssen Sie aufhören, den PC nach der Löschung werter zu benutzen. Dies vermeidet mögliche Datenüberschreibung.
- Außer Windows kann man auch die im Mac Papierkorb gelöschte Dateien wiederherstellen. Im Fall laden Sie bitte die Mac Version der Software.
Hier ist die komplette Anleitung über wie Sie unwiderruflich gelöschte Dateien vom Papierkorb wiederherstellen auf Windows 11/10/8/8.1/7/XP/Vista:
Schritt 1. Öffnen Sie FonePaw Datenrettung auf Ihrem PC.
Schritt 2. Wählen den Datentyp der gelöschten Dateien (oder alle auswählen um den ganzen geleerten Papierkorb wiederherzustellen) und den Papierkorb als Zielort. Dann klicken Sie auf „Scannen“.
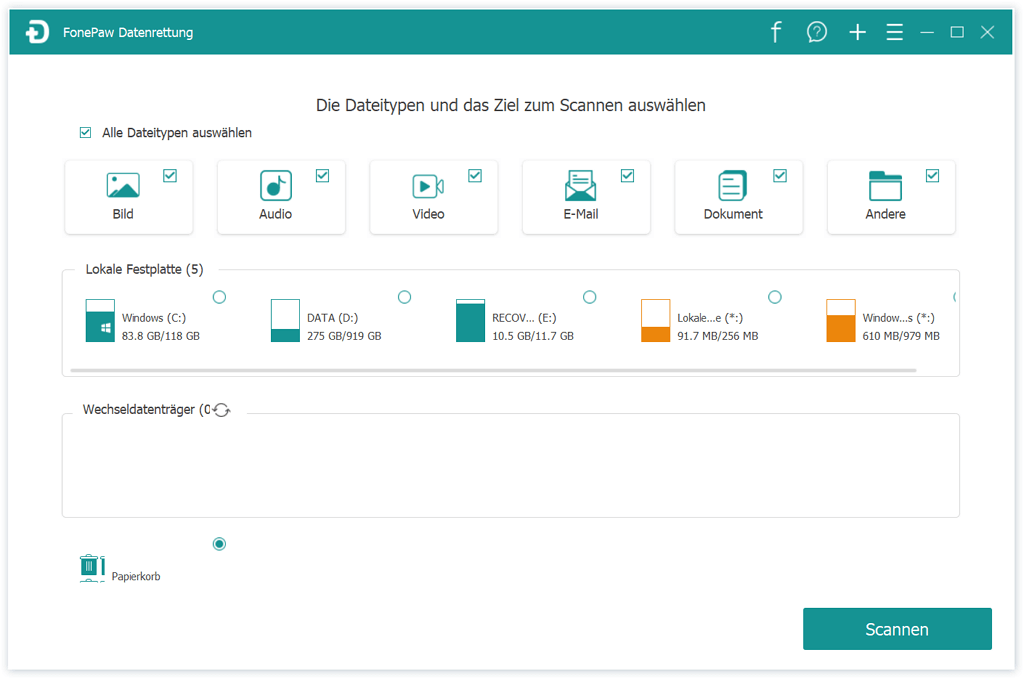
Schritt 3. Finden nach dem Schnellscan die gewünschten Dateien unter der Kategorie Datentyp z.B. Bild > PNG, oder unter dem Papierkorbs Pfad Laufwerk (C:) > $RECYCLE.BIN.
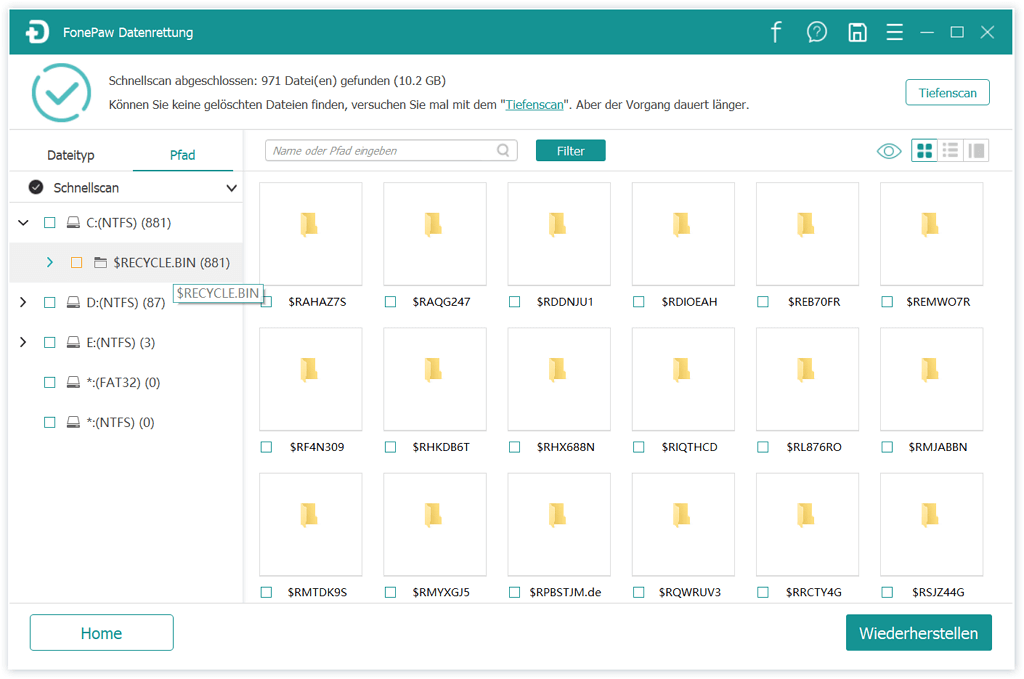
Schritt 4. Markieren die Dateien oder Ordner, die Sie wiederherstellen möchten und klicken auf „Wiederherstellen“. Die wiederhergestellten Dateien werden in ihren Ursprungsorten oder einen ausgewählten Speicherort gespeichert.
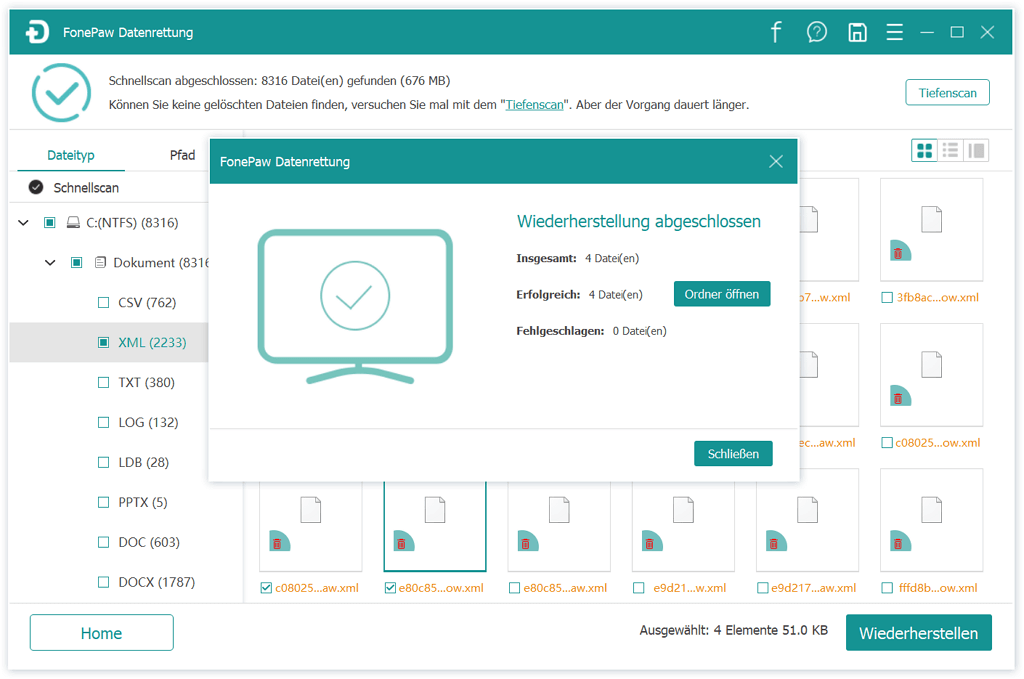
Mit dem Dateiversionsverlauf
Windows bietet seit Windows 7 eine Sicherungsfunktion. Sie können Ihre Dateien auf einem anderen Laufwerk sichern und sie wiederherstellen, wenn die Originale verloren gehen, beschädigt oder gelöscht werden. Sie können daher gelöschte Daten aus dem Papierkorb wiederherstellen, indem Sie Windows auf die vorherige Datenversion zurücksetzen. Hier ist die Anleitung:
Schritt 1. Gehen Sie zu Systemsteuerung und klicken Sie auf Sichern und Wiederherstellen (Windows 7) unter System und Sicherheit.
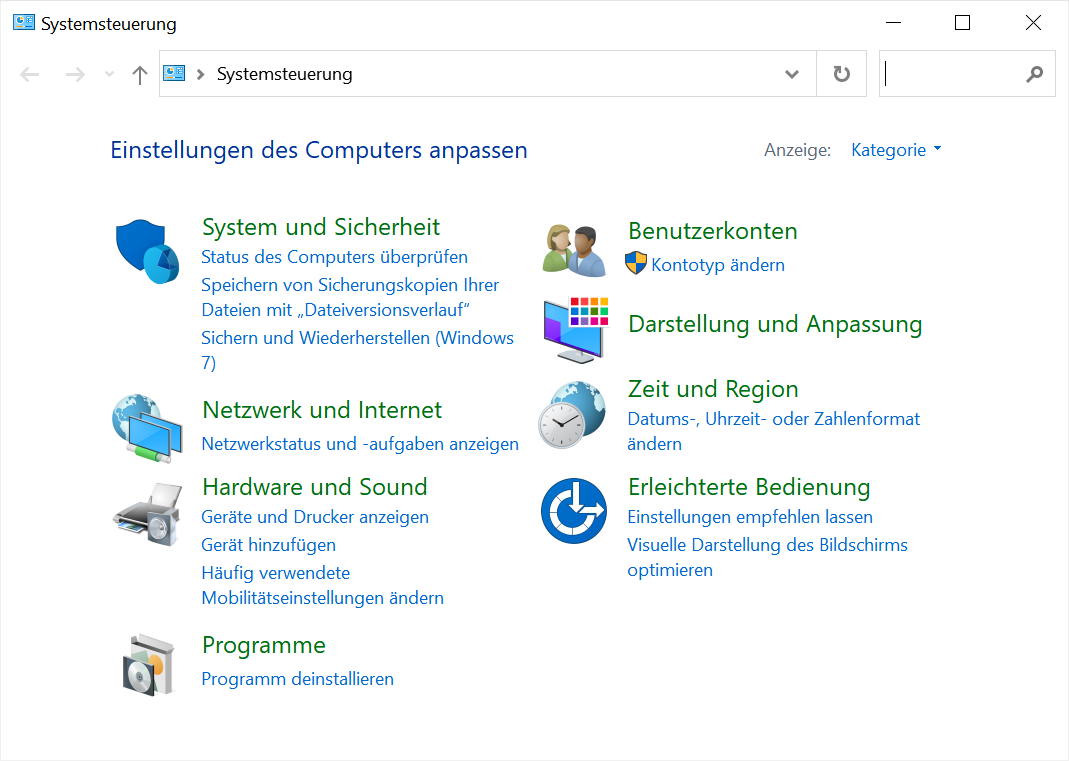
Schritt 2. Klicken Sie auf Dateiversionsverlauf.
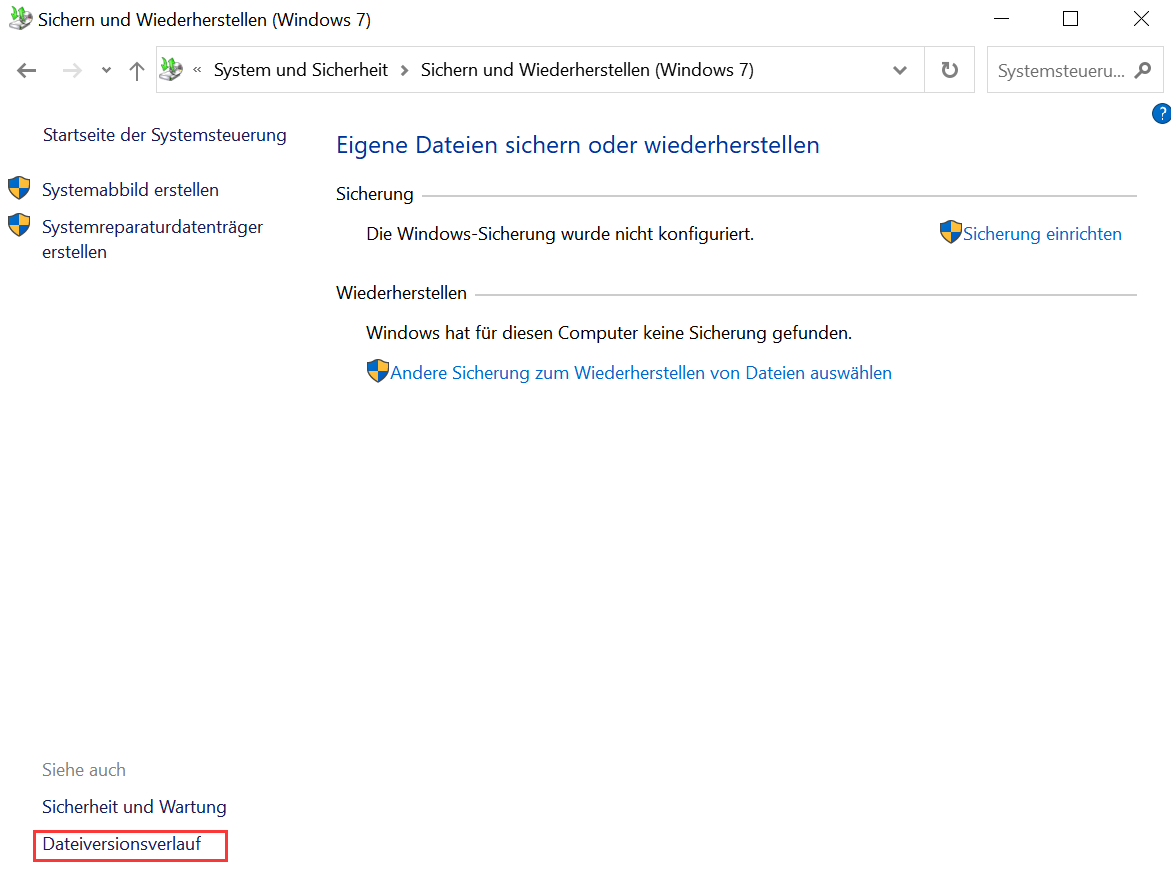
Schritt 3. Wählen Sie auf Persönliche Dateien wiederherstellen.
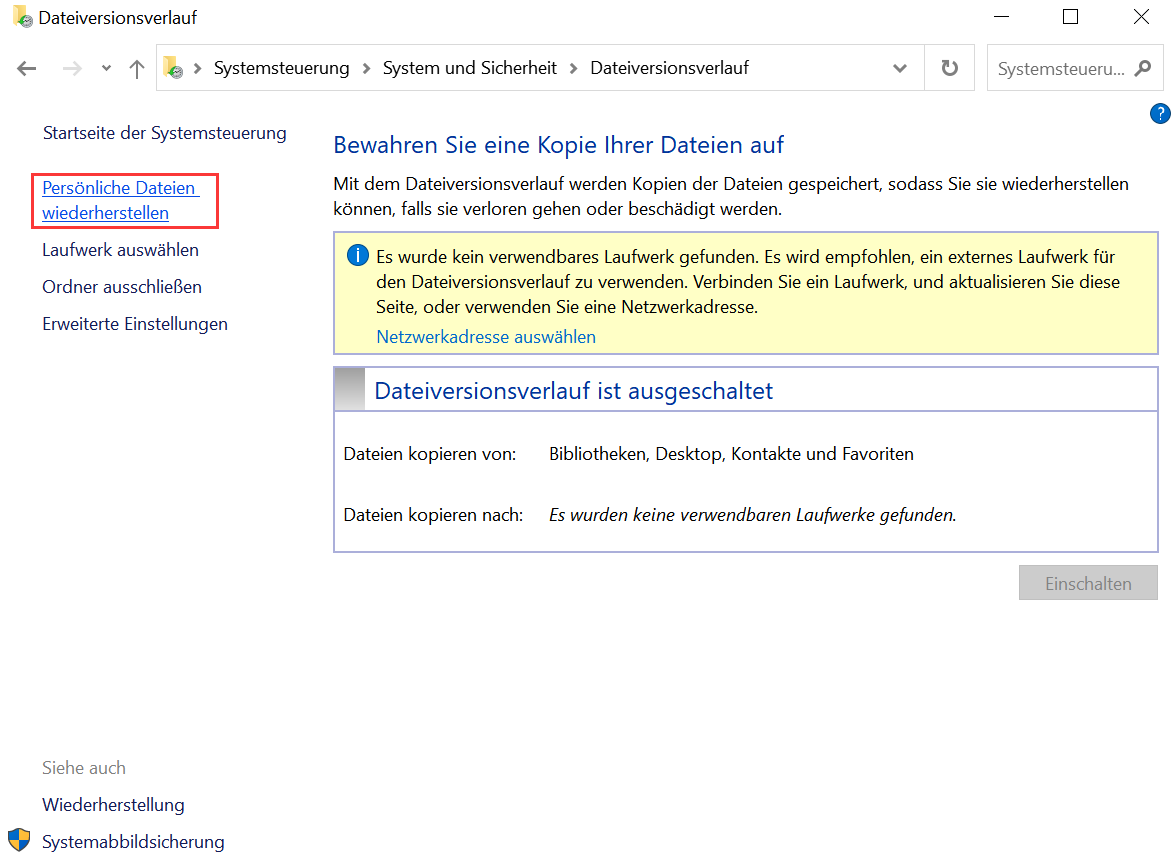
Schritt 4. Wählen Sie ein Backup aus und klicken Sie auf den Wiederherstellen-Button.
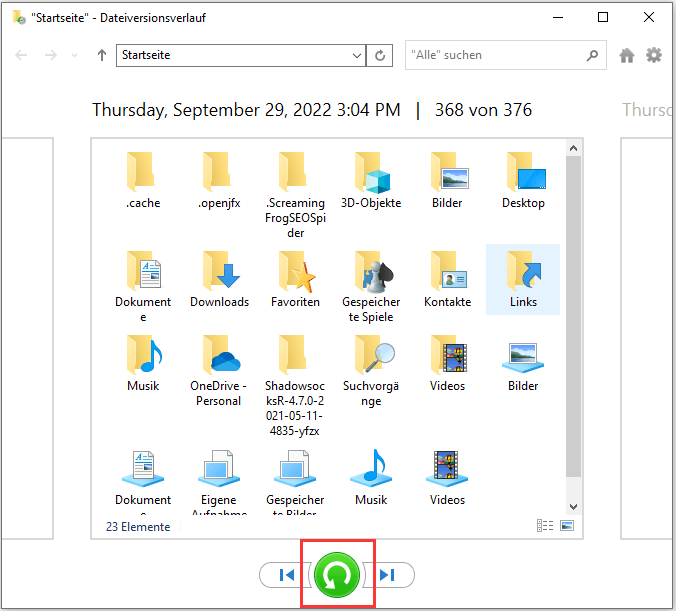
Aus Vorgängerversionen
Windows verfügt auch über eine Sicherungsfunktion namens Vorgängerversionen. Wie der Name schon sagt, erstellt der Dateiverlauf inkrementelle Sicherungen von Dateien, die zu einem späteren Zeitpunkt wiederhergestellt werden können. So können Sie in der Zeit zurückgehen und eine ältere Version einer Datei wiederherstellen, die vor langer Zeit überschrieben wurde. Befolgen Sie die Anleitung:
Schritt 1. Wählen Sie den Ordner, der die gelöschten Dateien enthält.
Schritt 2. Rechtklicken Sie den Ordner, und wählen Sie „Vorgängerversionen wiederherstellen“.

Reparatur: Windows 10 Papierkorb weg/gelöscht/beschädigt
Manchmal tritt Problem auf, wenn man gelöschte Dateien aus dem Papierkorb wiederherstellen auf Windows z.B. die Fehlermeldung: Der Papierkorb ist beschädigt. FonePaw Ihnen im Fall 3 praktischen Lösung in dieser Anleitung: Einen beschädigten Papierkorb reparieren und Dateien davon retten (opens new window).
Außerdem passiert es oft, dass Sie Dateien auf dem PC gelöscht aber finden den Papierkorb nicht um sie wiederherzustellen. Vermutlich haben Sie den Papierkorb zuvor vom Desktop entfernt und jetzt ist der Weg.
Wenn der Papierkorb verschwunden ist, können Sie mit ein paar Klicks den wieder auf den Desktop anzeigen. Hier ist wie Sie einen gelöschten Papierkorb wiederherstellen.
Schritt 1. Rechtklicks auf Ihren Desktop und wählen Anpassen;
Schritt 2. Klicken links auf Designs und scrollen nachunten;
Schritt 3. Klicken unter Verwandte Einstellungen Desktopsymboleinstellungen;
Schritt 4. Haken unter Desktopsymbol den Papierkorb ab und klicken auf OK.
So wird der Papierkorb wieder auf dem Desktop angezeigt.
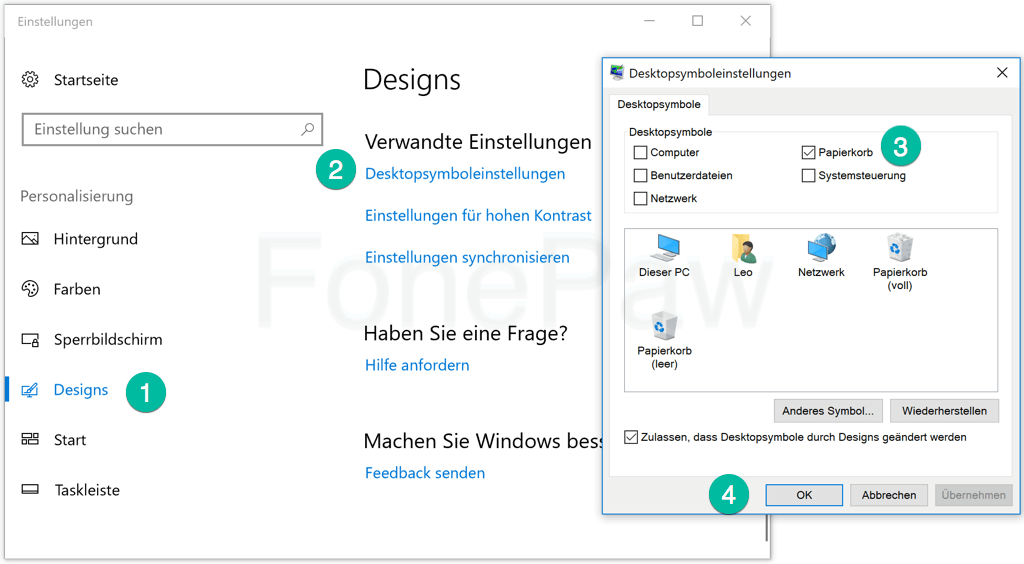
Extra Tipp um Datenverlust im Papierkorb zu vermeiden
In Eigenschaften von Papierkorb kann man ein paar Einstellungen anpassen, damit das Risiko des Datenverlustes im Papierkorb reduziert werden kann.
Schritt 1. Rechtsklicken auf den Papierkorb auf Desktop;
Schritt 2. Wählen Eigenschaften;
Schritt 3. Deaktivieren die Option Dateien Sofort löschen;
Schritt 4. Markieren Dialog zur Bestätigung des Löschungsvorgang anzeigen.
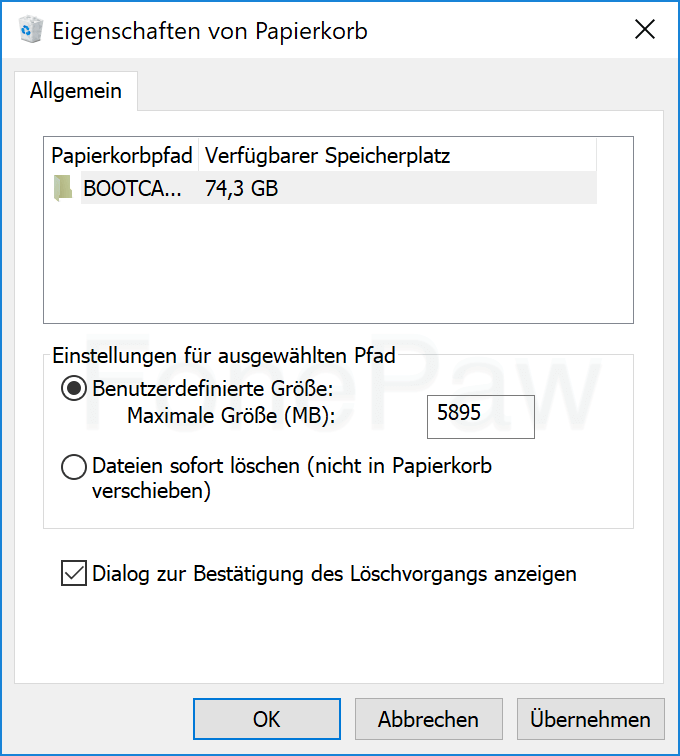
Dateien Sofort löschen
Dies Feature erlaubt uns, auf Windows Dateien ohne Papierkorb zu löschen. D.h. nach der Löschung können Sie die Dateien oder Ordner nicht im Papierkorb finden. Für die Wiederherstellung müssen Sie sich an eine Datenrettungssoftware anwenden.
Dialog zur Bestätigung des Löschungsvorgang anzeigen
Ein Pop-up wird sich anzeigt, wenn Sie eine Datei auf Windows löschen. Es gibt Ihnen Zeit, über die Löschung überzulegen.
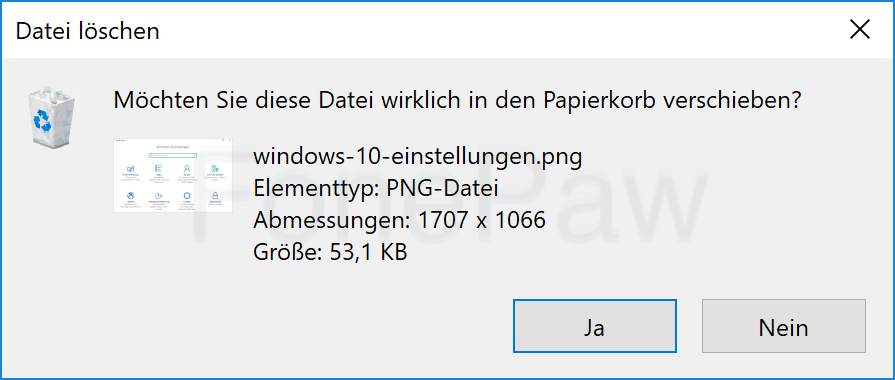
Papierkorbs Speicherort auf Windows ändern
Richten den Papierkorbs Speicherort statt ins Systemlaufwerk in ein anderes ein. Dies vermeidet, dass Dateien im Papierkorb gelöscht werden wegen Neuinstallation des Windows Systems.
FAQs
Was passiert mit den Daten, nachdem sie aus dem Papierkorb gelöscht wurden?
Die Daten werden nicht eigentlich gelöscht. Windows markiert den Speicherplatz, den sie belegen, einfach als frei, so dass andere Dateien darauf gespeichert werden können. Solange die Originaldateien nicht überschrieben sind, können Sie sie mit jeder geeigneten Datenrettungssoftware wiederherstellen.
Kann ich gelöschte Dateien wiederherstellen, die zu groß für den Papierkorb waren?
Die maximale Größe des Papierkorbs wird automatisch auf der Grundlage der Größe Ihres Speichermediums konfiguriert. Wenn Sie versuchen, eine Datei zu löschen, die die maximale Größe des Papierkorbs überschreitet, wird die Meldung „Dieser Ordner ist zu groß für den Papierkorb“ angezeigt und Sie haben die Möglichkeit, die Datei endgültig zu löschen. Wenn Sie „Ja“ wählen, können Sie die Datei nicht mehr aus dem Papierkorb wiederherstellen. Sie können jedoch alle dauerhaft gelöschten Dateien, die zu groß für den Papierkorb waren, mit einem Datenrettungsprogramm wie dem in diesem Artikel beschriebenen wiederherstellen.
Wie kann ich den Papierkorb unter Windows 10 kostenlos wiederherstellen?
Wenn Sie Dateien aus dem Papierkorb kostenlos wiederherstellen möchten, empfehlen wir Ihnen, zunächst die Methoden Dateiversionsverlauf und Vorgängerversionen auszuprobieren. Diese beiden Methoden haben jedoch Einschränkungen. Die erste Methode setzt voraus, dass Sie zuvor eine Sicherungskopie erstellt haben, und die zweite erfordert, dass Sie dies unmittelbar nach dem Löschen der Datei tun, da nur die letzte Version wiederhergestellt werden kann. Wenn keine der beiden Methoden die gesuchte Datei wiederherstellen kann, wird die FonePaw Datenrettung empfohlen.
Fazit
Wie gezeigt, können Sie jederzeit gelöschte Dateien aus dem Papierkorb zurückholen auf Windows. Und wenn Sie ausversehen Dateien im Papierkorb gelöscht oder den selbst geleert, hilft FonePaw Datenrettung immer dabei, Papierkorbs Inhalt wiederherzustellen. Trotz allem, um das Risiko des Datenverlustes zu minimisieren, regelmäßig Backup für Ihr Windows zu machen ist unbedingt einen Versuch wert.

















