Es muss sehr frustrierend sein, wenn man bemerkt, dass eine wichtige PDF-Datei aus Versehen gelöscht wurde oder aus irgendeinem Grund nicht geöffnet werden kann. Und es ist noch schlimmer, wenn es von der Datei keine Sicherungskopie gibt. Heute möchten wir Ihnen ein paar Tricks zeigen, wie man gelöschte PDF-Dateien wiederherstellen und beschädigte PDF reparieren kann. Hoffentlich sind Sie das nächste Mal in so einer Situation in der Lage die Datei selbst wiederherzustellen.
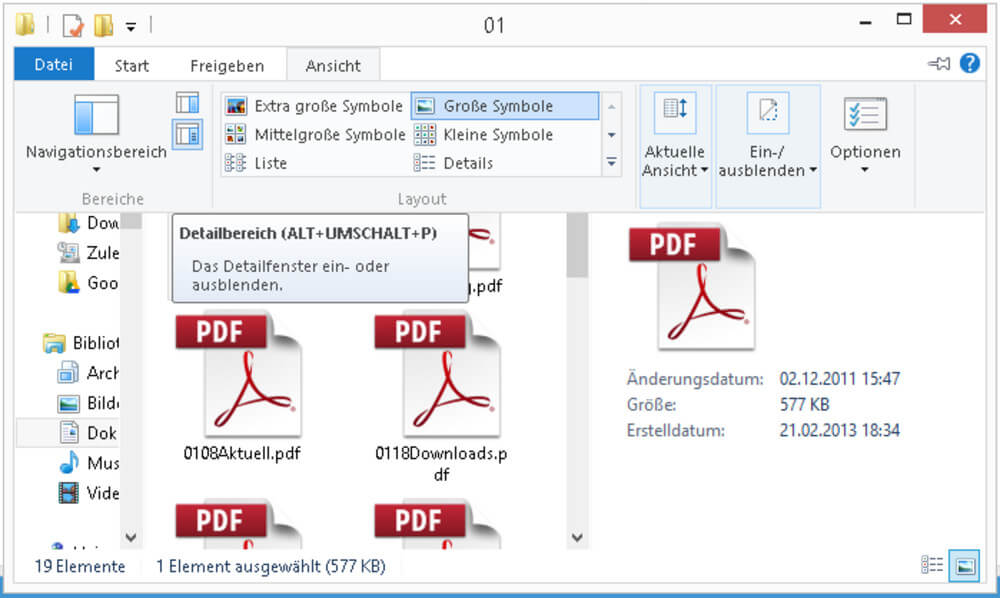
Nicht verpassen
Wie kann ich die Größe meiner PDF für Email verkleinern (opens new window)
Wie komprimiere ich Fotos um sie per Email zu verschicken (opens new window)
Teil 1: Nicht gespeicherte oder gelöschte PDF-Dateien wiederherstellen
Mit einem professionellen Datenrettungsprogramm ist es möglich gelöschte PDF-Dateien wiederherzustellen. Die gelöschten Daten werden in Wirklichkeit nicht vollständig vom Computer entfernt, sondern sind stattdessen irgendwo auf der Festplatte des Computers versteckt. Die Chancen stehen gut, dass die gelöschten Daten wiederhergestellt werden können, solange sie nicht von anderen, neuen Daten überschrieben werden.
Wenn Sie also bemerken, dass Sie aus Versehen eine PDF-Datei gelöscht haben, dann sollten Sie sich den Speicherort der gelöschten PDF-Datei merken und aufhören die Festplatte mit neuen Daten zu füllen. Außerdem sollten Sie eine professionelle Datenrettungssoftware herunterladen, die Ihnen dabei hilft Ihre verloren PDF-Dateien zurückzubekommen. Das Programm FonePaw Datenrettung (opens new window) ist einen Versuch wert. Es kann auf effektive Weise verschiedene Dateien, inklusive PDF-Dateien, von einer Festplatte, Speicherkarte, einem USB-Stick usw. wiederherstellen. Sie können Ihre verlorenen PDF-Dateien in wenigen Schritten zurückerhalten.
Schritt 1: FonePaw Datenrettung herunterladen und installieren
Gratis Download Gratis Download
Falls Ihre gelöschte PDF-Datei durch neue Daten überschrieben wurde, dann sollten Sie daran denken, die Software auf der Festplatte herunterzuladen und zu installieren, auf der Ihre gelöschte PDF-Datei nicht gespeichert wurde. Wenn Sie die PDF-Datei zum Beispiel von der Festplatte (D:) gelöscht haben, dann sollten Sie die Software auf Festplatte (E:) oder einer anderen Festplatte installieren.
Schritt 2: „Dokument“ wählen und mit dem Scannen beginnen
Starten Sie FonePaw Datenrettung und Sie werden wie auf der Homepage dargestellt sehen, dass verschiedene Dateitypen und Festplatten zur Auswahl aufgelistet werden. Wählen Sie „Dokument“ und den Speicherort der gelöschten PDF-Datei, z.B. Lokale Festplatte (C: ) und klicken Sie dann rechts unten in der Ecke auf „Scannen“. Die Software wird auf Ihrem Gerät in nur wenigen Sekunden nach gelöschten, ungespeicherten oder verlorenen Dokumenten suchen. Falls die PDF-Datei, die Sie wiederherstellen möchten, sich auf einem Wechseldatenträger befindet, dann vergessen Sie nicht ihn vor dem Scannen mit Ihrem Computer zu verbinden.

Schritt 3: Die gescannten Ergebnisse ansehen
Die gescannten Ergebnisse werden in zwei Listen angezeigt, links in der Dateityp-Liste und daneben in der Pfad-Liste. In der Dateityp-Liste werden alle gefundenen Dokumente anhand ihres Formats sortiert. Wählen Sie PDF und Sie werden anschließend alle Ihre verlorenen PDF-Dateien dort sehen. Oder wenn Sie sich genau an den Speicherort der PDF erinnern, dann können Sie es über die Pfad-Liste versuchen.
Eine weitere Möglichkeit auf die Datei zuzugreifen ist den Namen oder den Pfad der PDF-Datei in der Suchleiste einzugeben. Sie werden das Resultat sofort erhalten.
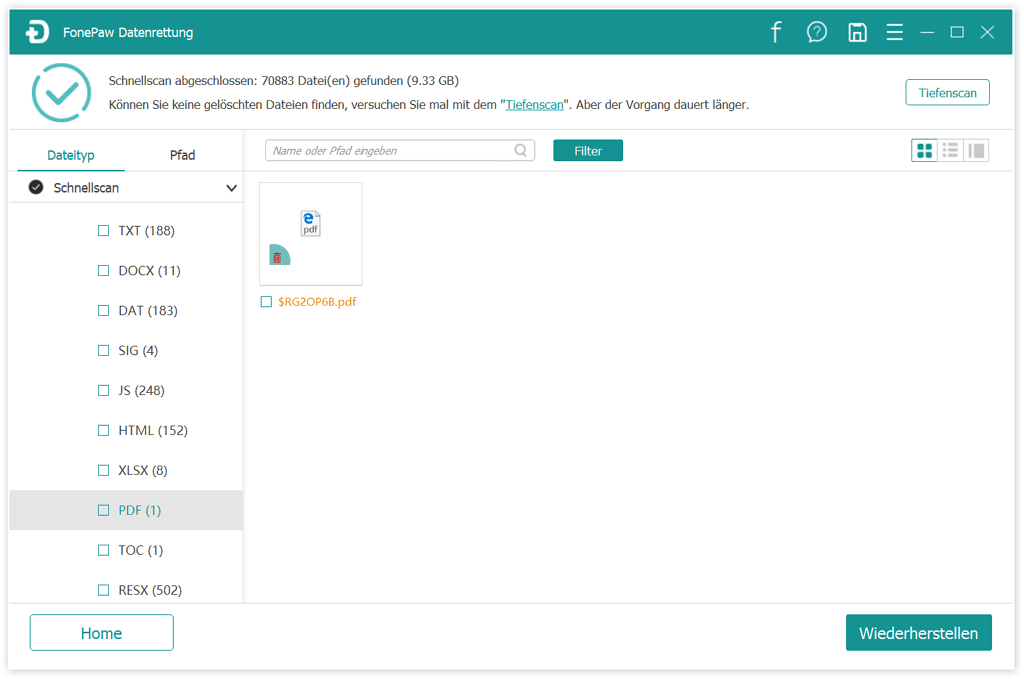
Wenn Sie die verlorene PDF-Datei immer noch nicht finden können, dann können Sie einen Tiefenscan auf der gewählten Festplatte durchführen, indem Sie rechts oben auf Tiefenscan klicken. Dadurch ist die Wahrscheinlichkeit Ihr Dokument wiederherzustellen höher.
Schritt 4: Die gelöschte PDF-Datei wiederherstellen
Wenn Sie die gelöschte PDF-Datei gefunden haben, dann wählen Sie sie aus und klicken Sie auf „Wiederherstellen“, damit sie wieder sicher auf Ihr Gerät kommt.
Teil 2: Beschädigte PDF reparieren und öffnen
Es kommt häufig vor, dass man eine PDF-Datei nicht öffnen kann, weil sie aus irgendeinem Grund beschädigt ist. Folgen Sie uns, um zu sehen, wie Sie Ihre PDF-Datei reparieren können, damit Sie sich das nächste Mal in so einer Situation nicht mehr ärgern.
# Lösung 1: Adobe Acrobat Reader aktualisieren
Das Problem ist oftmals nicht Ihre PDF-Datei selbst, sondern der Adobe Acrobat Reader. Sie können die PDF-Datei vielleicht nicht öffnen, weil Sie den PDF-Reader nicht aktualisiert haben.
- Öffnen Sie die App, gehen Sie auf Hilfe > Nach Updates suchen.
- Wenn es Updates gibt, dann installieren Sie sie. Nach der Installation können Sie die PDF-Datei vielleicht erfolgreich öffnen.
- Aber wenn Sie sie immer noch nicht öffnen können, dann liegt es vielleicht daran, dass etwas mit dem Installationsprogramm nicht stimmt. Gehen Sie auf Hilfe > Installation reparieren, um es zu reparieren.
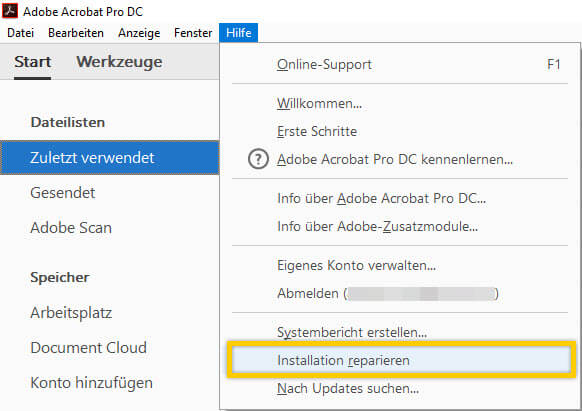
Wenn das Problem dadurch immer noch nicht behoben wurde, dann sollten Sie in Betracht ziehen Adobe Acrobat zu deinstallieren und auf die Adobe-Webseite gehen, um die neueste Version herunterzuladen und zu installieren.
# Lösung 2: Einen anderen PDF-Reader verwenden
Der Adobe Acrobat Reader ist zwar ein oft verwendeter PDF-Reader, aber nicht unbedingt die beste Option zum Lesen von PDF-Dateien. Wenn Sie es leid sind den Adobe Acrobat Reader zu verwenden, dann verwenden Sie einfach einen anderen PDF-Reader. Es gibt zahlreiche PDF-Reader auf dem Markt, die Sie ausprobieren können. Wir empfehlen Foxit Reader und Sumatra PDF. Beide Programme sind einfach zu verwenden und kostenlos und können Ihnen ein exzellentes Leseerlebnis bieten.
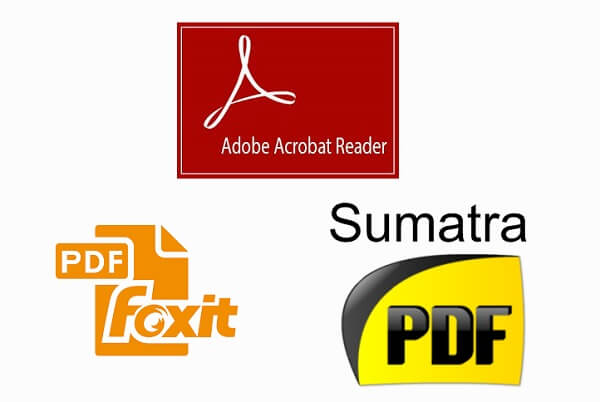
# Lösung 3: PDF aus einer vorherigen Dateiversion wiederherstellen
Wenn Sie sicher sind, dass es kein Problem mit Ihrem PDF-Reader gibt, dann ist es an der Zeit, dass Sie sich darauf konzentrieren Ihre PDF-Datei zu reparieren. Die Kopie Ihrer PDF-Datei ist vielleicht beschädigt, aber es gibt möglicherweise eine ältere Version davon auf Ihrer Festplatte, die durch die Sicherungskopie des Systems erstellt wurde. Sie könnten versuchen diese alte Version wiederherzustellen. Windows 10 hat eine integrierte Backup-Funktion, die helfen könnte.
Drücken Sie die Windows-Taste + I und navigieren Sie zu Update und Sicherheit > Sicherung, um darauf zuzugreifen.
- Wenn diese Funktion früher schon einmal aktiviert war, dann haben Sie die Möglichkeit eine vorherige Version Ihrer verlorenen PDF-Datei wiederherzustellen. Klicken Sie dazu einfach mit einem Rechtsklick auf die PDF-Datei und klicken Sie auf vorherige Version wiederherstellen.
- Wenn Sie Pech haben, dann haben Sie die Backup-Funktion vorher noch nie aktiviert und Sie können die vorherige Version der PDF-Datei nicht zurückerhalten. Wir empfehlen Ihnen aber diese Funktion jetzt zu aktiveren, da Ihnen das eines Tages von großer Hilfe sein kann.
# Lösung 4: PDF Datei reparieren online kostenlos
Um eine korrupte PDF zu reparieren, kann man auch eine professionelle App verwenden. Es ist also sehr bequem, dass man ein paar PDF-Rettungwie PDFaid, Repair PDF, und PDF Tools Online, usw. im Internet finden ohne sie zu downloaden oder zu installieren. Nur öffnen Sie eine davon, uploaden dann aus dem Computer die PDF-Datei, die Sie reparieren wollen, und zuletzt klicken auf die Reparieren-Taste. So werden Sie die PDF in wenigen Minuten zurückbekommen.
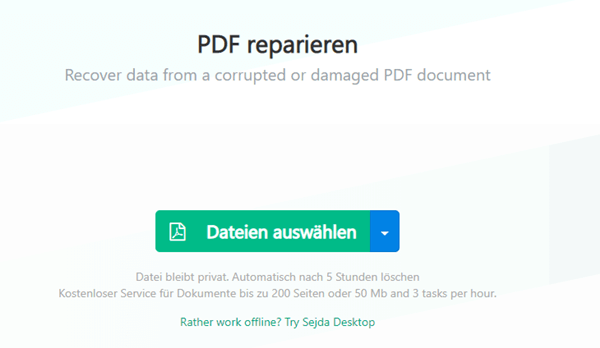
All diese hier vorgestellten Lösungen bieten uns die Möglichkeit, das Thema Verlust und Defekt der PDF-Dateien zu behandeln. Wir hoffen, dass eine davon Ihnen dabei helfen könnte. Doch ist es immer wichtig, Backup von Ihrer PDF-Dateien zu erstellen, da eine gute Gewohnheit spart man Zeit und Mühe.
- Hot Artikel
- 5 Wege: Gelöschte Dateien wiederherstellen auf Windows 10/8/7
- Top 6 kostenlose Bildschirm-Recorder ohne Wasserzeichen
- Android: USB-Debugging aktivieren trotz Display Defekt und Daten retten
- Wie man ein Amazon Prime Video auf den PC und Mac herunterlädt und rippt
- [Kostenlos] Das beste USB-Stick-Reparieren-Tool















