Dieser Beitrag zeigt Ihnen wie man Safari zum Standard zurücksetzten kann. Bei der Verwendung der Safari auf Mac könnten manchmal einige Fehler damit gefixt werden (wie z.B. Fehler beim Starten der App). Lesen Sie diesen Guide um weiter zu sehen, wie man Safari auf Mac komplett zurücksetzen auch ohne den Apple-Browser zu öffnen.
Wenn Safari auf dem Mac ständig abstürzt (opens new window), sich nicht startet oder nicht funktioniert, dann dürften Sie vielleicht ein Zurücksetzen auf die Werkeinstellung machen. Für meiste Safari-Probleme scheint sowas immer ein Schlangenöl zu sein. Allerdings hat Apple seit OS X Mountain Lion 10.8 den Reset-Button vom Safari-Browser entfernt. So ist es auf 10.9 Mavericks, 10.10 Yosemite, 10.11 El Capitan, 10.12 Sierra, 10.13 High Sierra bis das heutige 10.14 Mojave nicht mehr verfügbar, mit nur einem Klick die Safari zurückzusetzen. Also wenn man es durchführen muss, gibt es zwei bewährte Tipps.
Inhalt
Nicht verpassen
Safari läuft extrem langsam auf Mac? So kann man es beschleunigen (opens new window)
Wie kann man Mac-Verlauf (Safari/Chrome/Firefox) löschen (opens new window)
Tipp 1. Wie kann man Mac Safari zurücksetzen, ohne den Apple-Browser zu öffnen
Im Allgemeinen müssen Sie den Safari Browser öffnen, um den auf die Standardeinstellungen zurückzusetzen. Allerdings dürften Sie vielleicht ohne Öffnen des Browsers eine Lösung finden zum Zurücksetzen der Safari auf dem Mavericks, Yosemite, El Capitan, Sierra, High Sierra, Mojave wenn Safari ständig abstürzt oder sich nicht einschalten lässt. Und hier ist diese Lösung.
Anstatt den Safari Browser zurückzusetzen, können Sie den mithilfe der Macube Cleaner (opens new window) auf die Werkeinstellungen zurücksetzen. Er ist ein Mac-Cleaner (opens new window) zum Löschen unerwünschter Dateien auf dem Mac, einschließlich Safari-Browserdaten (Caches, Cookies, Browserverlauf, Autofill, Einstellungen usw.)
Schritt 1. Laden Sie den Macube Cleaner auf dem Mac herunter. Öffnen Sie nach der Installierung den Mac-Reiniger.
Schritt 2. Wählen Sie „Datenschützer“ und klicken Sie auf „Scannen“. Das Programm wird jetzt die Daten von Ihrem Browser scannen.
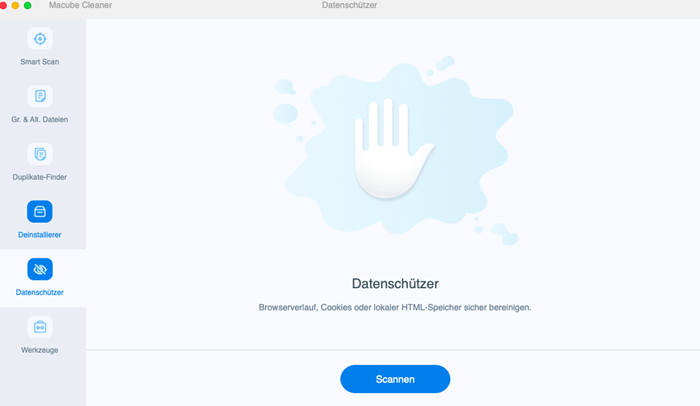
Schritt 3. Nach dem Scan wählen Sie „Safari“ > „Alles auswählen“. Nur bestätigen Sie die Browserdaten und klicken Sie auf „Aufräumen“. Alle Daten in der Safari werden in einigen Sekunden gelöscht werden.
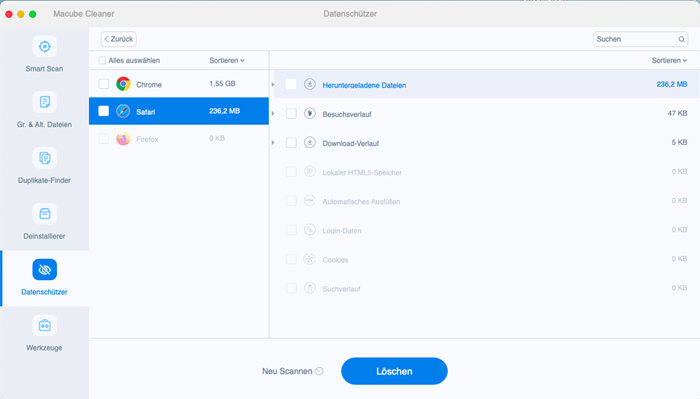
Jetzt haben Sie Safari auf die Standardeinstellungen zurückgesetzt. Sie können den Browser öffnen und sehen, ob es wieder gut funktioniert. Sie können auch Macube Cleaner verwenden, um Ihr Mac zu reinigen und den Platz zu schaffen: doppelte Dateien/Bilder entfernen (opens new window), System-Caches/Logs löschen, Apps komplett deinstallieren und mehr.
Anmerkung: Man kann auch Safari auf dem iMac, MacBook Air, MacBook Pro zurücksetzen, indem man Terminalbefehle verwendet. Aber besser vermeiden Sie es, wenn Sie kein Computer-Profi ist, da Terminal ist immer etwas kompliziert für Anfänger. Andernfalls können Sie das MacOS durcheinanderbringen.
Tipp 2. Wie kann man Safari manuell auf die Standardeinstellung zurücksetzen
Obwohl der Reset-Button verschwunden ist, können Sie mit folgenden Schritten Safari nochauf Mac/MacBook zurücksetzen.
Schritt 1. Browserverlauf in Safari löschen
Öffnen Sie Safari. Klicken Sie in oberen Menü auf Verlauf > Verlauf löschen > Gesamten Verlauf > Verlauf löschen.
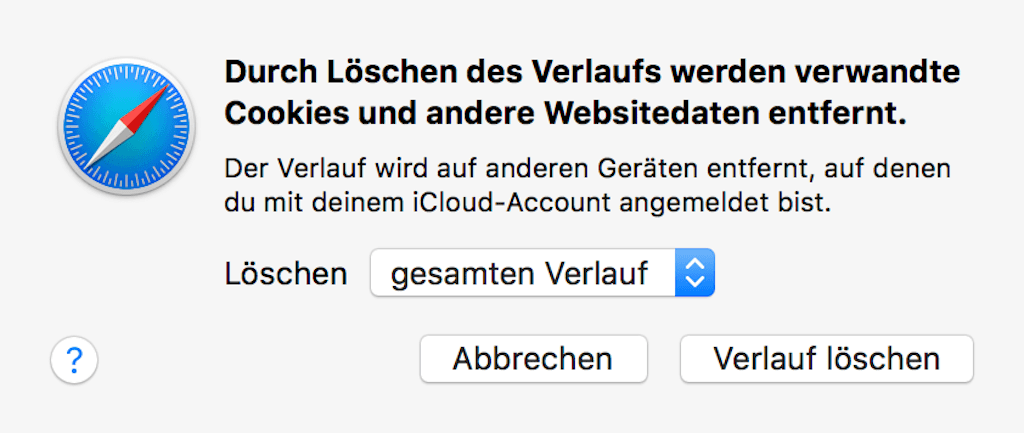
Schritt 2. Cache vom Safari-Browser löschen
Navigieren Sie auf der Safari Browser zur linken Ecke ganz oben und klicken Sie auf Safari > Einstellungen > Erweitert. Kreuzen Sie Menü „Entwickler“ in der Menüleiste anzeigen. Gehen Sie dann darin zu Entwickler > Caches-Speicher leeren.
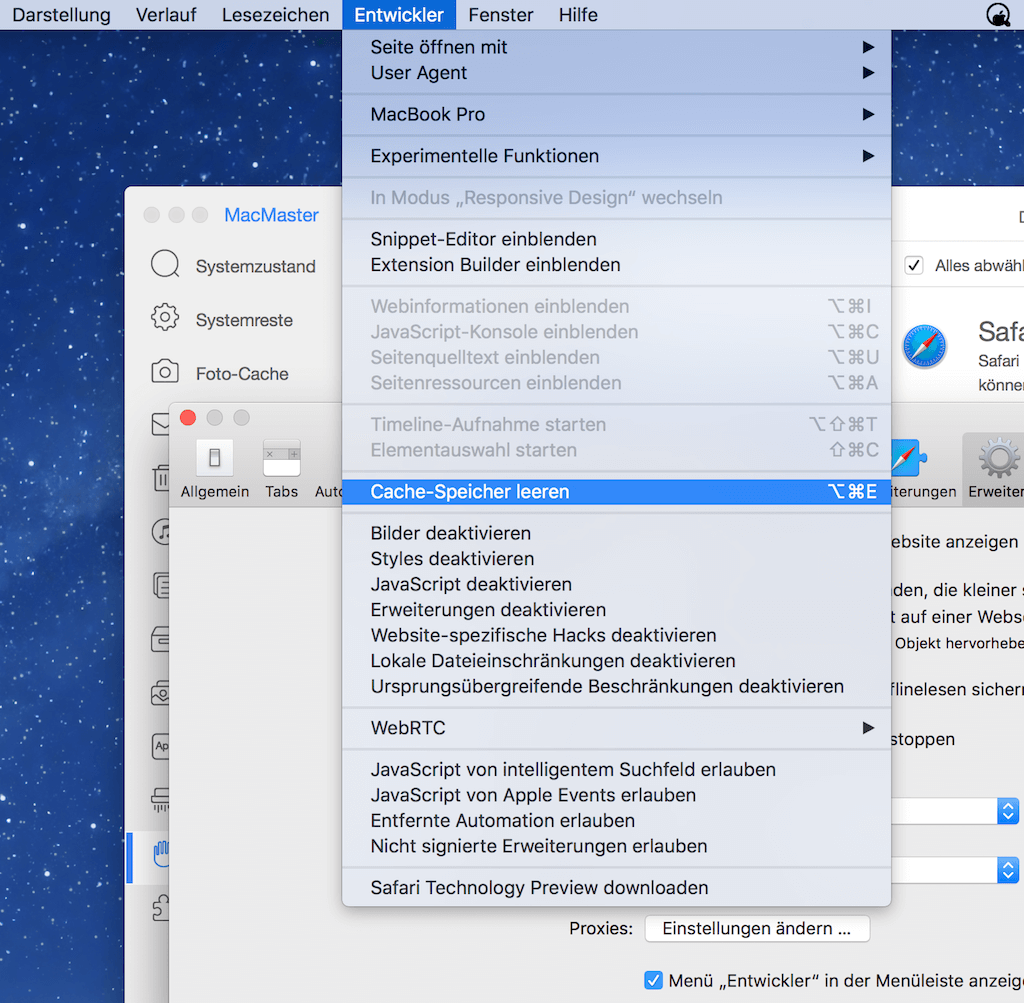
Schritt 3. Gesicherte Cookies und andere Webseite Daten entfernen
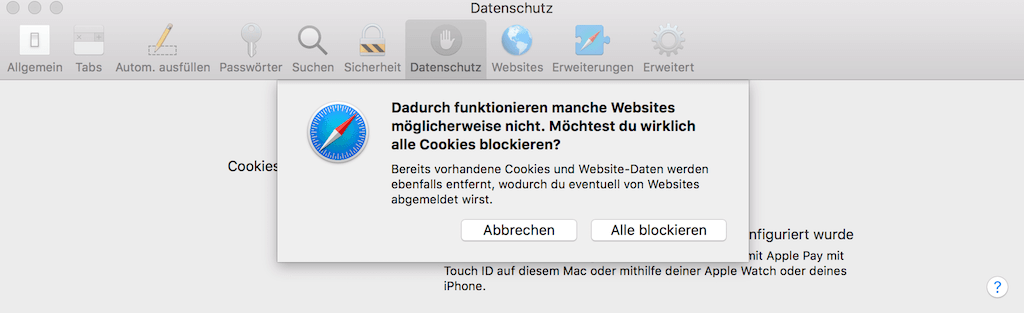
Klicken Sie auf Safari > Einstellungen > Datenschutz > Alle Cookies blockieren.
Schritt 4. Bösartige Erweiterungen deinstallieren / Plug-Ins deaktivieren
Wählen Sie Safari > Einstellungen > Erweiterungen. Überprüfen Sie die verdächtigen Erweiterungen, insbesondere Antiviren- und Adware-Entfernungsprogramme.
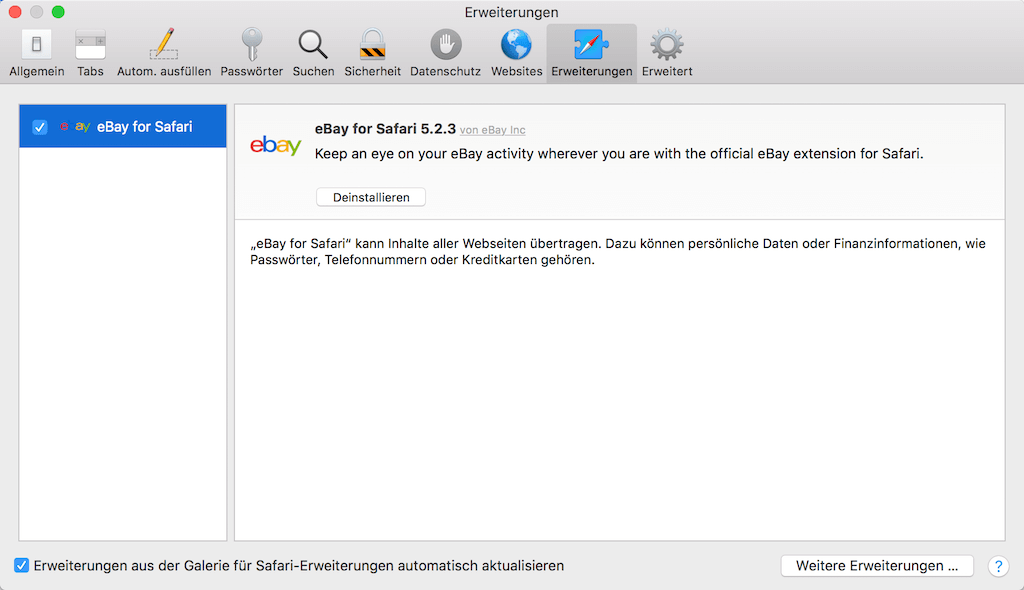
Klicken Sie auf Sicherheit > Pop-ups blockieren
Schritt 5. Einstellungen auf der Safari löschen
Auf Finder gehen Sie in der Menüleiste auf „Gehen zu“ und halten Sie die Option-Taste gedrückt. Erscheint dann darauf die versteckte Option „Library“. Suchen Sie nach dem Einstellungsordner „Preferences“ und löschen Sie darin Dateien mit dem Namen com.apple.Safari.
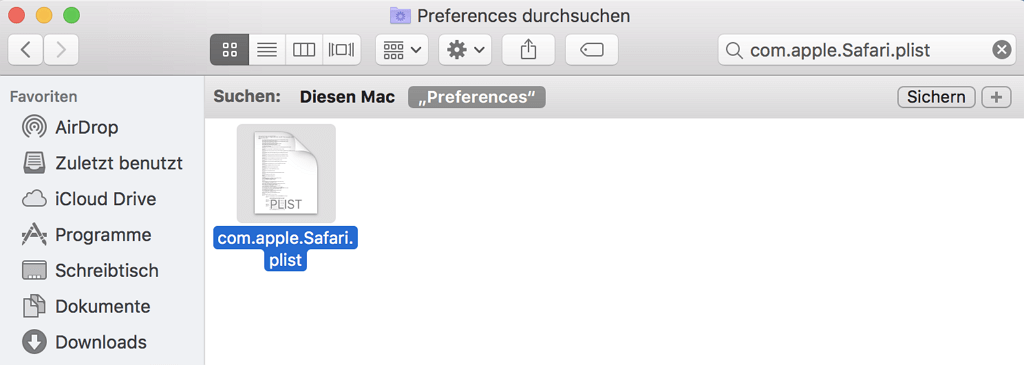
Schritt 6. Safari Fensterstatus löschen
Suchen Sie in „Library“ den Ordner „Saved Application State“ und löschen Sie Dateien im Ordner „com.apple.Safari.savedState“.
Anmerkung: Bisher sollte Safari nach dem Zurücksetzen auf Ihrem iMac/MacBook wieder richtig funktionieren. Wenn nicht, dürften Sie dann vielleicht den Apple-Browser noch einmal installieren, indem Sie das MacOS auf die neueste Version updaten.

