HP Computer und auch Tablets sind heutzutage sehr beliebt. Manchmal möchten wir gerne einen Screenshot oder -cast aufnehmen, um anderen zu zeigen, was wir auf unserem Bildschirm sehen. In diesem Artikel stellen wir Ihnen vier einfache Wege vor, auf die Sie Screenshot bei HP Laptop aufnehmen können (trifft unter anderem auf folgende Geräte zu: HP Envy Laptop, HP Elitebook, HP Probook, HP Pavilion, HP Spectre sowie viele weitere, auf denen Windows 7, 8 oder 10 installiert ist).
Weg 1. Screenshot am HP Laptop mit FonePaw machen
Der FonePaw Bildschirm Recorder funktioniert auf allen HP Laptops und Desktop-Computern. Mit dem Programm können Sie den gesamten Bildschirm, nur einen bestimmten Teil oder auch nur ein bestimmtes Fenster aufzunehmen. Mit den zahlreichen Bearbeitungsoptionen können Sie Linien, Pfeile, verschiedene Formen oder Text hinzufügen. Die Screenshots können als PNG, JPG oder GIF Datei abgespeichert werden.
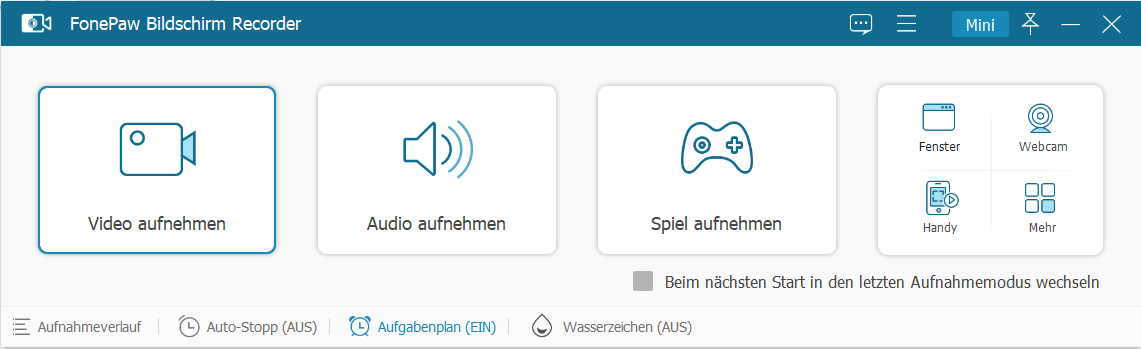
Schritt 1. Laden Sie den FonePaw Bildschirm Recorder herunter und öffnen Sie das Programm nach der Installation.
Gratis Download Gratis Download
Schritt 2. Wähen Sie „Video aufnehmen“ aus und klicken Sie dann auf das „Kamera“-Symbol in der nächste Seite. Sie können hierzu auch den Hotkey benutzen, der automatisch auf Strg+Alt+C festgelegt ist. Diesen Hotkey können Sie natürlich jederzeit ändern.
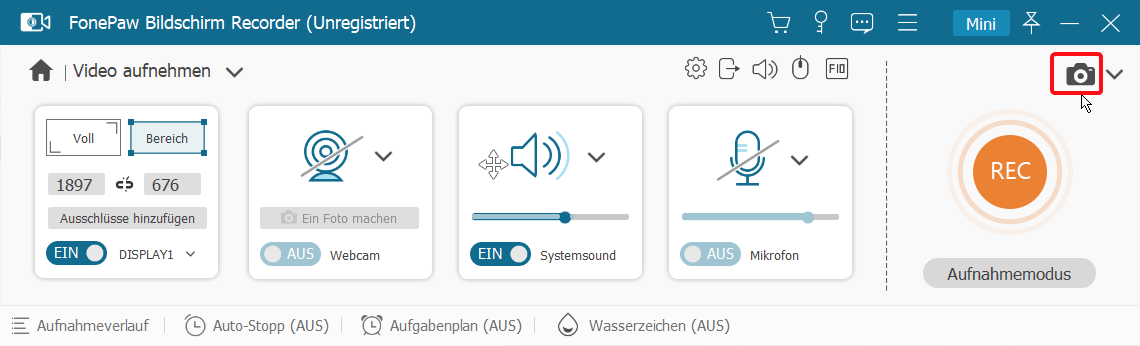
Schritt 3. Klicken Sie auf den Bildschirm und markieren Sie den gewünschten Bereich des Bildschirms zur Aufnahme mit einem Rechteck. Ihnen wird dann ein Bearbeitungsfenster angezeigt, mit Hilfe derer Sie Ihrem Screenshot Anmerkungen hinzufügen oder wichtige Teile markieren können.
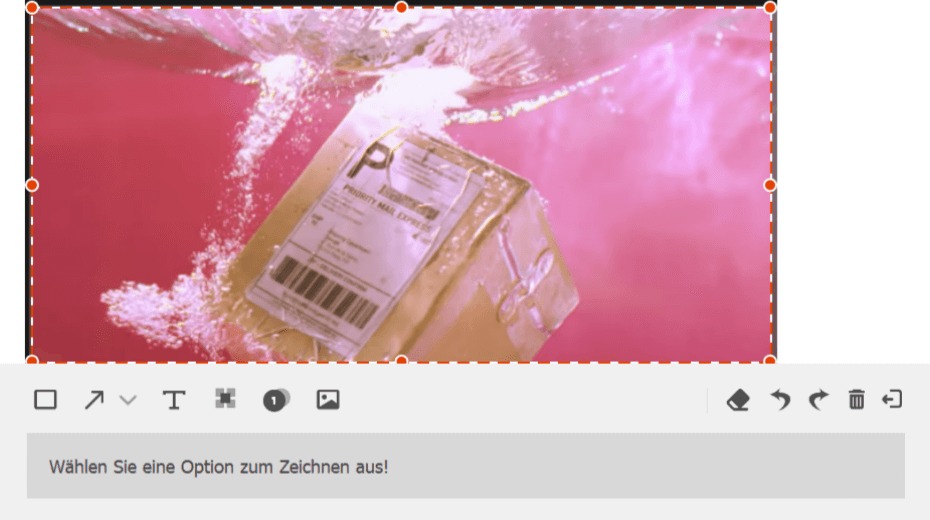
Schritt 4. Die Kontrollleiste des FonePaw Bildschirm Recorders bietet Ihnen neben dem Hinzufügen Anmerkungen jedoch noch viele weitere nützliche Funktionen:
- Klicken Sie auf Kopieren, um den Screenshot an einen beliebigen Ort zu kopieren.
- Klicken Sie auf Speichern, um den Screenshot als Ihren gewünschten Dateityp (PNG, GIF usw.) abzuspeichern.
- Klicken Sie auf die Vollbild-Schaltfläche, um den gesamten Bildschirm aufzunehmen.
- Klicken Sie auf Auf Bildschirm fixieren, um einen Screenshot auf eine Internetseite zu pinnen. Wenn Sie also zum Beispiel wichtige Informationen auf einer Internetseite gefunden haben und dazu Notizen in Word festhalten möchten, können Sie die Funktion Auf Bildschirm fixieren dazu benutzen, um den Screenshot der Internetseite auf in Ihrem Word-Dokument anzuzeigen, damit Sie nicht ständig zwischen Programmen wechseln müssen.
- Klicken Sie auf Bildlauffenster, um einen langen Screenshot am Laptop HP zu machen.

 Hinweis
Hinweis
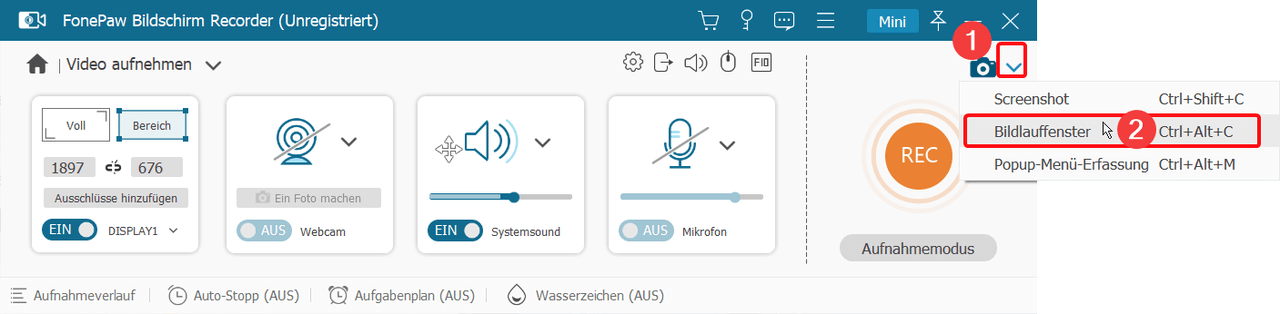
Neben dem Aufnehmen von Fotos Ihres Bildschirms, können Sie den FonePaw Bildschirm Recorder auch zum Aufnehmen eines Videos auf Windows 10 benutzen oder auch ein Webcam-Video mit Audio aufnehmen. Auch während der Aufnahme eines Videos ist Ihnen die Option zur Aufnahme von Screenshots verfügbar.
Weg 2. Screenshot bei HP Laptop mit Tastenkombination machen
Sie können auch Screenshots mit der Tastatur des HP Pavilion / Stream Notebook / HP Envy / ELITEBOOK / Omen / Spectre machen. Es gibt viele Tastenkombinationen, die nur darauf warten, von uns entdeckt zu werden. Mit der Druck-Taste zum Beispiel lassen sich ganz einfach Screenshots auf Ihrem HP Computer aufnehmen. Auf HP Geräten befindet sich oben rechts auf der Tastatur normalerweise eine Taste mit der Beschriftung Druck, jedoch muss bei einigen Modellen dazu auch noch die taste Fn gedrückt werden. Somit können Sie Screenshots sofort aufnehmen, die dann automatisch in einem Screenshot-Ordner abgespeichert werden. Sie können den Bereich des Screenshots außerdem individuell festlegen; wählen Sie hierzu nur Ihr gewünschtes Fenster oder Ihren gewünschten Bereich zur Aufnahme aus.

So kann man einen Screenshot mit Vollbildschirm erstellen
Folgen Sie diesen Schritten, um Screenshot Ihres gesamten Bildschirms auf einem HP Laptop mit Hilfe der Tatstatur aufzunehmen. Die folgenden Tastenkombinationen ermöglichen Ihnen die Aufnahme:
Schritt 1. Drücken Sie die Taste „Print Screen“ oder „PrtScn“ auf Ihrer Tastatur. (Für eine deutsche Tastatur ist die Taste „Druck/S-Abf“). Dadurch wird ein Screenshot Ihres gesamten Bildschirms erstellt und in der Zwischenablage gespeichert.
 Hinweis
Hinweis
Schritt 2. Öffnen Sie ein Bildbearbeitungsprogramm wie „Paint“. Drücken Sie im Bildbearbeitungsprogramm „Strg + V“ auf Ihrer Tastatur, um den Screenshot einzufügen. Dadurch wird der Screenshot in das Bildbearbeitungsprogramm eingefügt, wo Sie ihn bearbeiten oder als neue Bilddatei speichern können.
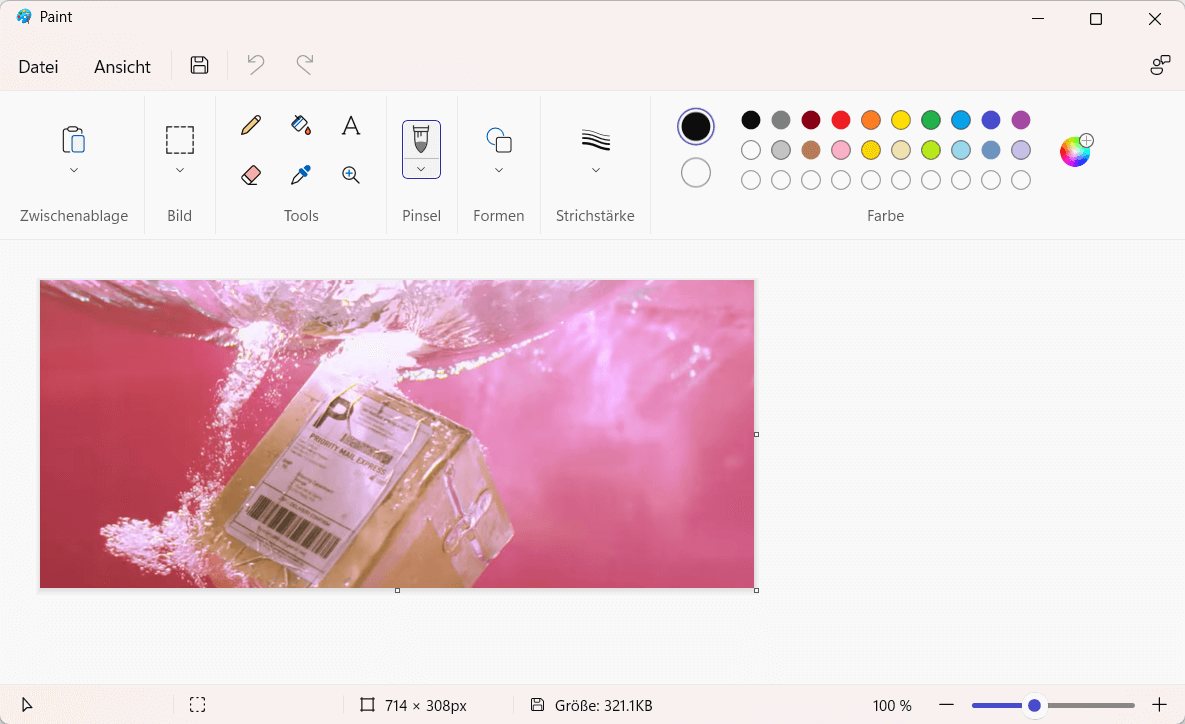
Alternativ können Sie den Screenshot auch über die Tastenkombination „Windows + PrtScn/Druck“ direkt als Datei auf Ihrem Computer speichern. Gehen Sie dazu folgendermaßen vor:
Schritt 1. Drücken Sie auf Ihrer Tastatur die Tasten „Windows + PrtScn/Druck“. Dadurch wird ein Screenshot Ihres gesamten Bildschirms erstellt und als Datei auf Ihrem Computer gespeichert.

Schritt 2. öffnen Sie den Ordner „Bilder“ > „Bildschirmfotos“ auf Ihrem Computer. Hier können Sie die aufgezeichneten Bilder finden. Wenn Sie diese HP Laptop Screenshots bearbeiten wollen, können Sie eine Bearbeitungssoftware nutzen.
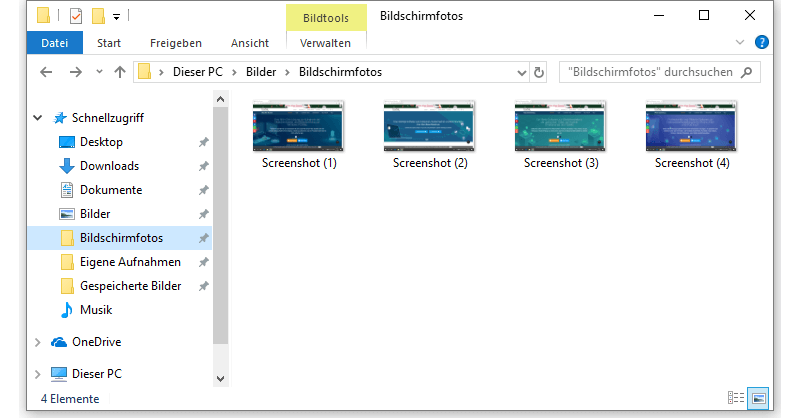
Teil des Bildschirms auf einem HP-Laptop erfassen
Wenn Sie Windows 10 auf Ihrem Laptop haben, können Sie außerdem auch nur einen bestimmten Teil des Bildschirms aufnehmen.
Schritt 1. Drücken Sie hierzu die Tasten „Windows+Shift+S“, woraufhin sich Ihr Bildschirm verdunkelt und sich Ihre Maus in ein Kreuz verwandelt.
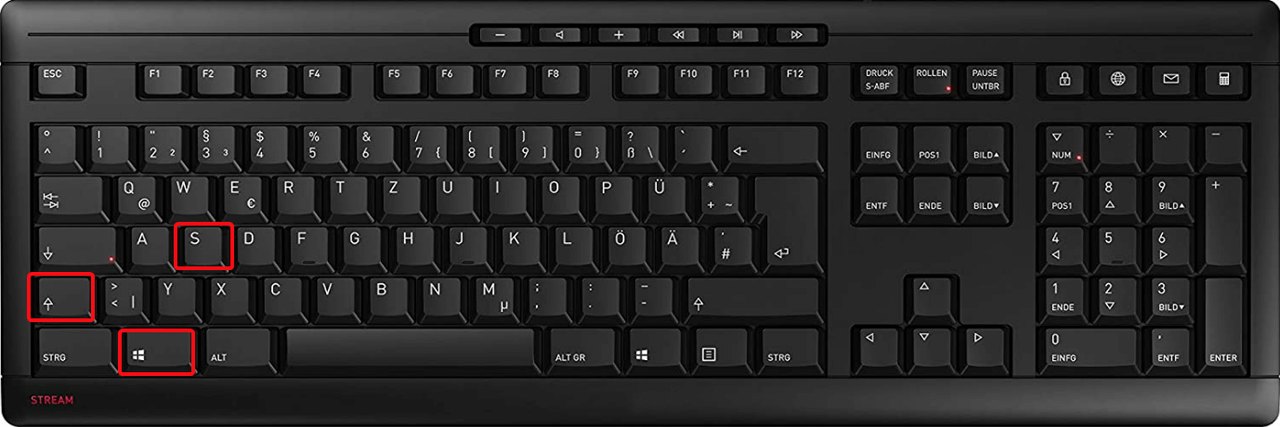
Schritt 2. Halten Sie die linke Taste der Maus gedrückt und ziehen Sie den Cursor über den gewünschten Bereich. Sie können auch einen bestimmten Aufnahmemodus auswählen, einschließend Rechteckmodus, Freihandmodus, Fenstermodus und Vollbildmodus. Ihr Screenshot wird in der Zwischenablage gespeichert und Sie können diesen nun an beliebigen Orten einfügen.
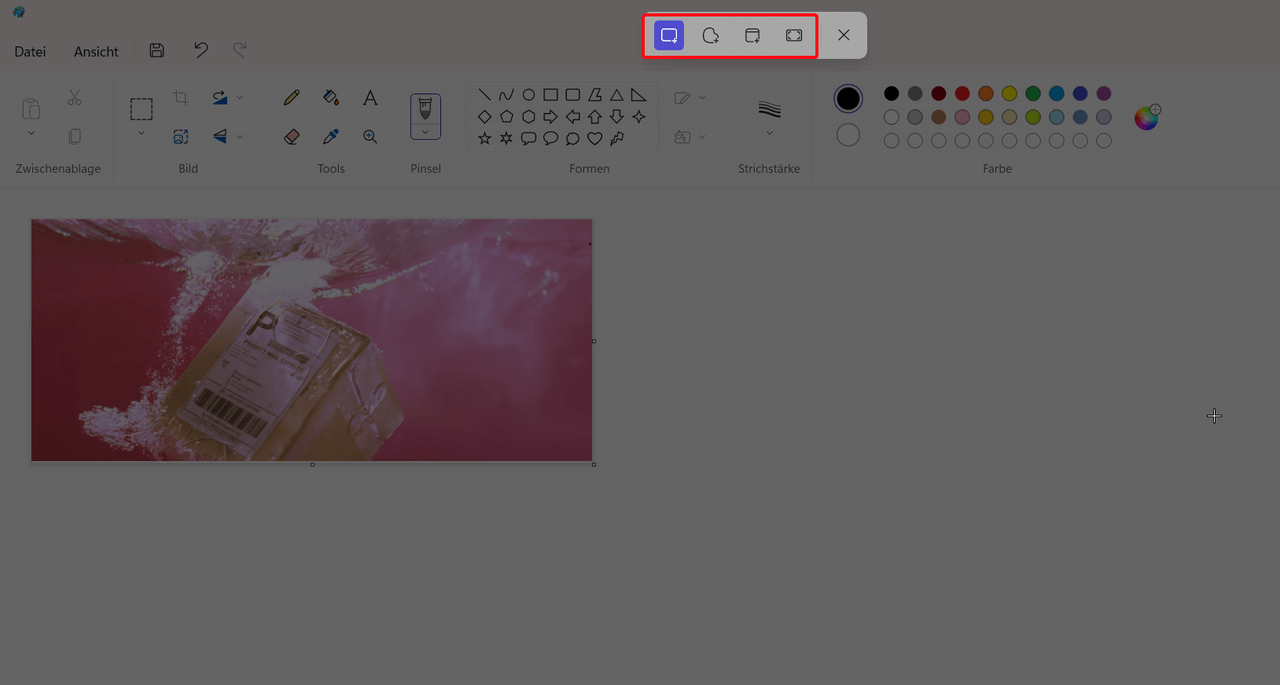
So machen Sie einen Screenshot eines Aktiven Fensters auf HP
Manchmal müssen Sie Ihre Screenshots nicht unbedingt als Datei abspeichern, wenn Sie diese sofort mit anderen teilen oder in ein Programm einfügen möchten. Nachdem Sie also die Druck-Taste gedrückt haben und der Screenshot in der Zwischenablage gespeichert ist, öffnen Sie Ihr gewünschtes Programm und fügen Sie das Bild entweder mit Rechtsklick oder Strg+V ein.
Schritt 1. öffnen Sie ein Fenster einer beliebigen Anwendung auf Ihrem HP Laptop oder Desktop.
Schritt 2. Drücken Sie die Tasten „Alt + PrtSc/Druck“ auf Ihrer Tastatur, um das aktive Fenster zu erfassen und zur Zwischenablage hinzuzufügen. Bitte beachten Sie, dass Sie zwar kein Hinweis erhalten haben, einen Screenshot schon gemacht wird. Dann können Sie die Taste „Strg+V“ drücken und den Screenshot mit anderen teilen.
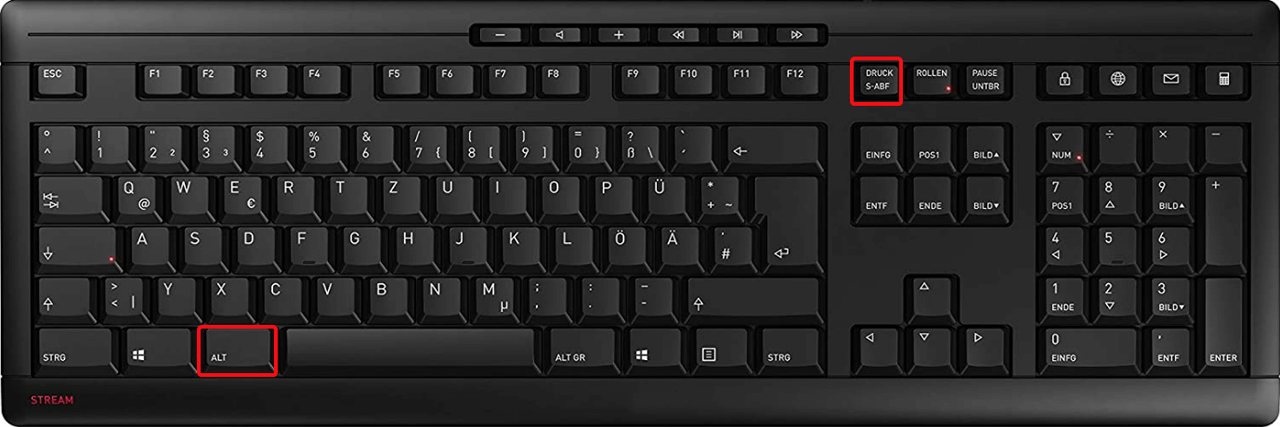
Weg 3. Screenshot bei HP Laptop mit Integriertes Werkzeug machen
Mit dem integrierten Windows Snipping Tool, das bereits auf Ihrem Computer vorinstalliert ist, lassen sich Screenshots kinderleicht aufnehmen. Damit können Sie nicht nur ein offenes Fenster, einen bestimmten Bereich oder auch den gesamten Bildschirm aufnehmen, sondern dem Screenshot auch Anmerkungen mit Hilfe von farbigen Stiften oder Markern hinzufügen. Ihre Screenshots können Sie als HTML, PNG, GIF oder auch JPEG Datei abspeichern, kopieren oder per E-Mail versenden.
Laptop Screenshot machen mit Snipping Tool unter Windows 11
Für Windows 11 Benutzer, können Sie „Snipping Tool“ verwenden. Folgen Sie diese Schritte, um einen Screenshot auf Ihrem HP-Computer zu erstellen:
Schritt 1. Drücken Sie Windowstaste+R, um „Ausführen-Dialog“ zu öffnen. Geben Sie Snipping Tool ein, drücken Sie auf OK und schon öffnet sich das Programm.
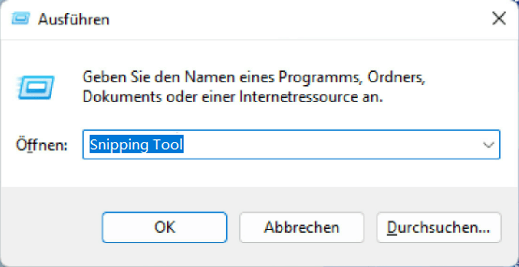
Sie können auch zu „Start“ gehen und suchen nach dem Programm „Snipping Tool“ und öffnen Sie es.
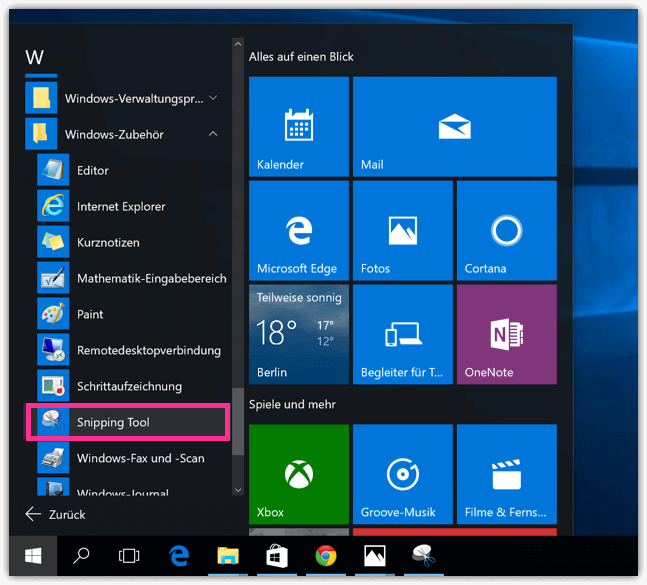
Schritt 2. Diese Software bietet 4 verschiedene Modi für Screenshot-Erstellen. Sie können das Dropdown-Pfeil neben „ Snippingmodus“ drücken und ein bestimmten Modus nach Bedarf auswählen.
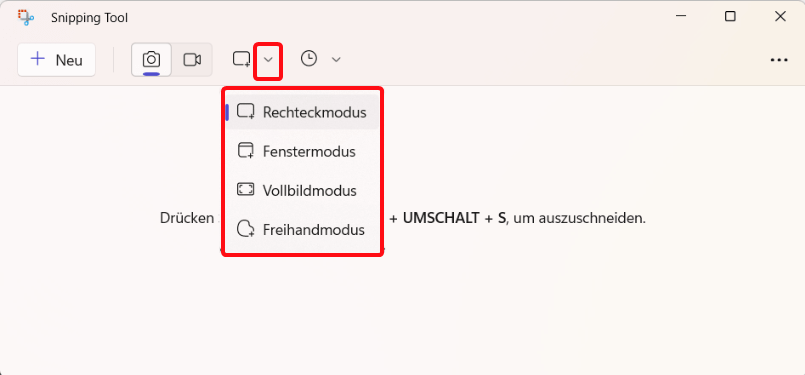
Schritt 3. Die Funktion Verzögerung lässt Sie entscheiden, wann Sie den Screenshot aufnehmen möchten. Sie haben die Wahl, diesen ohne Verzögerung oder 3 bis 10 Sekunden später aufzunehmen.
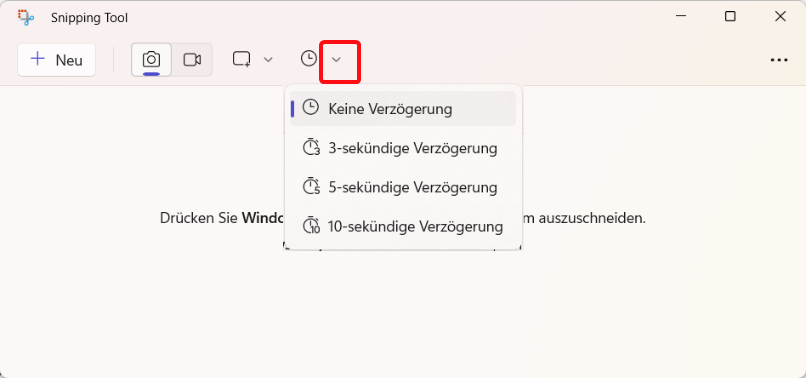
Schritt 4. Klicken Sie auf den „+ Neu“ Button, um ein Laptop Screenshot zu erstellen. Sobald der Screenshot aufgenommen wurde, können Sie mit dem Bearbeitungs-Tool Anmerkungen hinzufügen, ihn speichern und per E-Mail versenden.
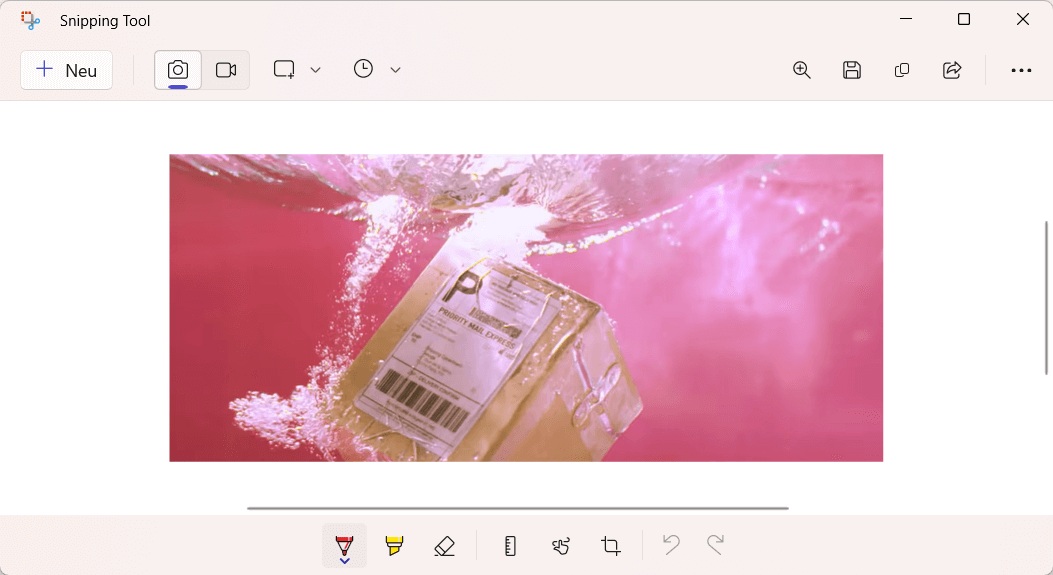
Screenshot bei Laptop machen auf Win 10/8/7 mit Snip & Sketch
Die built-in Software „Ausschneiden und skizzieren (Snip & Sketch) “ bietet gleiche Funktionen wie „Snipping Tool“ auf Win 10/8/7 HP Laptop. Daher können Sie diese Snapshot Tool verwenden und Screenshot auf HP Laptop unter Windows 10 machen:
Schritt 1. Drücken Sie gleichzeitig die Tasten „Windows + Shift“ auf Ihrer Tastatur und drücken Sie dann die Taste „S“. Dadurch wird die Snip & Sketch-App geöffnet.
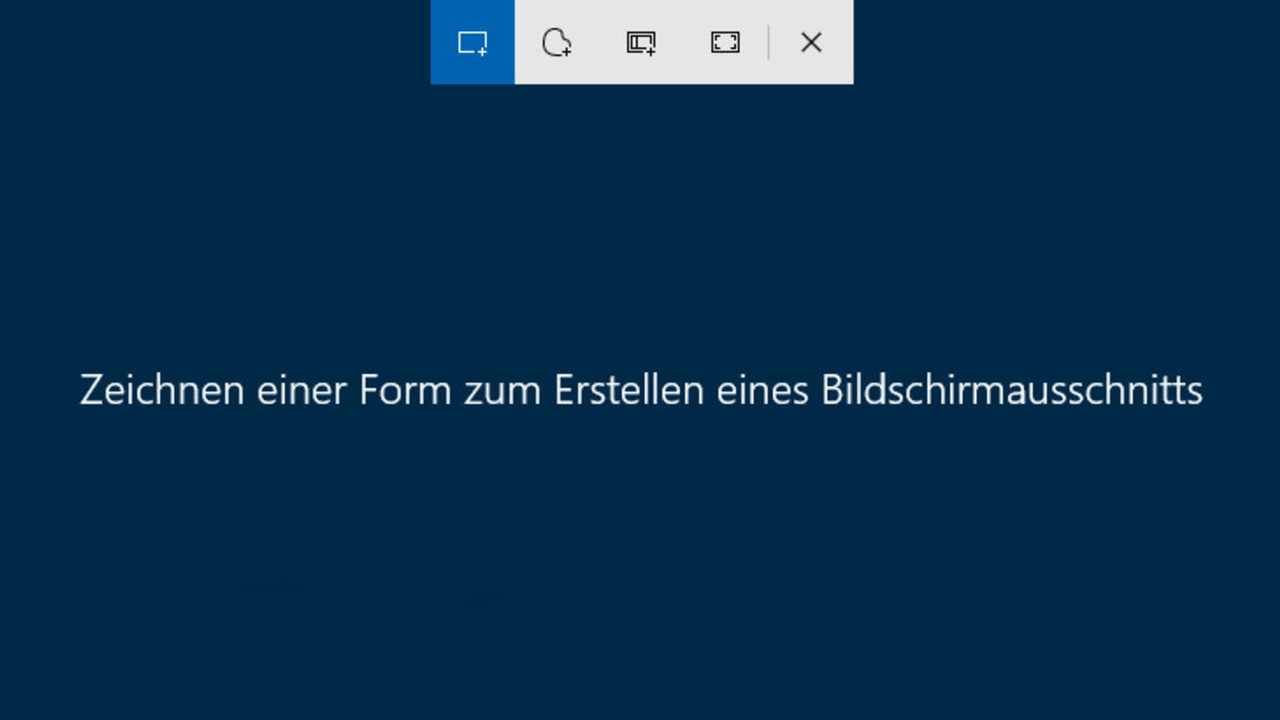
Schritt 2. Wählen Sie mit der Maus den Bereich des Bildschirms aus, den Sie erfassen möchten. Der ausgewählte Bereich wird blau hervorgehoben.
Schritt 3. Drücken Sie jetzt die Aufnahme-Taste und ein Screenshot wird auf Ihrem Laptop erstellt. Der Screenshot wird in der Snip & Sketch-App angezeigt. Sie können jetzt dieses Bild bearbeiten. Um den Screenshot zu speichern, tippen Sie auf das „Speichern“ Symbol. Sie können einen Speicherort auf Ihrem HP-Laptop auswählen und ihm einen Namen geben.
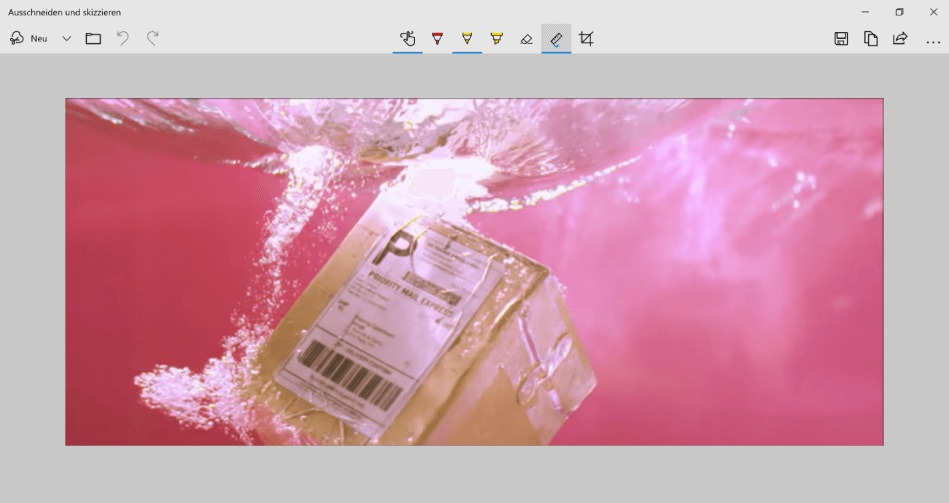
Weg 4. Screenshot bei HP Laptop mit xBox Game Bar machen
Wenn Ihr HP Laptop über Windows 10 oder 11 Version verfügt, können Sie auch die Aufnahmefunktion von Xbox Game Bar nutzen. Aber bitte wissen Sie, dass diese Screenshot Funktion ist ziemlich begrenzt. Einerseits bietet es keine Möglichkeit, um den Screenshot-Bereich auszuwählen. Andererseits fehlt es an eine Bearbeitungsfunktion. Aber wenn Sie nur ein einfacher Screenshot am Laptop machen möchten, können Sie es ausprobieren.
So können Sie Screenshot auf Ihrem HP Laptop unter Windows 10 machen:
Schritt 1. Drücken Sie die Tastenkombinationen „Windows + G“, um Xbox zu öffnen.
Schritt 2. Nach dem Klick auf das „Kamera“ Symbol können Sie einen Screenshot des vollen Bildschirms problemlos erstellen.
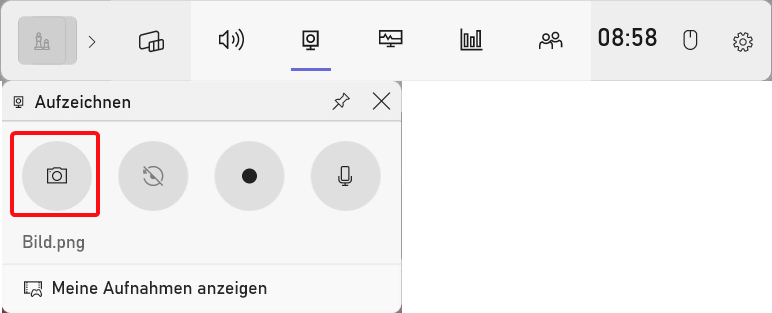
Schritt 3. Wenn Sie das Bild ansehen wollen, können Sie Xbox erneut ausführen und dann auf „Meine Aufnahmen anzeigen“ tippen. Hier zeigt das Programm Snapshot und Sie können das Bild benennen.
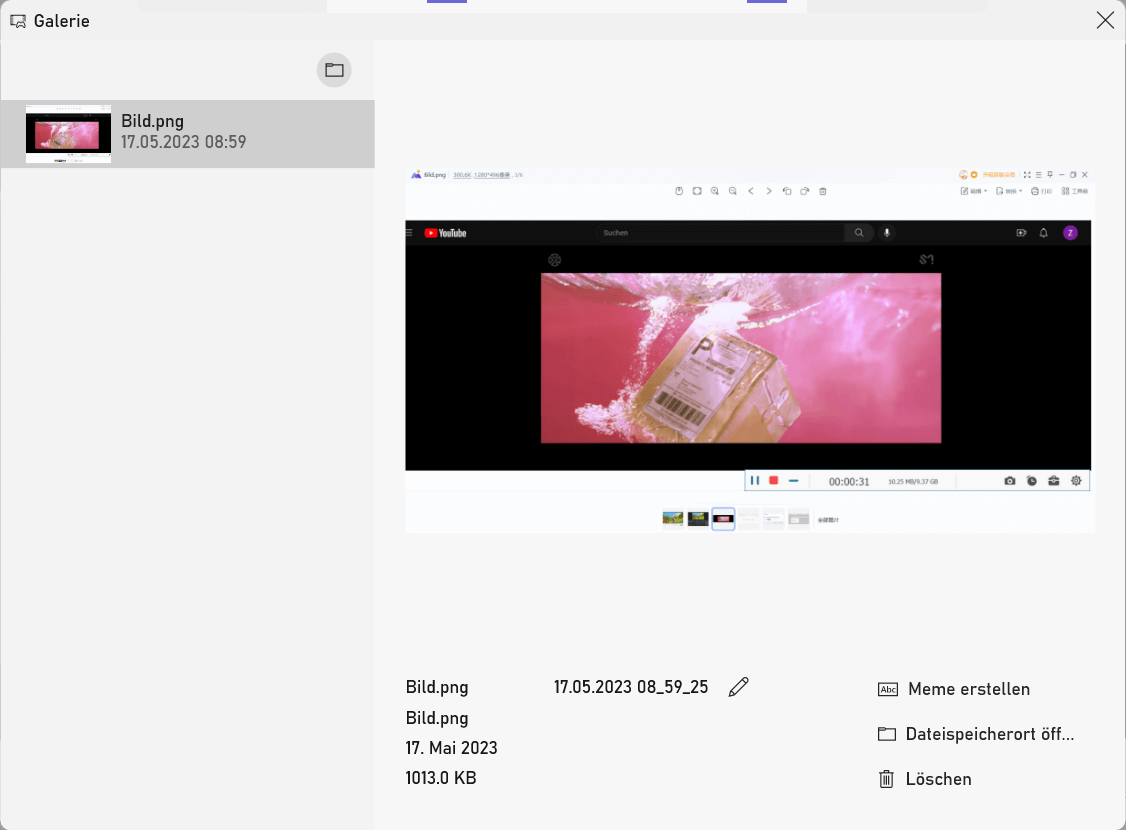
Fazit
Mit den obengenannten Methoden sollte das Aufnehmen von Screenshots nun ein Kinderspiel für Sie sein. Wenn Sie nur ein bis zwei Screenshots auf einmal aufnehmen wollen, eignen sich die Tastenkombination und das Snipping Tool am besten. Wenn Sie jedoch mehrere aufnehmen wollen und mehr Flexibilität und Bearbeitungsoptionen benötigen, dann empfiehlt es sich, ein Tool von Drittanbietern wie FonePaw Bildschirm Recorder herunterzuladen. Diese Snapshot-Software unterstützt Ihnen zudem auch, lange Bildschirm zu erfassen und mehre Inhalte beim Mausrad-Scrollen in einem Bild aufzuzeichnen. Laden Sie FonePaw herunter und probieren Sie ihn kostenlos aus!
Gratis Download Gratis Download
FAQs
Wie macht man einen Screenshot am HP Laptop?
Für ein schnell Screenshot-Machen an Ihrem HP Laptop können Sie die Tastenkombinationen „Windows + PrtScn/Druck“ drücken. Dadurch wird ein Screenshot des gesamten Bildschirms erstellt und im Ordner „Bildschirmfotos“ gespeichert. Wenn Sie das Screenshot bearbeiten oder einen langen Bildschirm am LHP Laptop erstellen wollen, können Sie eine professionelle Dritte Anbieter wie FonePaw Bildschirm Recorder ausprobieren. Diese Software unterstützt auch Hotkeys.
Wo finde ich meine Screenshots auf dem HP Laptop?
Nachdem Sie einen Screenshot unter Ihrem HP Laptop gemacht haben, öffnen Sie das Windows-Explorer und gehen Sie zu „Dieser PC“ > „Bilder“ > „Bildschirmfotos“. Hier können Sie alle Screenshots finden, die Sie mit dem internen Snipping Tool erstellt haben. Falls Sie eine FonePaw oder weitere Snapshot Programm verwenden, können Sie das Bild nach Wunsch in einem ausgewählten Ordner speichern.
Wie mache ich einen Screenshot ohne Drucktaste?
Sie können die interne Software „Snipping Tool“ oder „Ausschneiden und skizzieren (Snip & Sketch) “ auf Ihrem HP- PC finden und nutzen. Oder versuchen Sie die umfassende FonePaw Bildschirm Recorder, um einen Screenshot ohne Drucktaste ohne Mühe zu machen.


















