„Hallo zusammen, ich bin einigermaßen verzweifelt, weil ich keine Antwort auf mein aktuelles Problem finde: Die Erstellung eines Screenshots scheint in meinem System gesperrt zu sein. Es funktionieren weder die Tasten Windows-Taste + Druck. Gibt es eine Sicherheitseinstellung, die das Anfertigen von Screenshots verhindert, und die vielleicht aus Versehen aktiviert wurde?“
- Microsoft Community
Nicht nur auf Windows, sondern auch auf Mac kann das Screenshot auch nicht mehr funktionieren. Um das Problem schnell zu beheben, bieten wir Ihnen hier die passenden Lösungen dafür an, sodass Sie reibungslos die Bildschirmfotos auf Windows/Mac erstellen können.
Nicht verpassen
Gelöschte Screenshots wiederherstellen auf Android, iPhone, Windows PC & Mac (opens new window)
Screenshots auf HP Laptops aufnehmen (Windows 7/8/10) (opens new window)
Screenshot funktioniert nicht auf Windows
# Lösung 1: Screenshot auf Windows 10 mit Tastenkombination erstellen
Auf dem Windows Computer kann man direkt mit der Druck-Taste ein Bildschirmfoto vom Desktop erstellen. Aber manchmal funktioniert der Screenshot nicht mehr wegen des Systemfehlers auf Windows Computer.
Glücklich bietet Windows verschiedenen Tastenkombinationen für Screenshot:
- Druck
- ALT+Druck
- Windows-Taste + Druck
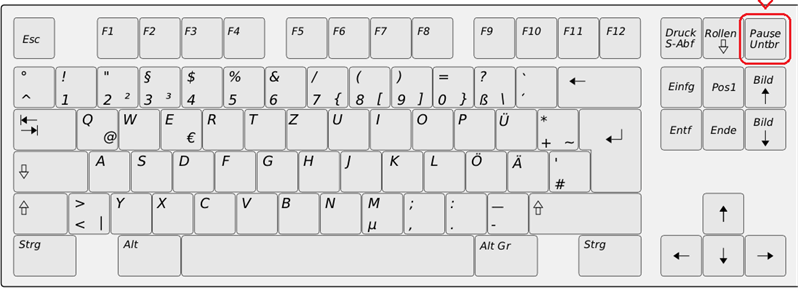
In diesem Fall können Sie alle diese voreingerichteten Tastenkombinationen ausprobieren, um das Screenshot auf Windows 10 zu erstellen.
Wenn diese Screenshot-Kombinationen nicht Ihnen dabei helfen, um die Bildschirmfotos auf Windows zu fotografieren, können Sie das Speicherort der Screenshots für Windows checken, ob die Bildschirmfotos vorher erfolgreich gespeichert werden.
# Lösung 2: Screenshot Speicherort auf Windows checken
Normalerweise wird Windows automatisch in den Laufwerk C gespeichert. In diesem Speicherort können Sie die erstellten Screenshots finden: C:\Dieser PC\Bilder\Screenshots.
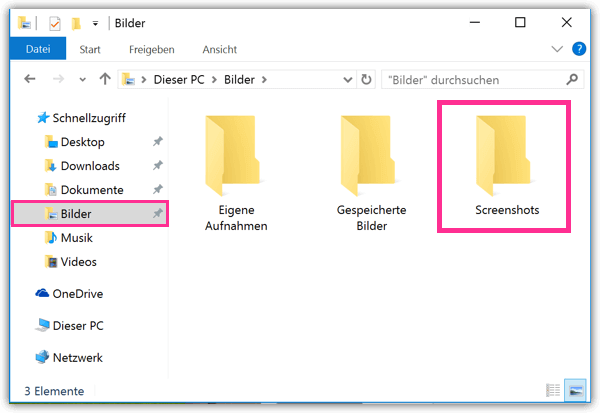
Zuerst können Sie nach die Bildschirmfotos in dem entsprechenden Laufwerk suchen. Fast die Screenshots nicht mehr gefunden, sollen Sie den Laufwerk C aufräumen, um einen ausreichenden Speicherplatz für die Bildschirmfotos zu garantieren.
# Lösung 3: Computer neustarten
Ein Systemfehler wird dann auch zu einem fehlerhaften Screenshot auf dem Windows 10 führen.
Um den Systemfehler zu fixen, können Sie direkt den Computer neustarten. Danach kann der Arbeitsspeicher erneut gefrischt werden.
Unter dieser Situation können Sie mit den vorherigen Tastenkombinationen die Bildschirmfotos erneut erstellen.
# Lösung 4: Windows System aktualisieren
Wenn der Neustart das Problem beim Screenshot nicht beheben kann, sollen Sie dann checken, ob ein Systemupdate für das Windows System verfügbar ist.
Wenn ja, sollen Sie direkt das Windows System auf dem neusten Zustand aktualisieren. Nun klicken Sie auf die Windows Taste und gehen Sie zu Einstellungen > Windows Update.
Wenn ein Update gefunden wird, tippen Sie auf Jetzt installieren.
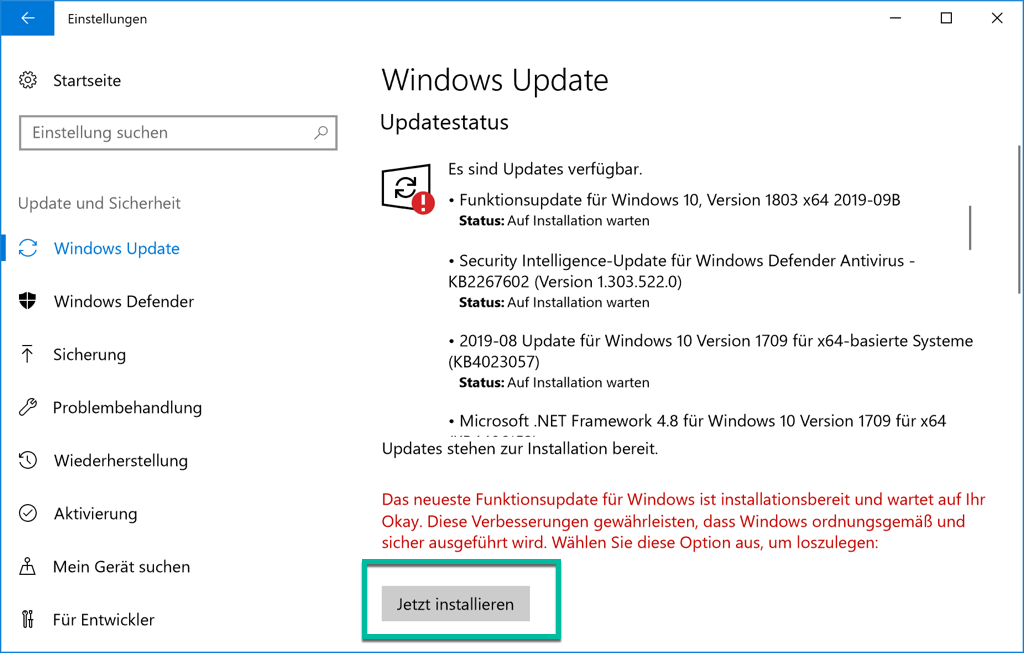
Ihr Computer wird dann automatisch neugestartet. Warten Sie noch einen Moment, bis das PC erfolgreich eingeschaltet ist.
# Lösung 5: Screenshot ohne Tastatur
Tatsächlich bietet Windows Computer auch eine andere Methode an, das Screenshot ohne Tastatur zu erstellen.
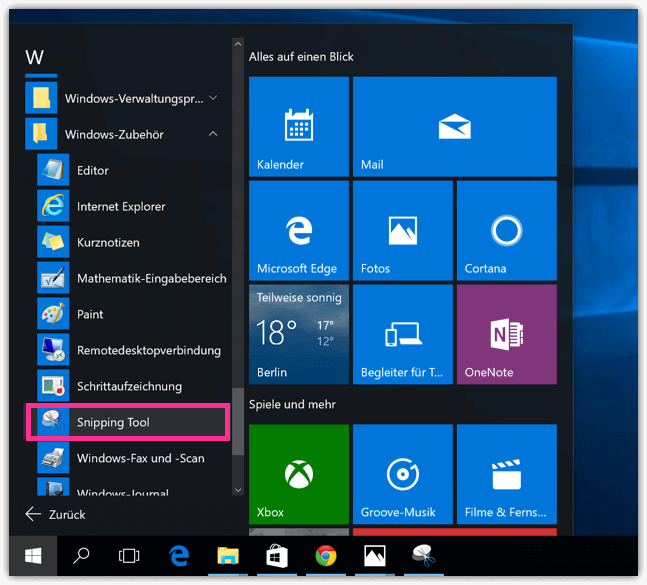
Screenshot funktioniert nicht auf Mac
Unter Mac können die Nutzer einfach die Screenshots mit den Tastenkombinationen CMD+SHIFT+3, CMD+SHIFT+4 oder CMD+SHIFT+5 aufnehmen. Aber manchmal werden die falschen Einstellungen und Software- oder Hardwareprobleme wird das Screenshot auch auf Ihrem Mac nicht mehr funktionieren.
FonePaw bietet Ihnen die praktische Lösung hier an: Screenshot auf Mac geht nicht mehr? So beheben Sie das Problem (opens new window).
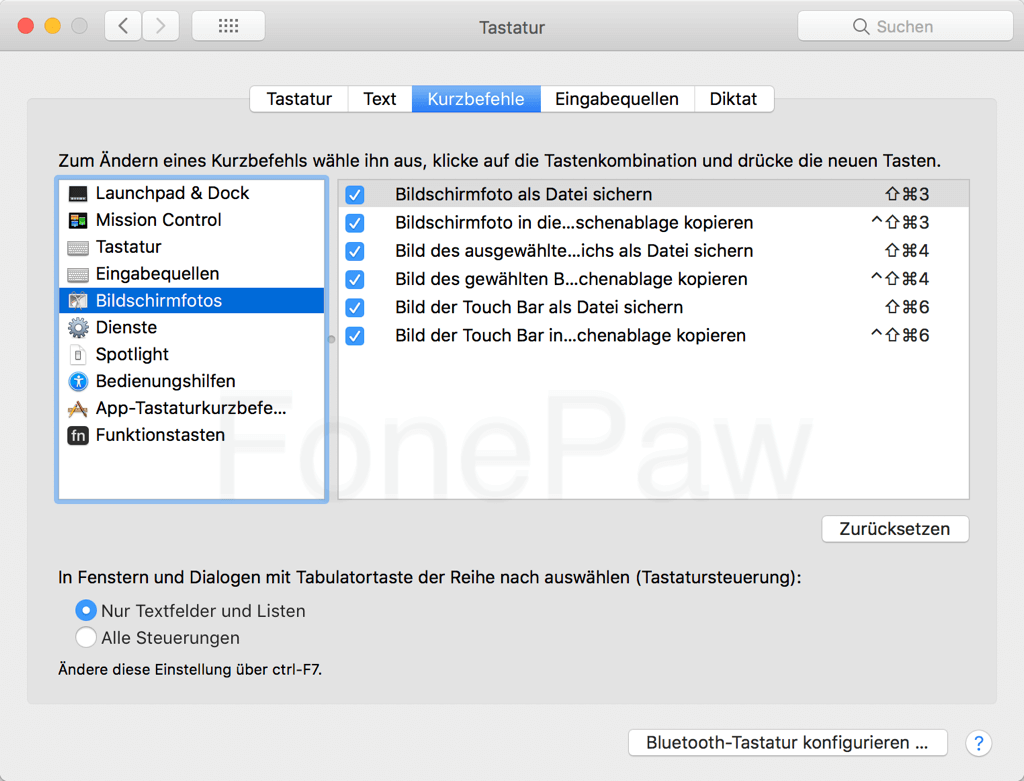
Screenshot mit FonePaw Bildschirm Recorder schneller erstellen
Wenn Sie mithilfe der genannten Methoden in diesem Artikel noch keine Screenshots auf Windows/Mac aufnehmen können, bieten wir Ihnen hier das Drittanbieterprogramm FonePaw Bildschirm Recorder (opens new window), mit dem Sie einfach und schnell nicht nur das Screenshot erstellen, sondern auch den Bildschirm aufnehmen.
Außerdem ermöglicht das Programm eine Hotkey-Funktion, die direkt das Aufnahmen von Screenshots und Bildschirmaktivität auch direkt starten und stoppen kann. Darüber hinaus kann diese professionelle Software auch die Videoanrufe mit Webcam aufnehmen, wie FaceTime und mehr.
Gratis Download Gratis Download
# Screenshot ohne Druck-Taste erstellen
Nun starten Sie das Programm FonePaw Bildschirm Recorder und dann tippen Sie auf den Button Screenshot. Mit dieser Funktion können Sie verschiedenen Bereich auf Desktop aufnehmen, wie Vollbild, Menü, Programmfenster, Webseite im Browser und so weiter.

Oder können Sie mit der Hotkey in den Einstellungen direkt das Screenshot Ihres Desktops aufnehmen.
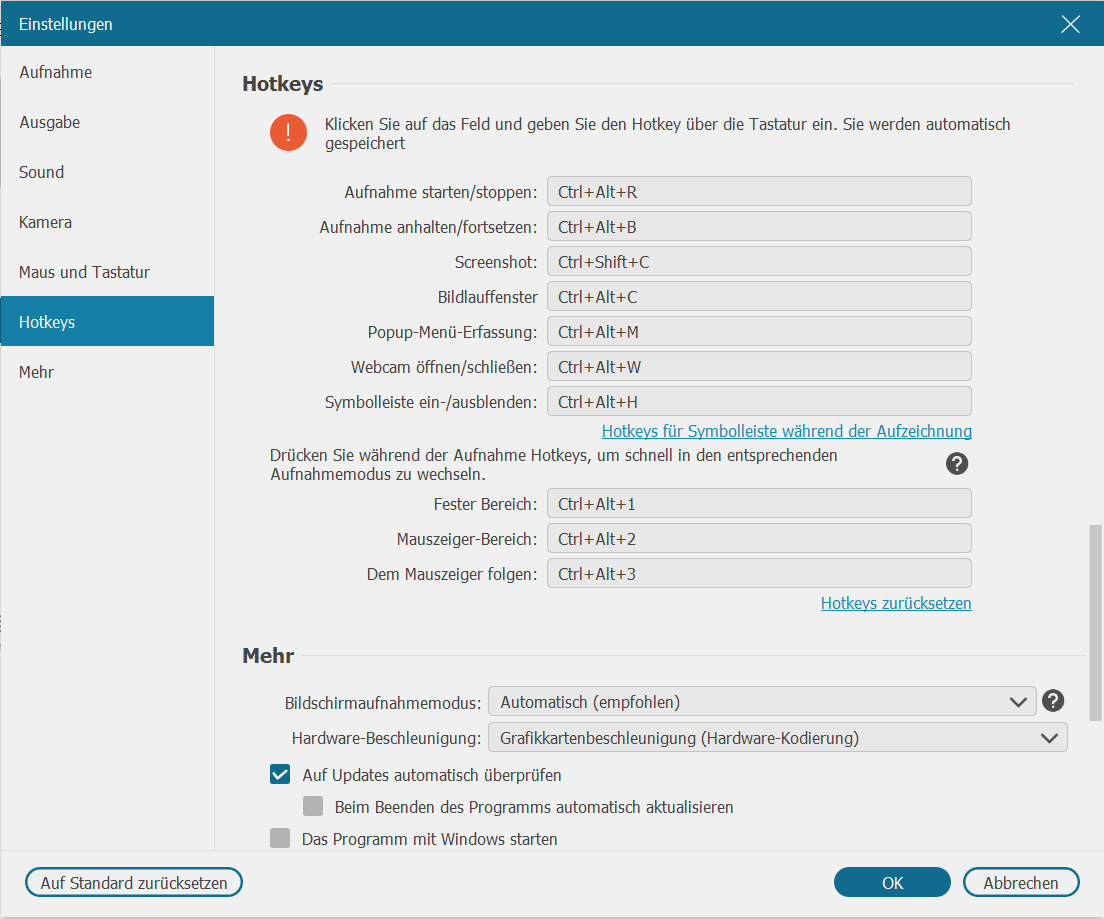
- Hot Artikel
- 5 Wege: Gelöschte Dateien wiederherstellen auf Windows 10/8/7
- Top 6 kostenlose Bildschirm-Recorder ohne Wasserzeichen
- Android: USB-Debugging aktivieren trotz Display Defekt und Daten retten
- Wie man ein Amazon Prime Video auf den PC und Mac herunterlädt und rippt
- [Kostenlos] Das beste USB-Stick-Reparieren-Tool
















