„Ich habe alle Bilder auf eine 64GB Micro-SD-Karte übergetragen, bevor mein Galaxy S5 formatiert wurde. Jedoch funktioniert die Karte nicht, nachdem ich das Handy auf Werkeinstellung zurückgesetzt habe. Es zeigt nur „Die SD-Karte ist leer oder nicht unterstütztes Dateiformat.“ Es fordert mich auch auf, die SD-Karte zu formatieren. Irgendeine Idee?“
SD-Karte erweitert den internen Speicher der Android-Geräte, darauf man Dateien wie Bilder, Dokumente usw. übertragen kann. Wenn die Fehlermeldung „SD-Karte leer oder hat nicht unterstütztes Dateisystem.“ erscheint, könnte die SD-Karte nicht mehr funktionieren. Wie kann man in diesem Fall diese leere SD-Karte auf dem Android-Handy reparieren?
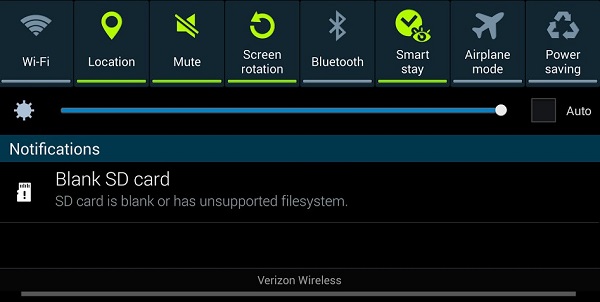
Nicht verpassen
SD Karte: Gelöschte Bilder und Dateien wiederherstellen bei Android (opens new window)
Mirco SD-Karte beschädigt auf Android-Handy - So beheben (opens new window)
Teil 1. Warum wird SD-Karte plötzlich als leer angezeigt?
Bevor Sie das Problem „SD-Karte leer oder hat nicht unterstütztes Dateiformat“ lösen, sollten Sie die Gründe herausfinden, warum die SD-Karte leer ist auf dem Galaxy S4/S5/S6/S7/S8/S9 oder auf anderen Android Geräten, so dass Sie später das Problem vermeiden können.
- Virusangriff;
- Ausstecken der SD-Karte nicht richtig, während das Android-Handy abschaltet; RAW Dateisystem;
- Physische Schäden; Verbindungsproblem der SD-Karten;
- Verbinden der SD-Karte mit einem unberechtigten Gerät.
Alle Faktoren, die oben aufgelistet werden, kann die Fehlernachricht „Die SD-Karte ist leer oder hat nicht unterstütztes Format.“ verursachen. Um das Problem zu vermeiden, sollten Sie sicherstellen, dass Sie sicherlich die SD-Karte vom Android entfernet haben und die SD-Karte mit einem unterstützten Gerätverbunden wurden. Sonst können Sie den nächsten Teil lesen, um leere SD-Karte oder das nicht unterstütztes Dateiformat auf dem Android zu reparieren.
Teil 2. Reparatur: SD-Karte leer oder verfügt über ein nicht unterstütztes Dateiformat auf Android
Wenn die SD-Karte leer ist oder ein nicht unterstütztes Dateiformat hat, werden Sie dann sicherlich die Karte nicht öffnen nie auf die darin gespeicherten Daten zugreifen. Die unten angezeigten Methoden hilft dabei, diesen „SD-Karte plötzlich leer“ Fehler schnell zu reparieren.
# Methode 1. Das Android-Handy neustarten
Wenn Sie keinen Zugriff auf die SD-Karte haben, werden das Gerät Ihnen die Fehlermeldung zeigen und Sie anfordern, die SD-Karte zu formatieren. Es ist jedoch empfehlenswert, die Formatierung NICHT sofort durchzuführen, da alle Dateien dadurch gelöscht werden. Stattdessen sollten Sie zuerst das Android-Handy neustarten und checken, ob die SD-Karte danach wieder funktioniert.
# Methode 2. Die SD-Karte wiedereinsetzen
Manchmal wird der Steckverbinder von Staub bedeckt, und dies kann zum Verbindungsproblem führen. Die SD-Karte wird in einer solchen Situation unlesbar und als leer angezeigt. In diesem Fall können Sie die SD-Karte erneut einsetzen, um das Problem „Micro-SD-Karte zeigt leer an“ zu lösen.
- Stecken Sie die SD-Karte aus;
- Benutzen Sie ein Reinigungstuch den Steckverbinder zu wischen;
- Trockenen Sie die SD-Karte mit der Luft;
- Versuchen Sie, die SD-Karte wiederholt in Ihr Android-Handy einzulegen und zu entfernen.

# Methode 3. Die leere SD-Karte mit anderem Handy oder Computer verbinden
Wenn die Fehlermeldung „SD-Karte wird als leer angezeigt“ erscheint, können Sie gleichfalls sie mit anderem Handy oder PC verbinden und checken, ob die SD-Karte noch funktioniert. Benutzen einen anderen Kartenleser kann auch dabei helfen, weil es möglich ist, dass mal funktionierte USB Anschluss oder Lesergerät könnte der Grund für den Fehler „SD-Karte leer“ auf Galaxy S4, S5 oder anderen Android Geräten sein.
# Methode 4. Der CHKDSK starten, um das Problem von leerer SD-Karte zu lösen
Außerdem können Sie die Fehler herausfinden und beheben, indem Sie CHKKDSK starten und dann das Datenträger scannen lassen. Um die leere SD-Karte zu reparieren, könnte das Ausführen von CHKDSK nützlich sein.
- Verbinden Sie die SD-Karte mit dem Computer via Kartenleser.
- Starten Sie die Eingabeaufforderung (Admin) und geben Sie "chkdsk [Buchstabe des SD-Karte-Datenträger]: /f".
- Drücken Sie „Enter“, um den Fehler zu beheben.
- Setzen Sie die SD-Karte ins Android-Handy wieder ein und checken, ob der Fehler behebt wird.
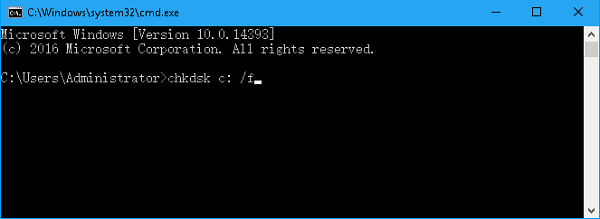
# Methode 5. Versteckte Dateien auf der leeren SD-Karte anzeigen
Ihre SD-Karte könnte einige versteckte Dateien enthalten, die gelöscht werden sollten. In diesem Fall können Sie auf dem Computer die Dateien finden und löschen.
- Verbinden Sie die SD-Karte mit dem Computer durch einen Kartenleser.
- Öffnen Sie „Explorer“ > Gehen Sie zu „Ansicht“ > „Optionen“. Wählen Sie die Registerkarte „Ansicht“.
- Checken Sie die Option „Ausgeblendete Dateien, Ordner und Laufwerke anzeigen“.
- Klicken Sie auf „Übernehmen“ und dann auf „OK“, um die Einstellungen zu sichern.
- Löschen Sie die Dateien, die das Problem verursachen könnten.
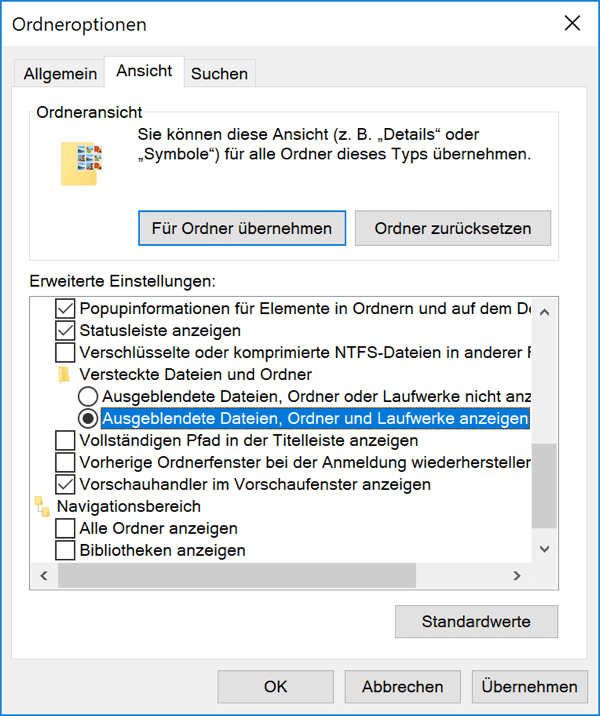
# Methode 6. Leere SD-Karte retten: Daten und Format von SD-Karte wiederherstellen
Ihre SD-Karte funktioniert noch nicht und zeigt immer die Meldung „SD-Karte leer oder hat nicht unterstütztes Dateiformat“? Um den Fehler zu beheben, in diesem Fall brauchen Sie vielleicht die darauf gespeicherten Daten durch eine Datenrettungssoftware wiederherstellen und dann die Karte formatieren. FonePaw SD-Karte Datenrettung kann Ihnen dabei helfen, wenn Ihre SD-Karte als leer angezeigt wird und Sie die Daten davon retten möchten.
Gratis Download Gratis Download
Schritt 1. Legen Sie Ihre SD-Karte in den Computer ein mit einem Karteleser.
Schritt 2. Nachdem Sie FonePaw SD-Karte Datenrettung starten, wählen Sie die gewünschten Dateitypen aus.
Schritt 3. Wählen Sie das SD-Karte-Datenträger zu scannen. Klicken Sie auf „Scannen“, um den Scan der SD-Karte zu beginnen.
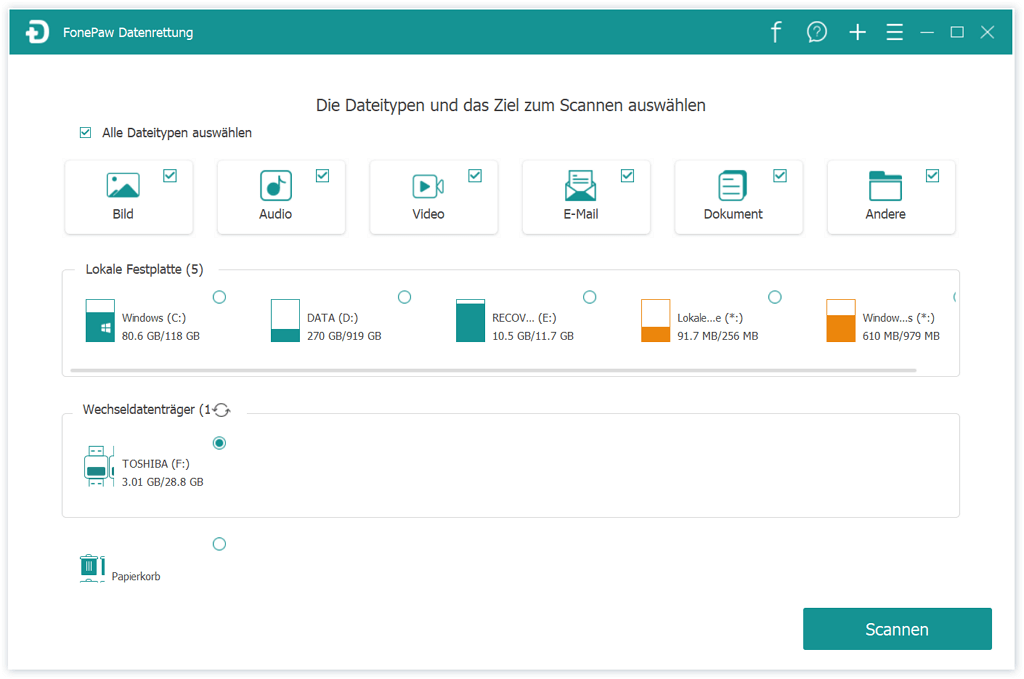
Schritt 4. Wenn die SD-Karte komplett gescannt wird, können Sie die Zieldateien auswählen, indem Sie die Kästchen ankreuzen.
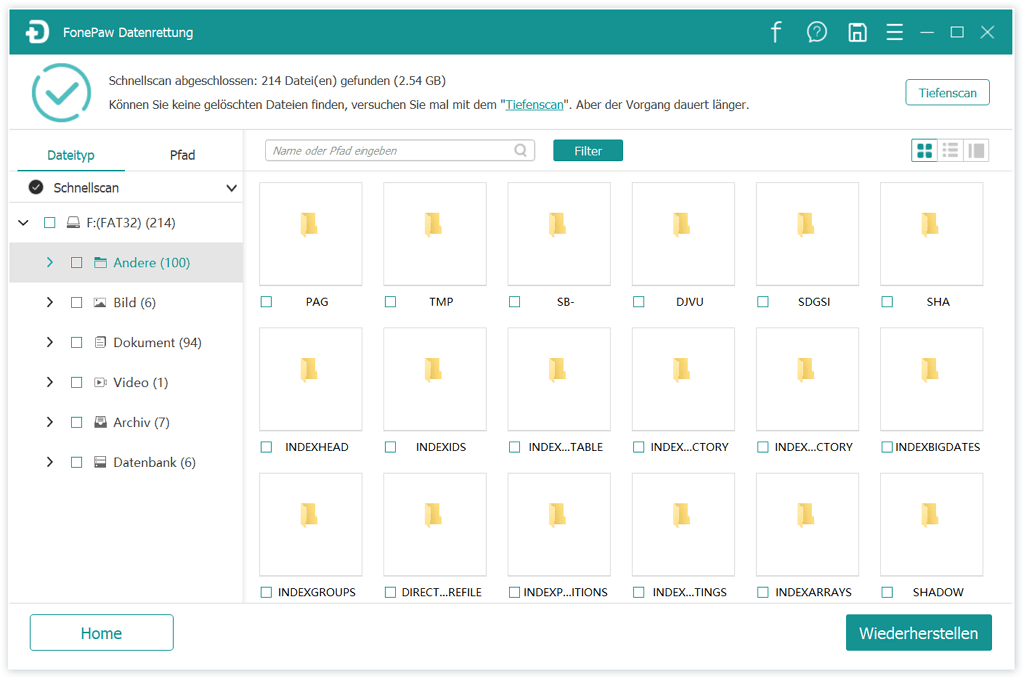
Schritt 5. Klicken Sie auf „Wiederherstellen“, um die Dateien wiederherzustellen.
Schritt 6. Formatieren Sie zuletzt Ihre SD-Karte.
Bitte schreiben Sie Ihre Erfahrung und Meinung unten, wenn Sie andere bessere Methoden haben.
- Hot Artikel
- 5 Wege: Gelöschte Dateien wiederherstellen auf Windows 10/8/7
- Top 6 kostenlose Bildschirm-Recorder ohne Wasserzeichen
- Android: USB-Debugging aktivieren trotz Display Defekt und Daten retten
- Wie man ein Amazon Prime Video auf den PC und Mac herunterlädt und rippt
- [Kostenlos] Das beste USB-Stick-Reparieren-Tool















