„Seit 2 Wochen habe ich viele Mals ausprobiert, aber das Nvidia Shadowplay nimmt nur gar nicht auf! In dem offiziellen FAQs kann ich auch keine effizienten Wege für das Problem finden! Kann jemand mir dabei helfen!“
- Nvidia Forum
Nvidia Shadowplay bietet den Nutzern eine kinderleichte Erfahrung, um das gespannte Gameplay-Video aufzunehmen (opens new window). Aber einige Nutzer haben sich in dem Forum gemeldet, dass die Shadowplay im Windows nicht mehr aufnimmt!
Damit bieten wir in diesem Beitrag die 8 effizienten Lösungen zu dem Problem Shadowplay nimmt nicht auf.
Nicht verpassen:
Die 6 besten Aufnahmeprogramme für Gaming im Test (2024) (opens new window)
Bildschirmaufnahme mit Timer planen und automatisch beenden (opens new window)
Teil 1: Bestes Fixen: Gameplay-Videos mit einem Klick aufnehmen
Obwohl Shadowplay eine kostenlos integrierte Funktion für Nvidia GeForce Experience ist, soll man eine Alternative zur Shadowplay überlegen, um das Problem schneller zu fixen, wenn Shadowplay keine Inhalte aufnehmen wird.
Hier empfehlen wir Ihnen die beste Methode zur Aufnahme der Gameplay-Videos: FonePaw Bildschirm Recorder (opens new window), mit dem man kann:
- Das Gameplay mit Systemsound und Mikrofon gleichzeitig oder separat aufnehmen.
- Aufnahmevideo der Computer-Spiele mit verschiedenen Videoformaten speichern, wie MP4, MOV, AVI und mehr.
- Aufzeichnungsvideo mit nicht nur der originalen Qualität, sondern auch kleine Dateigröße in der Festplatte speichern.
Nur laden Sie bitte das Programm FonePaw Bildschirm Recorder auf Ihrem Computer herunter und probieren Sie die beste Methode zur Aufnahme der Gameplay-Videos.
Gratis Download Gratis Download
Schritt 1: Nach der Installation des Programms starten Sie die Software und dann klicken Sie auf „Video aufnehmen“ in dem Hauptfenster.
Schritt 2: Zunächst stellen Sie den Aufnahmefenster für die Aufzeichnung des Gameplays. Nur ziehen Sie die Rahmen für den Fenster, bis alle Inhalte bei dem Spiel in dem Fenster umzufassen.
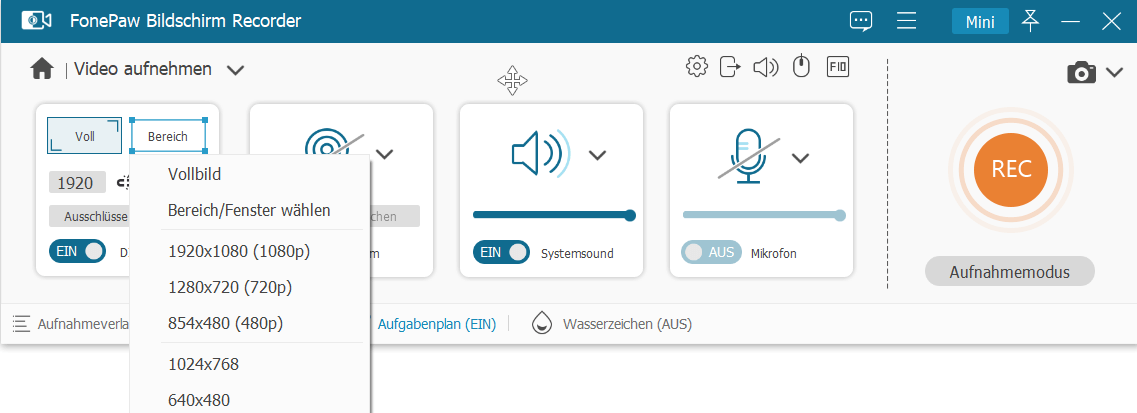
Schritt 3: In dem Einstellungsfenster wählen Sie das erwünschte Videoformat für die Gameplay-Aufnahme. Bildschirm Recorder unterstützt die häufig verwendeten Formate, wie MP4, MOV, AVI und mehr.
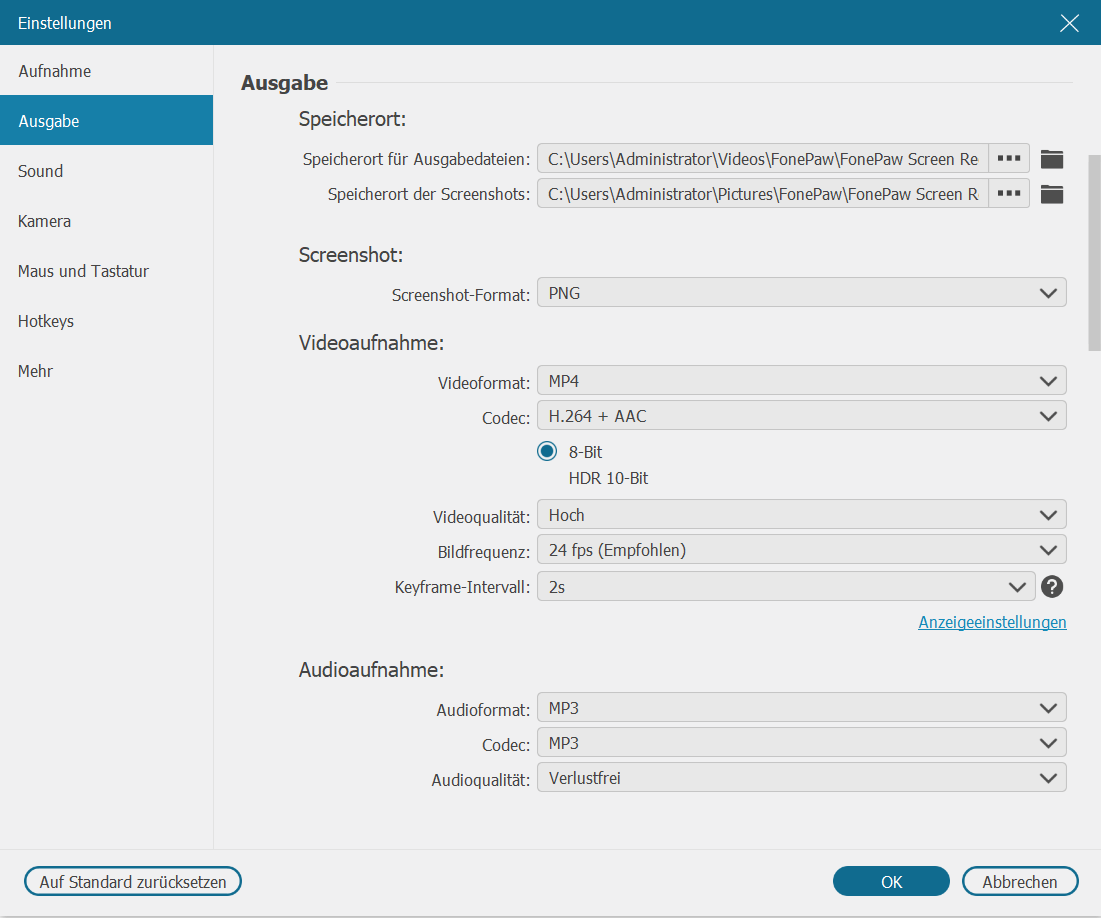
Wenn Sie ein Erklärvideo für das Spiel erstellen möchten, müssen Sie dann die Option „Mikrofon“ aktivieren.
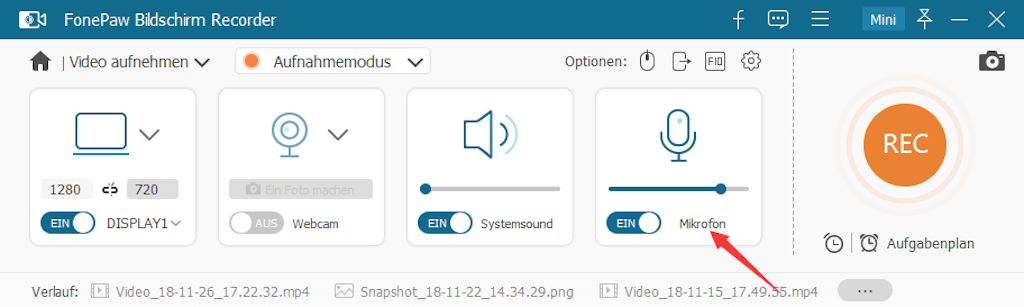
Schritt 4: Tippen Sie auf die Taste „REC“ in dem Menü, um die Aufnahme des Spiels zu beginnen. Wenn Sie die Aufnahme beenden möchten, klicken Sie auf die Taste „Beenden“.
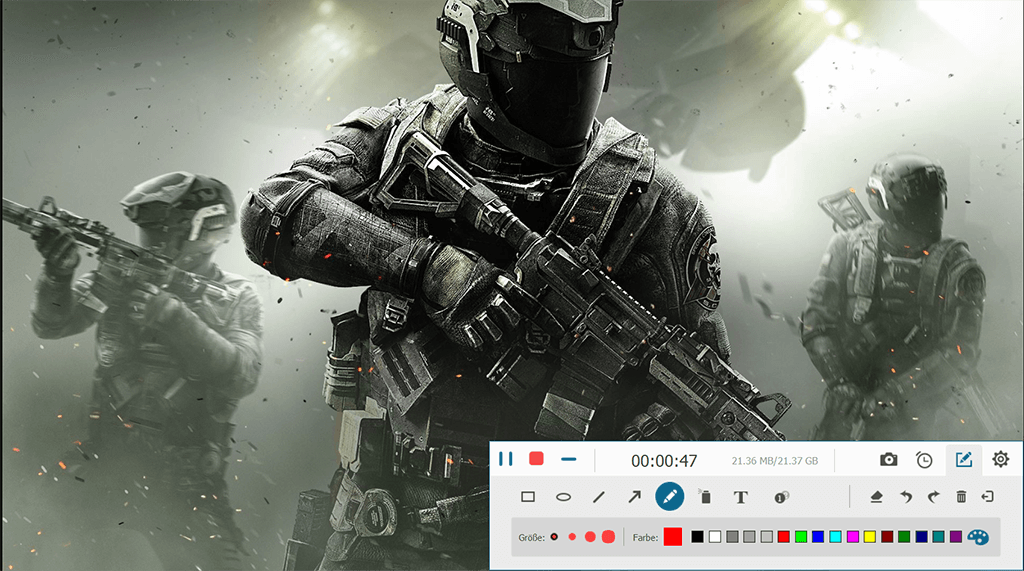
Schritt 5: IN dem Vorschaufenster können Sie direkt das Video schneiden, um den wichtigen Inhalt zu behalten. Nach der Bearbeitung klicken Sie auf „Speichern“, um das Aufnahmevideo des Gameplays zu speichern.
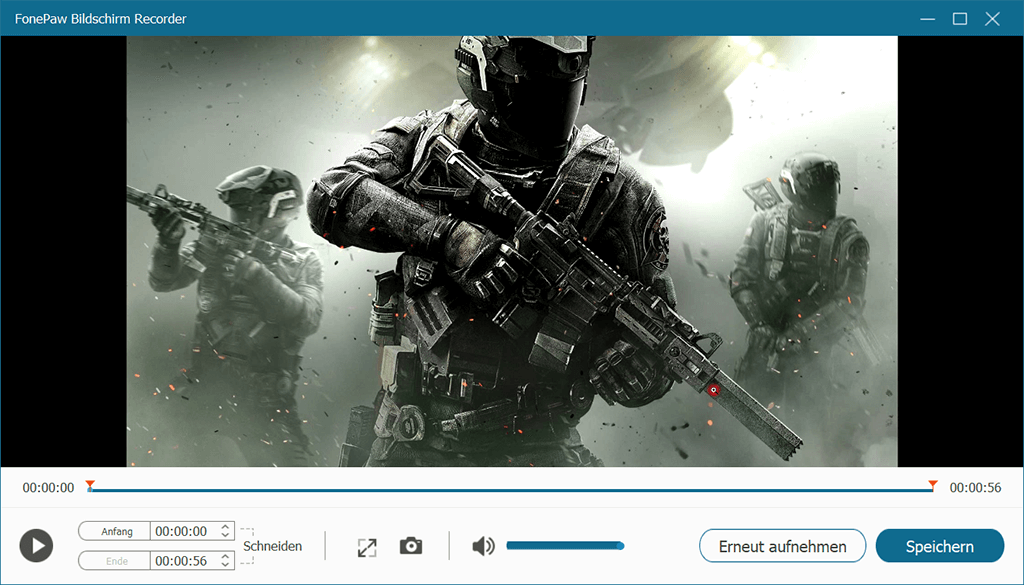
Mithilfe der Software FonePaw Bildschirm Recorder können Sie einfach und schnell das Gameplay-Video mit einer kleinen Dateigröße als Aufzeichnung mit Shadowplay aufnehmen
Teil 2: Andere Problembehebung für das Problem Nvidia Shadowplay nimmt nicht auf
In diesem Teil zeigen wir Ihnen andere Lösungen zur Problembehebung, wenn Nvidia Shadowplay nicht aufnimmt. Checken Sie bitte dieses Teil weiter, um die passende Lösung für Ihr Problem zu finden:
# Lösung 1: Computer neustarten
Ja. Die erste Methode ist immer der Neustart des Computers. Obwohl diese Lösung nicht so cool ist, kann die am meisten Fälle Ihnen helfen kann.
- Tippen Sie auf die Start-Taste auf dem Desktop und dann klicken Sie auf „Ein/Aus“. Danach klicken Sie auf die Option „Neu starten“.
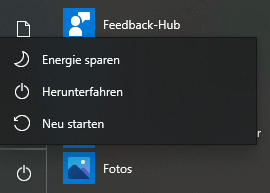
# Lösung 2: Speicherplatz der Festplatte überprüfen
Mit dem Shadowplay verbrauchen 3 Minuten Gameplay in der höchsten Qualitätsstufe ungefähr 1,1 GB, in der mittleren Stufe 500 MB und mit niedrigsten Einstellungen nur rund 350 MB.
Daher sollen Sie vor der Aufnahme den Speicherplatz der Festplatte checken, um zu bestätigen, ob Sie einen ausreichenden Speicherplatz für die Gameplay-Aufnahme haben.
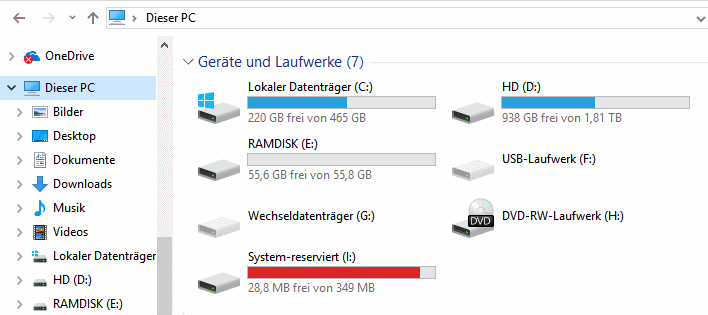
# Lösung 3: Nvidia GeForce Experience aktualisieren
Die alte Version von Nvidia GeForce Experience wird einige Bugs enthalten, die zu dem Problem beim Shadowplay führen wird.
In diesem Fall sollen Sie die Software Nvidia Geforce Experience auf dem neusten Zustand aktualisieren, um die Fehler bei der Software zu fixen.
# Lösung 4: Grafikkartetreiber aktualisieren
Wenn der Grafikkartetreiber nicht mit dem Shadowplay kompatibel ist, kann Shadowplay auch nicht normal das Gameplay aufzeichnen.
Um das Problem zu lösen, müssen Sie die Grafikkarte auf dem neusten Zustand aktualisieren.
- Klicken Sie auf das Task-Leiste auf dem Desktop mit der rechten Maustaste und dann klicken Sie auf „Geräte-Manager“.
- Unter dem Bereich „Grafikkarte“ klicken Sie auf die vorhandene Grafikkarte mit der rechten Maustaste. Und dann tippen Sie auf „Treiber aktualisieren“.
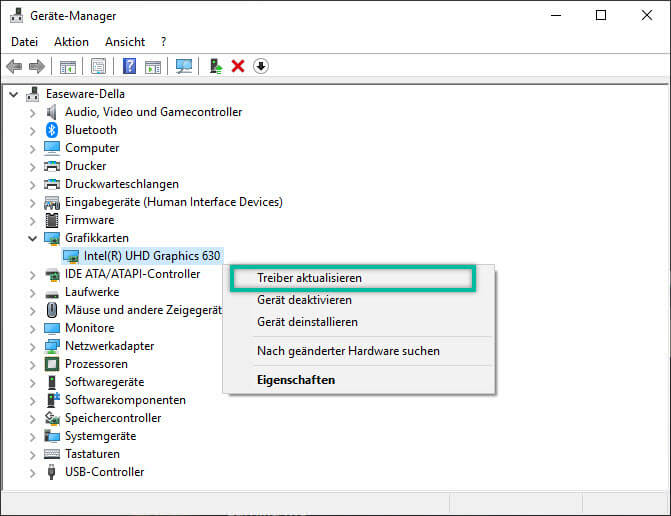
# Lösung 5: Windows-System updaten
Update vom Windows-System kann das Problem beheben, wenn Shadowplay nicht aufnimmt, weil Shadowplay mit der alten System-Version möglichweise nicht kompatibel wird.
- Klicken Sie auf den Windows-Symbol auf dem Desktop und dann öffnen Sie die Einstellungen in dem Menü.
- Unter dem Bereich „Update und Sicherheit“ klicken Sie auf „Windows Update“ > „Nach Updates suchen“.
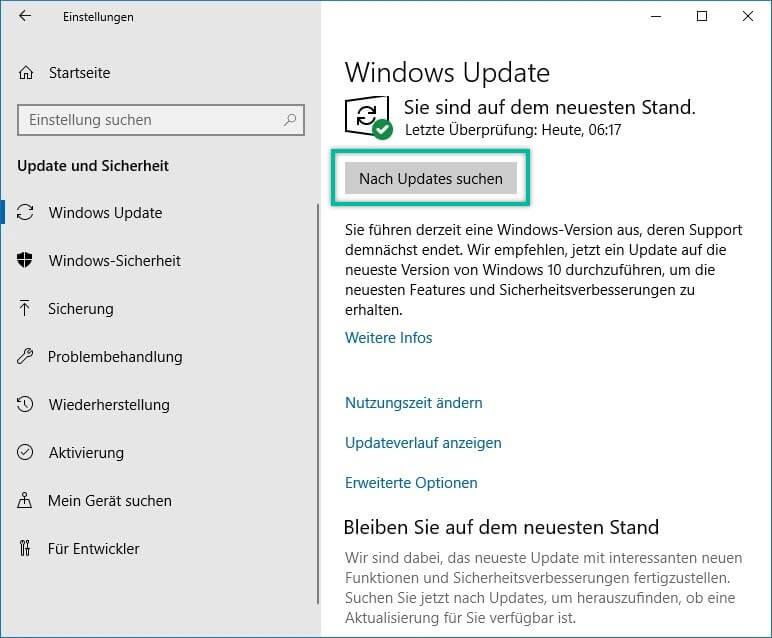
- Wenn ein Update für Windows-System verfügbar ist, tippen Sie auf „Jetzt installieren“.
# Lösung 6: Das Spiel neustarten
Wenn das Shadowplay nicht Ihr gewünschte Gameplay-Video aufnehmen kann, liegt der Grund vielleicht auch an das Spiel.
Wie der Neustart des Computers kann der Neustart des Spiels auch Ihnen dabei helfen, um die Aufnahme mit Shadowplay erneut zu starten.
# Lösung 7: Das Spiel updaten
Wenn Sie das Spiel auf Steam oder Epic gekauft haben, veröffentlicht der Hersteller regelmäßig eine Update-Packung für das Spiel, um die Gameplay-Erfahrung zu verbessern.
Gleichzeitig kann die Update-Packung des Spiels auch möglichweise das Problem bei der Aufnahme mit Shadowplay beheben, weil Nvidia Grafikkarte mehr kompatibel mit der neusten Version vom Computer-Spiel.
Nur starten Sie den Game Launcher, wie Steam oder Epic. Dann suchen Sie nach dem Update für die Computer-Spiele.
Die 8 praktischen Lösungen hier können Ihnen dabei helfen, wenn Shadowplay nicht aufnehmen wird. Doch empfehlen wir Ihnen auch das professionelle Programm FonePaw Bildschirm Recorder (opens new window), um das Gameplay-Video einfach ohne Begrenzung von Nvidia Shadowsplay aufzunehmen.
- Hot Artikel
- 5 Wege: Gelöschte Dateien wiederherstellen auf Windows 10/8/7
- Top 6 kostenlose Bildschirm-Recorder ohne Wasserzeichen
- Android: USB-Debugging aktivieren trotz Display Defekt und Daten retten
- Wie man ein Amazon Prime Video auf den PC und Mac herunterlädt und rippt
- [Kostenlos] Das beste USB-Stick-Reparieren-Tool
















