„Nachdem ich meinen Computer von Windows 8 zu Windows 10 aktualisiert habe, kann ich meinen Ordner auf meiner externen Festplatte nicht mehr öffnen. Mir wird die Fehlermeldung „Sie verfügen momentan nicht über die Berechtigung des Zugriffs auf diesen Ordner“ angezeigt.“
In der Microsoft-Community wird oft eine ähnliche oder sogar dieselbe Frage gestellt. Wenn versucht wird, einen Ordner auf einer externen Festplatte zu löschen, tritt stets dieselbe Fehlermeldung auf: „Sie verfügen momentan nicht über die Berechtigung des Zugriffs auf diesen Ordner“. Nutzerberichten nach tritt dieser Fehler überwiegend auf, wenn zum Betriebssystem Windows 10 gewechselt wurde.
Wenn auch Sie dasselbe Problem haben, lesen Sie unter weiter, um diese Fehlermeldung schnell und einfach zu beseitigen.
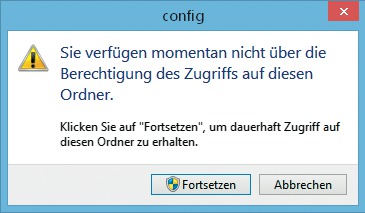
Teil 1: Ursachen für den Fehler „Sie verfügen momentan nicht über die Berechtigung des Zugriffs auf diesen Ordner“
Wenn Ihnen die Fehlermeldung „Sie verfügen momentan nicht über die Berechtigung des Zugriffs auf diesen Ordner“ angezeigt wird, können Sie weder auf Dateien zugreifen noch diese umbenennen oder löschen, auch wenn Sie sich als Administrator auf Windows 10 angemeldet haben. Für diesen Fehler gibt es eine Reihe von Ursachen:
- Ein Nutzer oder eine Gruppe wurde von „Gruppen- oder Benutzernamen“ unter „Sicherheit“ in den Eigenschaften des Ordners entfernt.
- Sie befinden sich auf der Liste „Verweigern“ unter Benutzer/Gruppen, die keinen Zugriff auf den Ordner haben sollen.
- Konflikt zwischen den Berechtigungen zum Teilen und den Berechtigungen des NTFS (New Technology File System).
Teil 2: Lösungen für den Fehler „Sie verfügen momentan nicht über die Berechtigung des Zugriffs auf diesen Ordner“
Nachdem Sie festgestellt haben, was genau die Fehlermeldung verursacht, können Sie den Fehler mit den folgenden Schritten beheben und wieder Zugriff auf die Dateien oder Ordner auf Ihrer externen Festplatte erhalten:
# Lösung 1. Geben Sie im Bereich „Sicherheit“ jedem Vollzugriff
- Klicken Sie mit der rechten Maustaste auf den Ordner und wählen Sie „Eigenschaften“.
- Wechseln Sie in den Tab „Sicherheit“ und klicken Sie auf „Bearbeiten“.
- Wählen Sie „Hinzufügen“, geben Sie „Jeder“ ein, klicken Sie auf „Namen überprüfen“ und anschließend auf „OK“.
- Wählen Sie unter „Zulassen“ dann „Jeder“ aus.
- Zuletzt setzen Sie ein Haken bei „Vollzugriff“ setzen und mit „OK“ bestätigen.
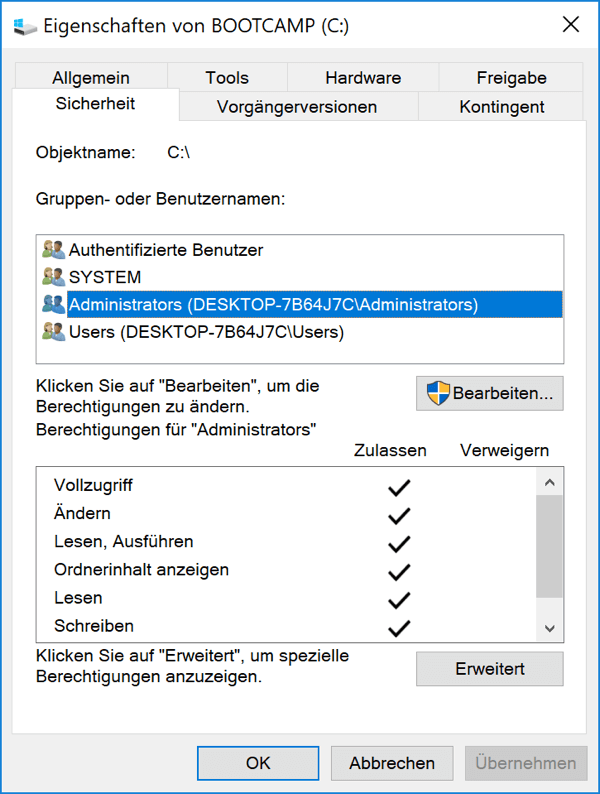
# Lösung 2. Ersetzen Sie den Besitzer der Datei oder des Ordners
Eine andere Lösung zum Beheben des Fehlers „Sie verfügen momentan nicht über die Berechtigung des Zugriffs auf diesen Ordner“ auf Windows 10/8/7 ist es, den Besitzet der Datei oder Ordners zu ersetzen.
- Klicken Sie mit der rechten Maustaste auf den Ordner und öffnen Sie die „Eigenschaften“.
- Navigieren Sie im Tab „Sicherheit“ zu „Gruppen- und Benutzernamen“.
- Klicken Sie auf die Schaltfläche „Erweitert“ und dann auf den Link „Ändern“.
- Geben Sie Ihren Benutzernamen ein und klicken Sie anschließend auf „Namen überprüfen“. Bestätigen Sie danach mit „OK“.
- Setzen Sie zuletzt bei „Besitzer der Objekte und untergeordneten Container ersetzen“ einen Haken und bestätigen Sie Ihre Auswahl mit „OK“.
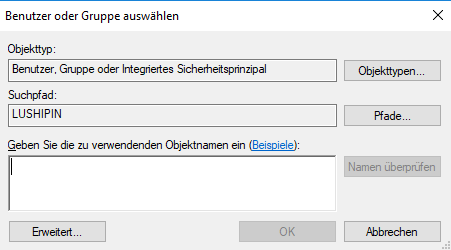
# Lösung 3. Nutzen Sie den Befehl TAKEOWN /F /R /D Y
- Öffnen Sie die Eingabeaufforderung als Admin über das Windows-Menü.
- Geben Sie den Befehl „TAKEOWN /F /R /D/ Y“ ein und drücken Sie die Eingabetaste.
- Schließen Sie die Eingabeaufforderung.
- Starten Sie Ihren Computer neu.
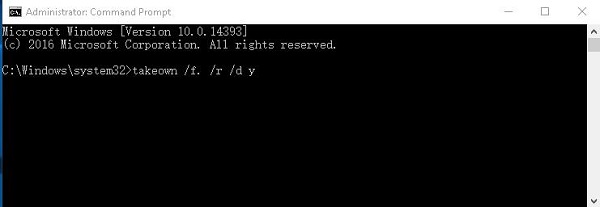
# Lösung 4. Stellen Sie die Dateien oder Ordner wieder her
Wenn keine der obigen Lösungswege funktioniert, bietet es sich an, die Dateien oder Ordner, auf die Sie wegen der Fehlermeldung „Sie verfügen momentan nicht über die Berechtigung des Zugriffs auf diesen Ordner“ keinen Zugriff haben, mit einem Drittanbieterprogramm wiederherzustellen. Wir empfehlen Ihnen hierfür FonePaw Datenrettung (opens new window), ein Programm, das verlorene oder beschädigte Dateien von einem Windows-Computer ganz leicht wiederherstellen kann.
Schritt 1: Starten Sie FonePaw Datenrettung
Laden Sie FonePaw Datenrettung von der offiziellen Internetseite herunter und starten Sie das Programm nach der Installation. Das Programm ist mit Windows 10/8/7 kompatibel.
Gratis Download Gratis Download
Schritt 2: Wählen Sie die gewünschten Dateitypen und Starten Sie den Scan
FonePaw Datenrettung unterstützt u.a. das Wiederherstellen von Fotos, Videos, Audiodateien, E-Mails und Dokumenten. Nachdem Sie alle Dateitypen, die sie wiederherstellen möchten, ausgewählt haben, können Sie außerdem wählen, welcher Speicher durchsucht werden soll. Das Programm kann Festplatten, USB-Sticks, Speicherkarten und digitale Kameras dursuchen.

Schritt 3: Starten Sie den Scan
Klicken Sie auf die Schaltfläche „Scannen“ und warten Sie einige Minuten, bis der Scan abgeschlossen ist.
Schritt 4: Wählen Sie die gewünschten Dateien aus
Wählen Sie nun alle Dateien aus, die Sie wiederherstellen möchten, indem Sie einen Haken neben den Dateinamen setzen.
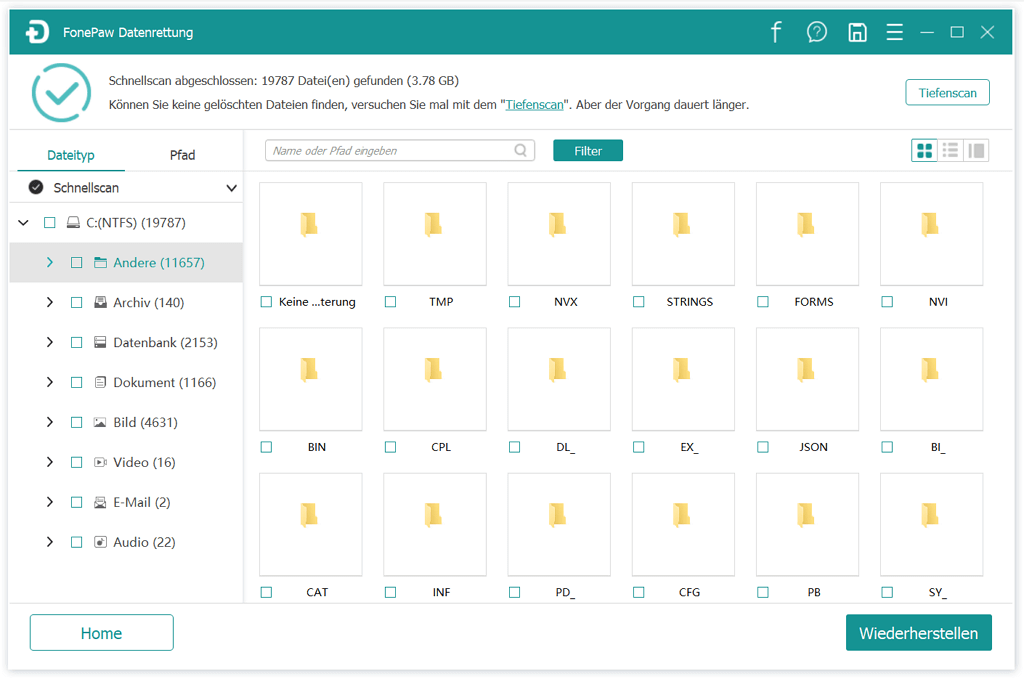
Schritt 5: Stellen Sie die Dateien wieder her
Als letzten Schritt müssen Sie nur noch auf „Wiederherstellen“ klicken.
Mit FonePaw Datenrettung müssen Sie nicht länger verzweifeln, wenn Ihre Daten verlorengehen. Laden Sie sich das Programm herunter und probieren Sie es aus!
Gratis Download Gratis Download
Versuchen Sie erneut, Ihren gewünschten Ordner zu öffnen, um festzustellen, ob der Fehler „Sie verfügen momentan nicht über die Berechtigung des Zugriffs auf diesen Ordner“ erfolgreich behoben wurde. Wenn Sie eine bessere Methode zum Beheben dieses Fehlers kennen, teilen Sie sie gerne mit uns in den Kommentaren.
- Hot Artikel
- 5 Wege: Gelöschte Dateien wiederherstellen auf Windows 10/8/7
- Top 6 kostenlose Bildschirm-Recorder ohne Wasserzeichen
- Android: USB-Debugging aktivieren trotz Display Defekt und Daten retten
- Wie man ein Amazon Prime Video auf den PC und Mac herunterlädt und rippt
- [Kostenlos] Das beste USB-Stick-Reparieren-Tool















