„Ich habe einige der Bilder vom internen Gerätespeicher auf die SD-Karte kopiert und die Bilder gelöscht, die sich im Gerätespeicher befanden. Wenn ich diese Bilder auf WhatsApp öffnen möchte, wird die Meldung „Sorry, diese Mediendatei existiert leider nicht auf Ihrer SD-Karte“ angezeigt. Jetzt kann ich nicht mehr diese Bilder öffnen und über WhatsApp absenden?“
Wie in diesem Beispiel werden viele WhatsApp-Nutzer auch das gleiche Problem treffen. Wenn Sie auf diesen Fehler stoßen, lesen Sie den Beitrag weiter und dann erfahren Sie die passenden Lösungen für die Problembehebung.
Nicht verpassen
SD Karte: Gelöschte Bilder und Dateien wiederherstellen bei Android (opens new window)
Grund: Sorry, diese Mediendatei existiert nicht auf der SD-Karte
Wenn Ihr Handy die Erweiterung der SD-Karte unterstützt, kann WhatsApp die empfangenen Dateien in der SD-Karte speichern. Wenn die Mediendateien aus dem originalen Speicherort gelöscht oder in der SD-Karte exportiert, werden die Dateien auch aus dem Server gelöscht.
In diesem Fall kann WhatsApp auf keinen diesen Dateien zugreifen, weil die Mediendateien nicht mehr in dem originalen Speicherort belegen. Deswegen erscheint eine Fehlermeldung „Sorry, diese Mediendatei existiert nicht auf der SD-Karte“, während Sie mit WhatsApp Ihre Mediendatei öffnen möchten.
Darunter bieten wir Ihnen die entsprechenden Problembehebung auf Windows-Computer und Android-Handy, wenn die Mediendatei nicht auf Ihrer SD-Karte vorhanden ist.
Problembehebung: Diese Mediendatei ist nicht auf der SD-Karte vorhanden
Danach werden wir die passenden Lösungen für der SD-Karte auf Android und Windows Ihnen anbieten. Und Sie können nach Ihrem Bedarf die Methoden auswählen:
# Windows:
Methode 1: Computer neustarten
Mithilfe des Computers können Sie auch das Problem bei der SD-Karte beheben. Zuerst sollen wir den Computer neustarten. Danach werden die leichten Systemfehler bei Software selber gefixt.
Danach können Sie die SD-Karte in dem Datei-Explorer checken, ob die Mediendatei normal verwaltet oder kopieret werden kann. Wenn ja, stecken SIE die SD-Karte erneut in Ihrem Handy ein.
Methode 2: SD-Karte erneut mit dem Computer verbinden
Wenn der Neustart des Computers nicht Ihnen helfen kann, bieten wir Ihnen hier eine andere einfache Methode für Problembehebung.
Schritt 1: Nur trennen Sie die SD-Karte sicher mit dem Computer, nachdem Sie die Taste „USB auswerfen“ getippt haben.
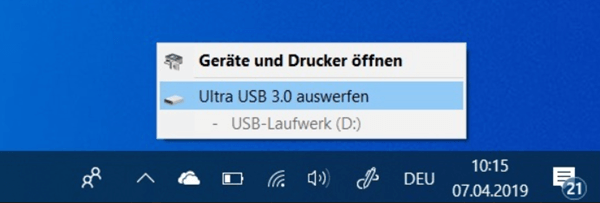
Schritt 2: Danach können Sie die SD-Karte mit einer kleinen Brüste bereinigen. Und dann schließend Sie die SD-Karte an den Computer erneut.
Wenn die SD-Karte richtig erkannt und geöffnet wird, bedeutet das, dass Sie die SD-Karte normal für Ihr Handy verwenden können.
Methode 2: SD-Karte in anderes Dateisystem formatieren
Wenn die Fehlermeldung „Sorry, Diese Mediendatei ist nicht auf der SD-Karte vorhanden“ während der Verwendung der WhatsApp noch erscheint, wird das Dateisystem der SD-Karte möglichweise nicht kompatibel mit dem Handy.
In diesem Fall sollen Sie die SD-Karte in anderes Dateisystem formatieren, sodass die Android-Apps auf die Dateien in der SD-Karte zugreifen können.
Notiz: Die Formatierung wird alle Dateien in der SD-Karte entleert. Daher sollen Sie vorher ein Backup der Dateien der SD-Karte erstellen, um den Datenverlust zu vermeiden.
Schritt 1: Verbinden Sie die SD-Karte mit dem Computer. Und dann öffnen Sie „Dieser PC“, in dem Sie auf die SD-Karte mit der rechten Maustaste klicken.
Schritt 2: In dem Menü klicken Sie auf „Formatieren“. Danach wählen Sie das erwünschte Dateisystem NTFS, FAT32 oder exFAT aus.
Schritt 3: Tippen Sie auf „Starten“ und dann beginnen Sie die Formatierung.
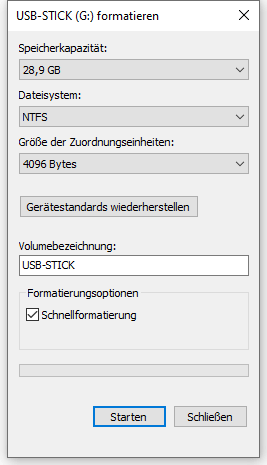
Nach der Formatierung importieren alle vorher gesicherten Dateien erneut in der SD-Karte. Danach checken Sie, ob die WhatsApp normal die Dateien in der SD-Karte öffnen kann.
Methode 3: Mediendatei in der SD-Karte wiederherstellen
Falls alle vorherigen Methoden auf dem Windows-Computer nicht funktionieren können, wird Ihre SD-Karte möglichweise defekt oder beschädigt. In diesem Fall benötigen Sie eine professionelle Software FonePaw SD-Karte Datenrettung, die einfach die Mediendatei in der SD-Karte finden und wiederherstellen kann, obwohl die SD-Karte defekt oder beschädigt ist.
Gratis Download Gratis Download
Befolgen Sie die detaillierte Anleitung darunter, um die Dateien der SD-Karte auf dem Computer wiederherzustellen:
Schritt 1: Starten Sie das Programm FonePaw SD-Karte Datenrettung und dann verbinden Sie die SD-Karte mit dem Computer.
Schritt 2: Zunächst wählen Sie die erwünschten Dateitypen zum Wiederherstellen, wie Bild, Video, Audio und Dokument. Nun klicken Sie auf „Scannen“ und das Programm wird dann die defekte SD-Karte scannen.
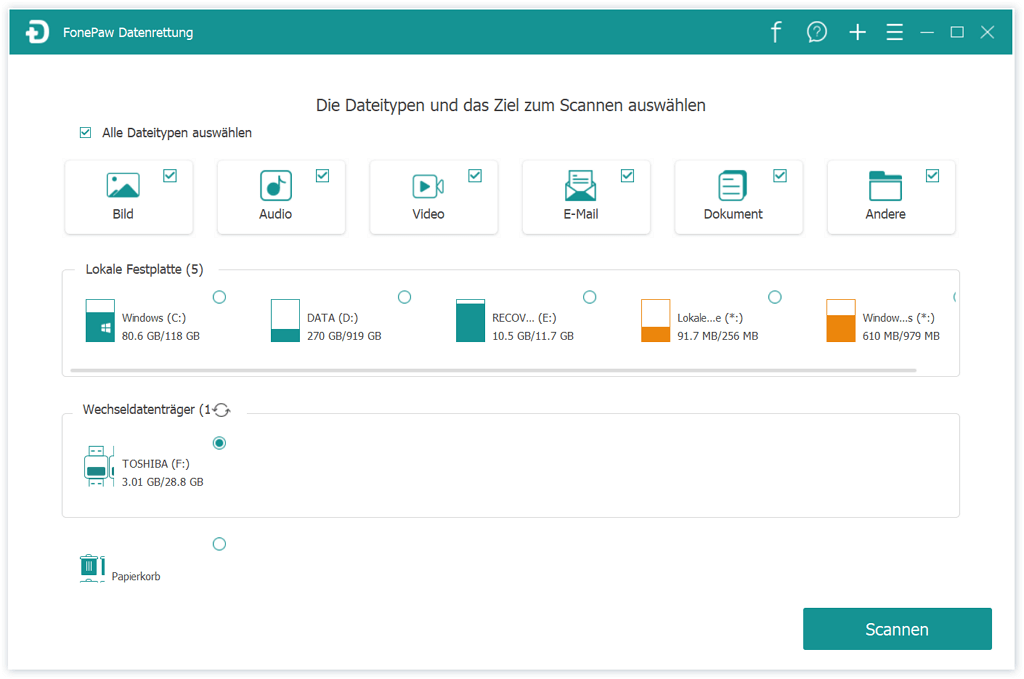
Schritt 3: Sobald der Scann abgeschlossen geht, markieren Sie die erwünschten Dateien in der SD-Karte und dann klicken Sie auf „Wiederherstellen“.
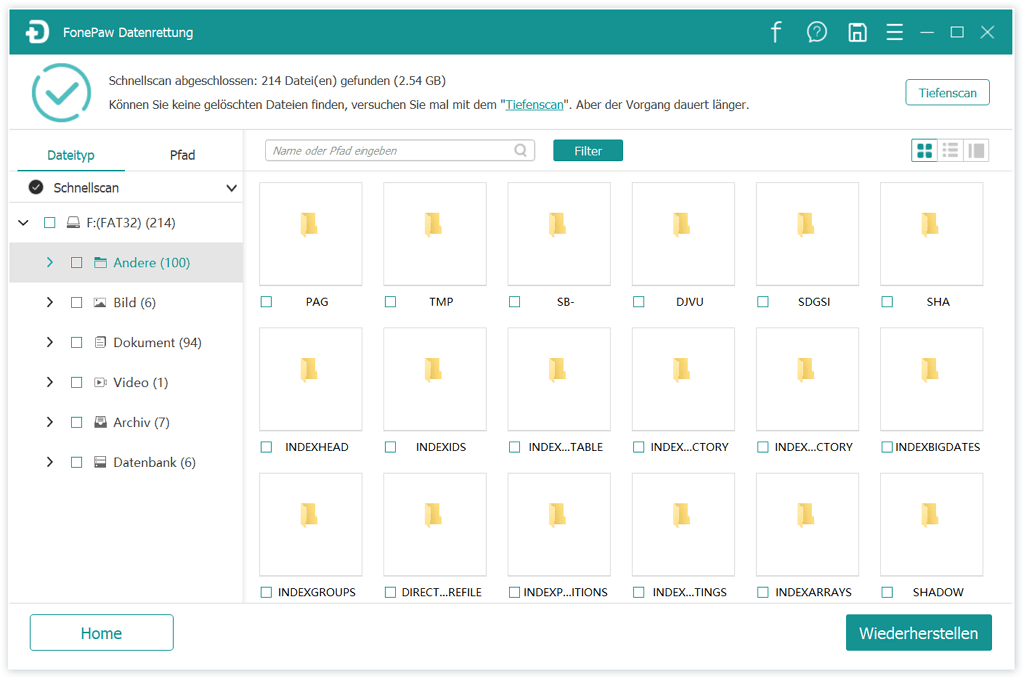
Schritt 4: Wenn Sie ein Fenster „Wiederherstellung abgeschlossen“ auf dem Computer-Bildschirm sehen können, wird die Dateien Ihrer SD-Karte erfolgreich wiederhergestellt. Dann können Sie mithilfe des Programms FonePaw DoTrans (opens new window)die Dateien von dem Windows-PC auf Android-Handy übertragen.
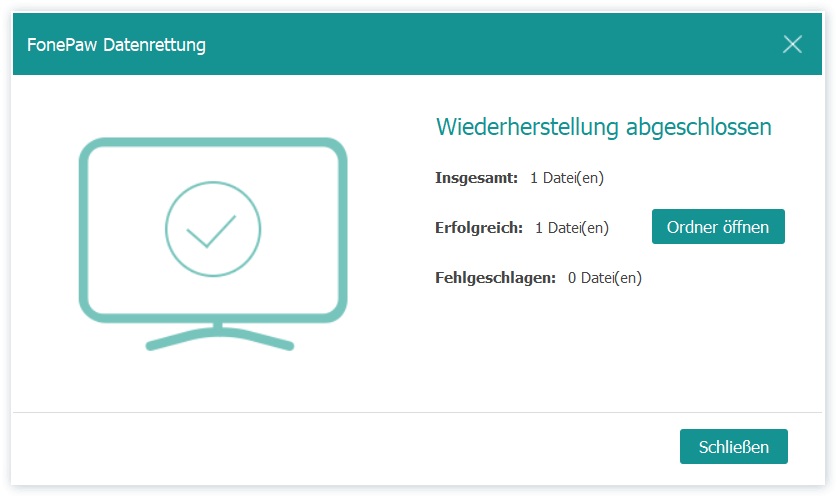
# Android:
Methode 1: Handy neustarten
Wie im Windows-Computer können Sie auch zuerst Ihr Handy neustarten. Mit dem Neustart des Handys wird einige Bugs in der WhatsApp einfach gefixt. Dann können Sie weiter die Meidendatei in der WhatsApp öffnen.
- Nur halten Sie die Power-Taste lang drückt, bis das Pop-Up-Fenster auf dem Handy-Bildschirm angezeigt wird.
- Dann klicken Sie auf die Taste „Neustart“ und warten Sie, bis Ihr Handy erneut eingeschaltet ist.
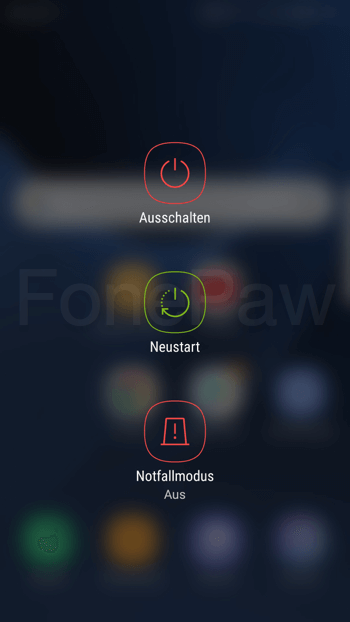
Methode 2: Mediendateien in den ursprünglichen WhatsApp-Ordner kopieren
Wenn Sie die Mediendateien in anderen Ordner exportiert haben, kann WhatsApp keinen passenden Dateien in dem ursprünglichen Ordner für WhatsApp-Medien finden.
In diesem Fall können Sie die Mediendateien kopieren und dann in den ursprünglichen WhatsApp-Media-Ordner erneut einfügen, sodass WhatsApp Ihre Dateien finden und auslesen kann.
Hier erfahren Sie den richtigen Speicherort für WhatsApp-Mediendateien. Nur fügen Sie die passenden Dateien erneuet in dem Ordner WhatsApp Media ein.
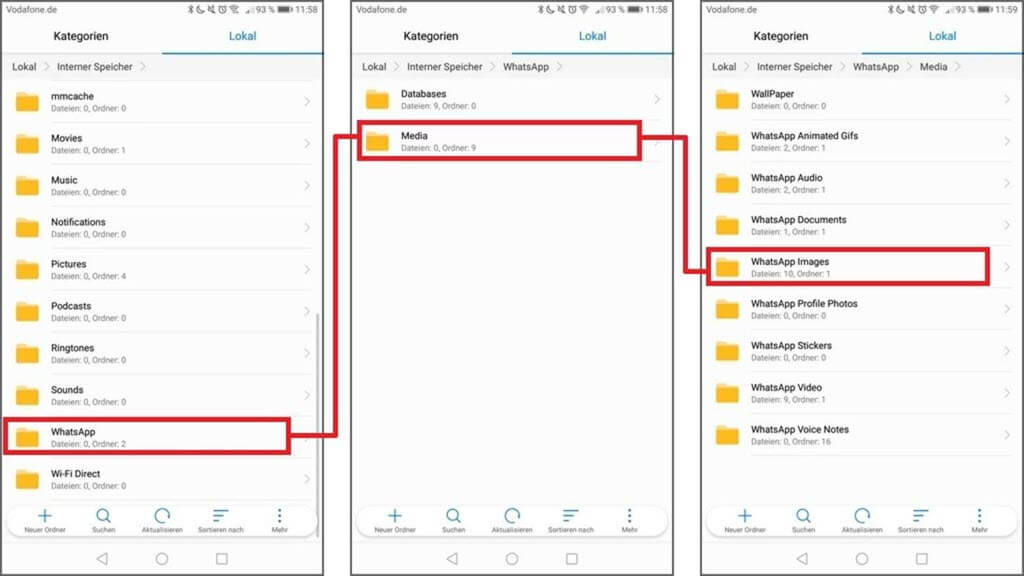
Methode 3: Dateien aus WhatsApp-Backup wiederherstellen
Wenn die Dateien schon aus der SD-Karte gelöscht werden, kann WhatsApp natürlich keine Ihre verlorenen Mediendateien öffnen. Unter dieser Situation kann das WhatsApp-Backup die vorher gesicherten Dateien in dem Handy wiederherstellen:
Schritt 1: Deinstallieren Sie WhatsApp und dann installieren Sie diese App erneut in Ihrem Handy.
Schritt 2: In der WhatsApp verifizieren Sie die Handynummer und tippen Sie auf „Wiederherstellen“, sobald die WhatsApp ein verfügbares Backup finden kann.
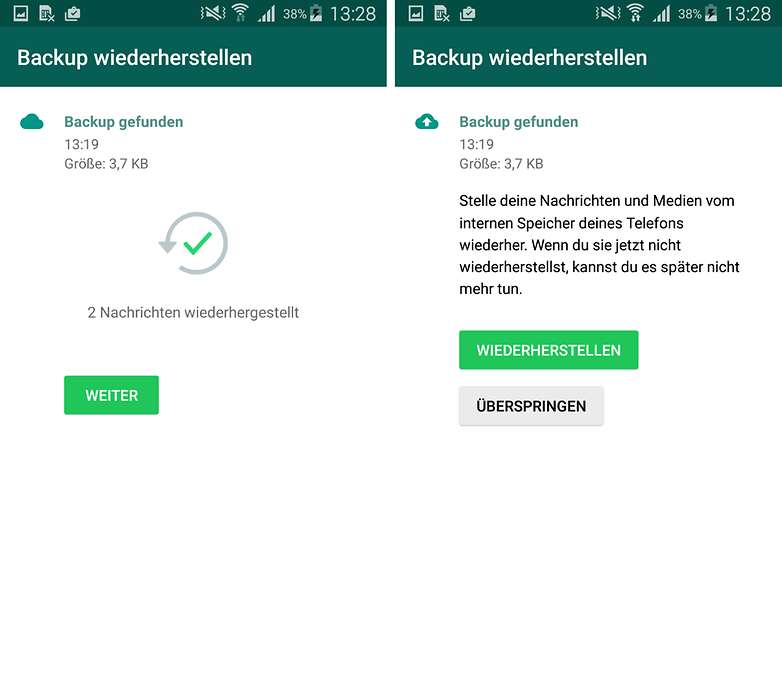
Schritt 3: Folgen Sie danach der Ausweisung, um die Mediendateien aus dem WhatsApp-Backup zu extrahieren.
Methode 4: Bilder und Videos der SD-Karte wiederherstellen
Kein Backup? Keine Panik. Wir empfehlen Ihnen hier das leistungsstarke Programm FonePaw Android Datenrettung (opens new window), mit dem Sie die gelöschten WhatsApp-Mediendateien schnell wiederherstellen können, obwohl die Mediadatei nicht mehr in der SD-Karte vorhanden ist.
Innerhalb von 3 Schritten retten Sie die WhatsApp-Dateien:
Schritt 1: Verbinden Sie das Handy mit dem PC und dann wählen Sie die passenden Dateitypen WhatsApp und WhatsApp-Anhänge.
Schritt 2: Klicken Sie auf „Scannen“ und dann warten Sie, bis der Scann abgeschlossen ist.
Schritt 3: Wählen Sie die erwünschten WhatsApp-Bilder oder Videos und dann klicken Sie auf „Wiederherstellen“.
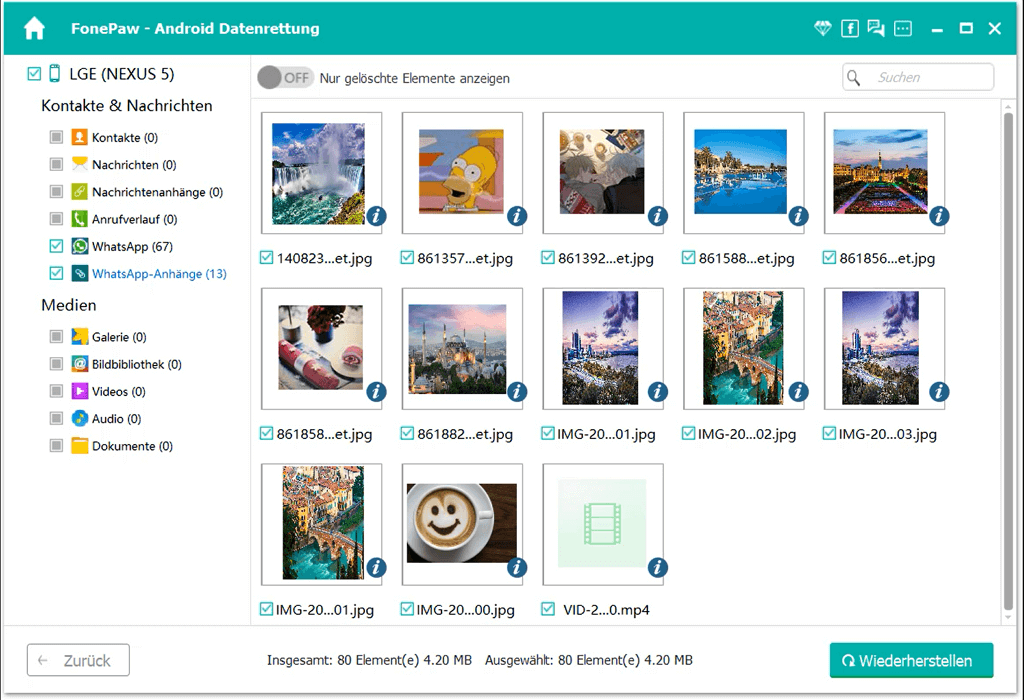
- Hot Artikel
- 5 Wege: Gelöschte Dateien wiederherstellen auf Windows 10/8/7
- Top 6 kostenlose Bildschirm-Recorder ohne Wasserzeichen
- Android: USB-Debugging aktivieren trotz Display Defekt und Daten retten
- Wie man ein Amazon Prime Video auf den PC und Mac herunterlädt und rippt
- [Kostenlos] Das beste USB-Stick-Reparieren-Tool















