Lieben Sie Spiele oder gefällt es Ihnen, anderen beim spielen von Videospielen zuzugucken? Dann nutzen Sie sicherlich auch gerne Twitch.tv. Twitch bietet eine Vielfalt an Liveübertragungen von Spielern, die Videospiele, wie Fortnite, League of Legends, Apex Legends, etc. live spielen.
Allerdings werden Twitch Videos automatisch nach 2 Wochen oder Monaten von der Seite nach der Übertragung entfernt. Deshalb möchten Sie eventuell tolle Twitch Stream oder VOD herunterladen, um diese auch offline weiterhin anzugucken zu können. Heute erhalten Sie eine detaillierte Anleitung, um Twitch Videos herunterzuladen. Egal, was Sie herunterladen wollen – ob Stream, Video oder Clips – Sie finden in diesem Artikel einen Weg.
1. Twitch Streams herunterladen
# Laden Sie Ihren Broadcast herunter
Twitch erlaubt Partnern die Option, ihre eigenen Broadcasts herunterzuladen. Haben Sie jedoch nur einen regulären Nutzeraccount, wird das Video nach etwa zwei Wochen von der Seite entfernt. Folgen Sie also den folgenden Schritten, um Ihren Twitch Stream vor der Entfernung herunterzuladen.
Schritt 1. Stellen Sie sicher, dass Sie mit dem Internet verbunden sind und bei Twitch eingeloggt sind.
Schritt 2. Klicken Sie auf das Drop-Down Menü unter Ihrem Profil und klicken Sie auf Dashboard.
Schritt 3. Gehen Sie beim Dashboard zu Einstellungen > Kanal und machen einen Haken bei „Frühere Übertragungen speichern“.
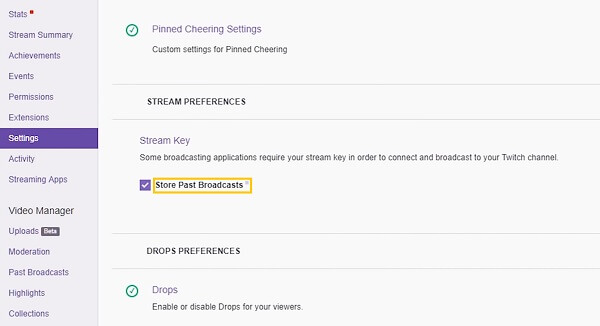
Schritt 4. Gehen Sie in das Hauptmenü und suchen die Option Video Manager. Hier sehen Sie die Thumbnails all Ihrer Videos
Schritt 5. Klicken Sie auf Download neben dem Stream, den Sie von Twitch speichern wollen.
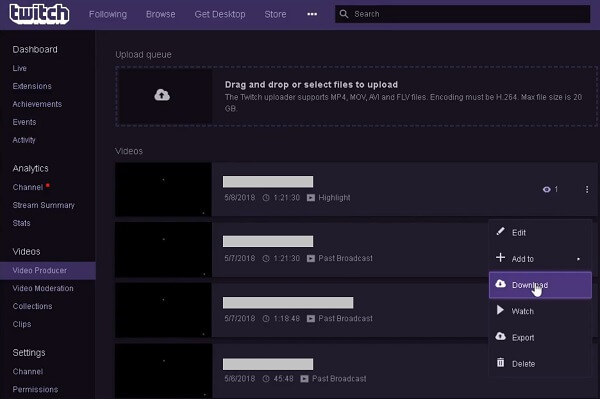
# Twitch Livestream aufnehmen
Wenn Sie ein Twitch Video von anderen Spielern speichern möchten, können Sie FonePaw Bildschirm Recorder (opens new window) zur Aufnahme der Videos nutzen, um diese später offline zu sehen.
FonePaw Bildschirm Recorder unterstützt die Aufnahme vom Systemsound, wodurch die originale Audiospur vom Twitch Stream in hoher Qualität gespeichert werden kann. Zusätzlich können Sie die Aufnahmezeit vorher einstellen, damit die Aufnahme eines stundenlangen Twitch Streams automatisch erfolgt, ohne dass Sie währenddessen am Computer auf das Ende vom Stream warten müssen.
Nach der Aufnahme können Sie diese zuschneiden, um unerwünschte Clips herauszufiltern.
Schritt 1. Laden Sie FonePaw Bildschirm Recorder herunter und öffnen Sie das Programm. Klicken Sie den Aufnahmeknopf und definieren Sie den Bildschirmbereich aus, der aufgenommen werden soll.
Gratis Download Gratis Download
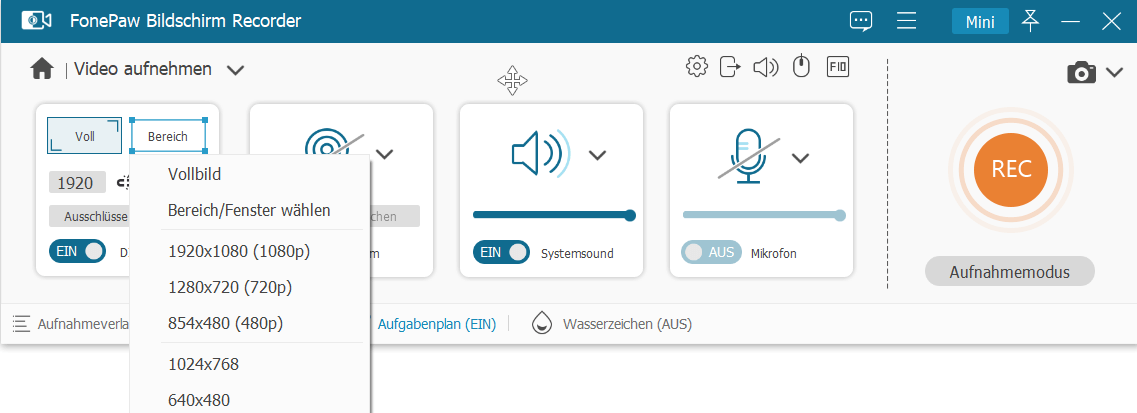
Schritt 2. Gehen Sie zu den Einstellungen rechts oben und schalten Sie die Maus aus, damit der Cursor nicht im Video eingeblendet wird.
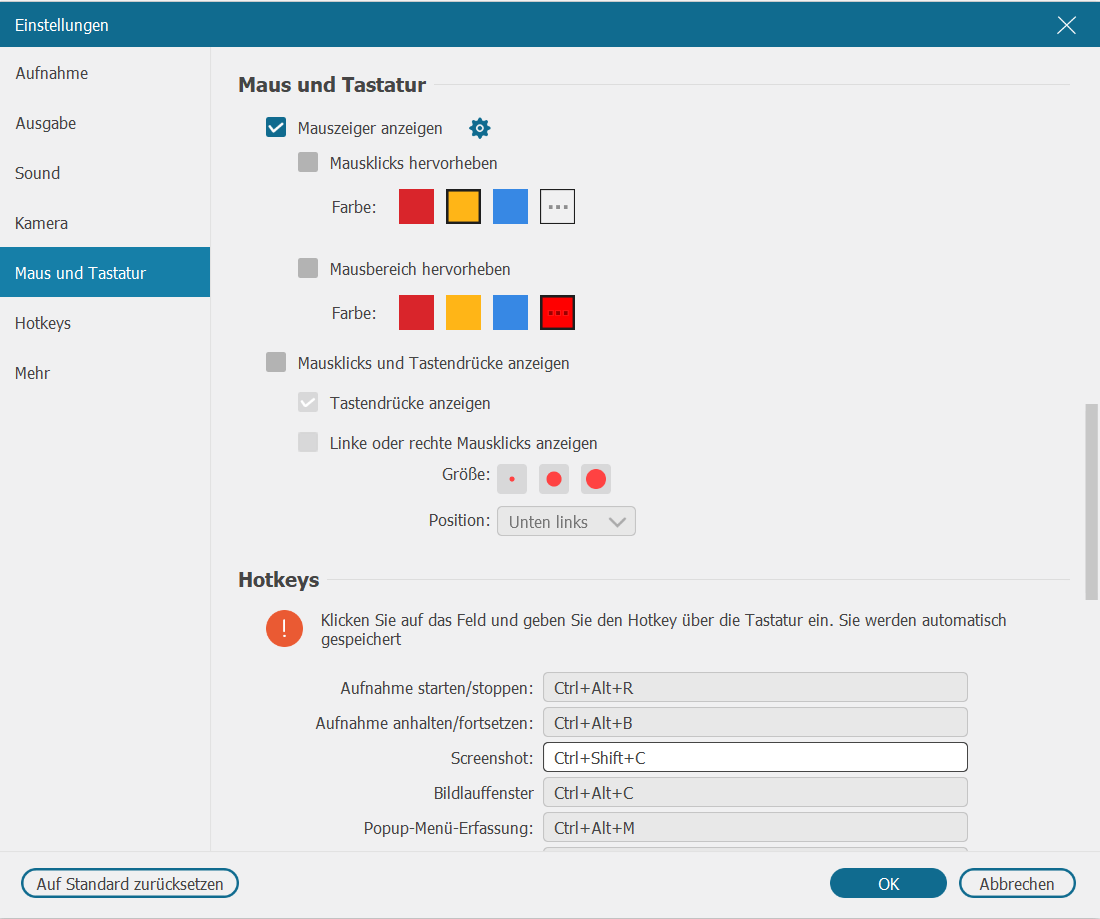
Schritt 3. Wählen Sie das gewünschte Videoformat sowie die gewünschte Videoqualität aus, in der Sie den Twitch Stream speichern wollen.
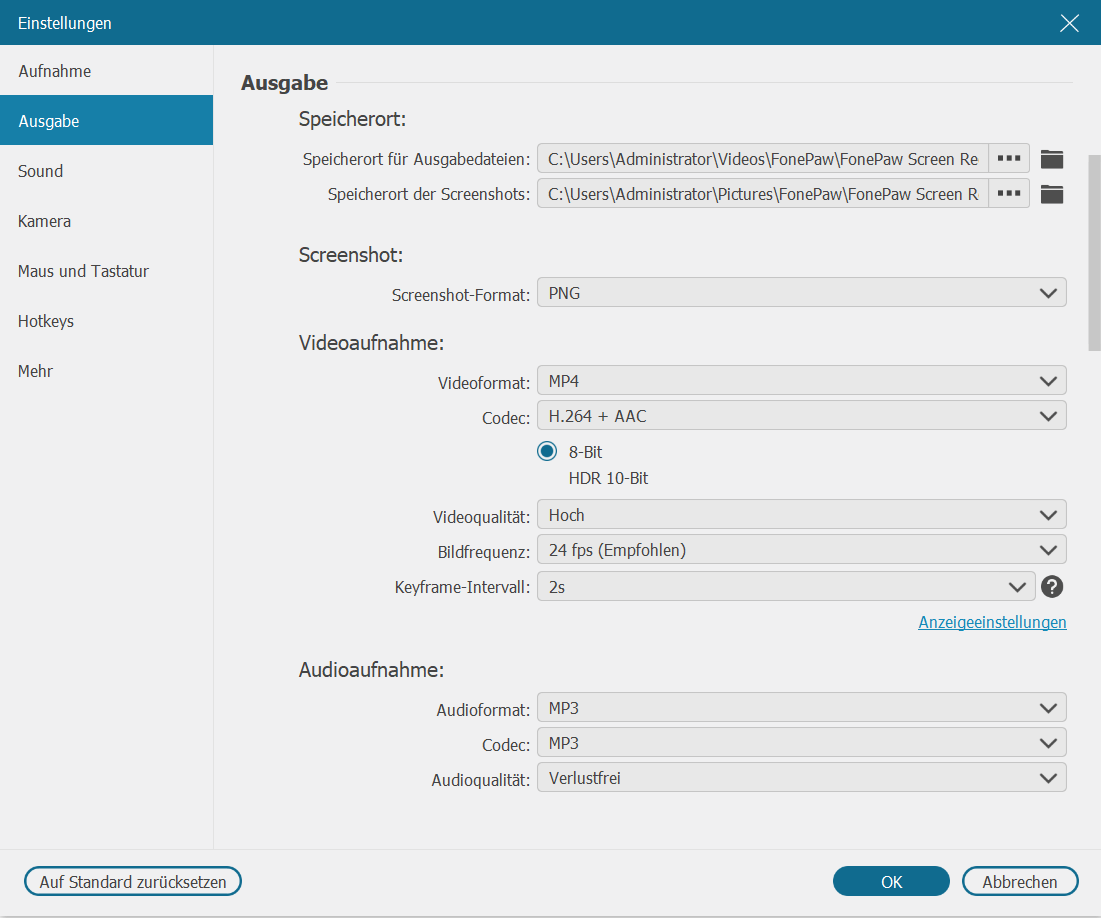
Tipp: Je höher die Qualität, desto größer die Videogröße. Da viele Streams auf Twitch über mehrere Stunden gehen, seien Sie bei Ihrer Auswahl vorsichtig, um keine zu große Datei zu erhalten.
Schritt 4. Öffnen Sie das Video, das Sie von Twitch aufnehmen wollen. Stellen Sie die Aufnahme ein und stellen sicher, dass der Ton eingeschaltet ist. Schalten Sie die Aufnahme des Mikrofons aus. Klicken Sie auf REC, um die Aufnahme zu starten.
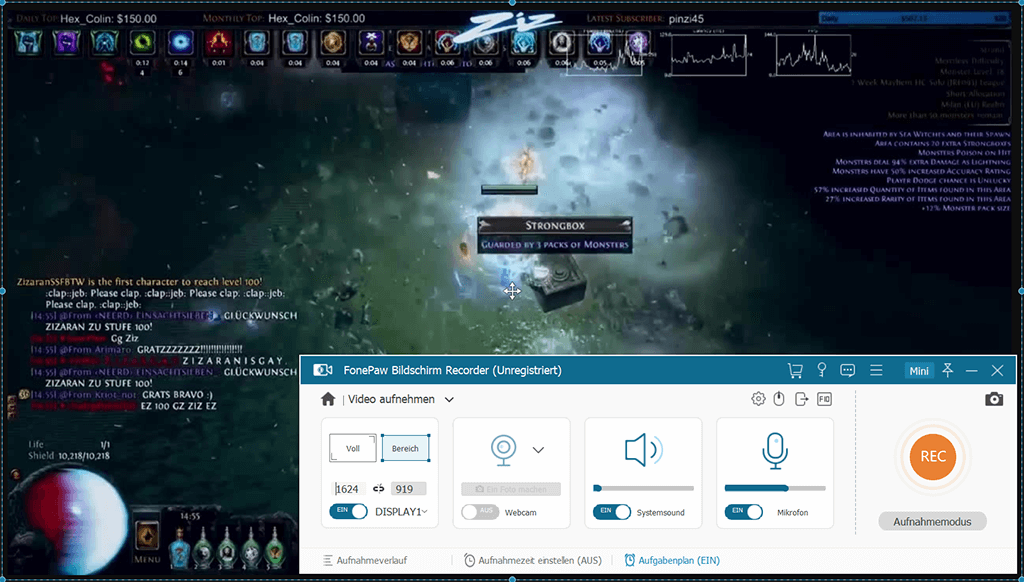
Tipp: Sie können auch auf Mehr Einstellungen gehen und auf das aufzunehmende Fenster verriegeln, damit bei der Aufnahme jegliche anderen Aktivitäten des Bildschirmes ignoriert werden und nur Twitch aufgenommen wird.
Schritt 5. Während der Aufnahme, können Sie die Aufnahmelänge beim Bedienungsfeld einstellen, um die Aufnahme automatisch zu einer bestimmten Zeit zu beenden. Dadurch müssen Sie nicht bis zum Ende des Streams am Computer bleiben.
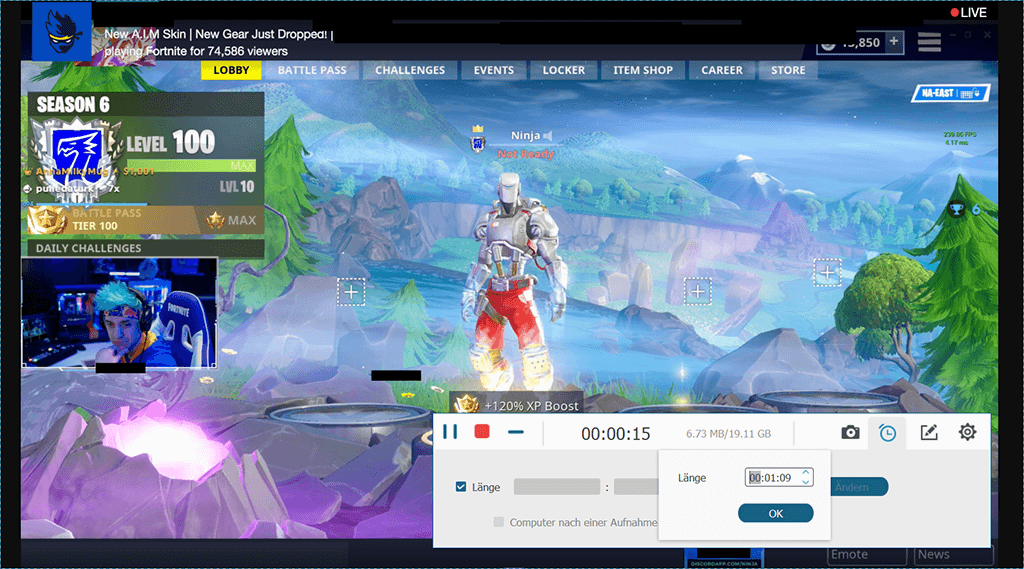
Schritt 6. Wenn die Aufnahme fertig ist, klicken Sie auf „Speichern“, um den Stream auf Ihrem Computer zu speichern.
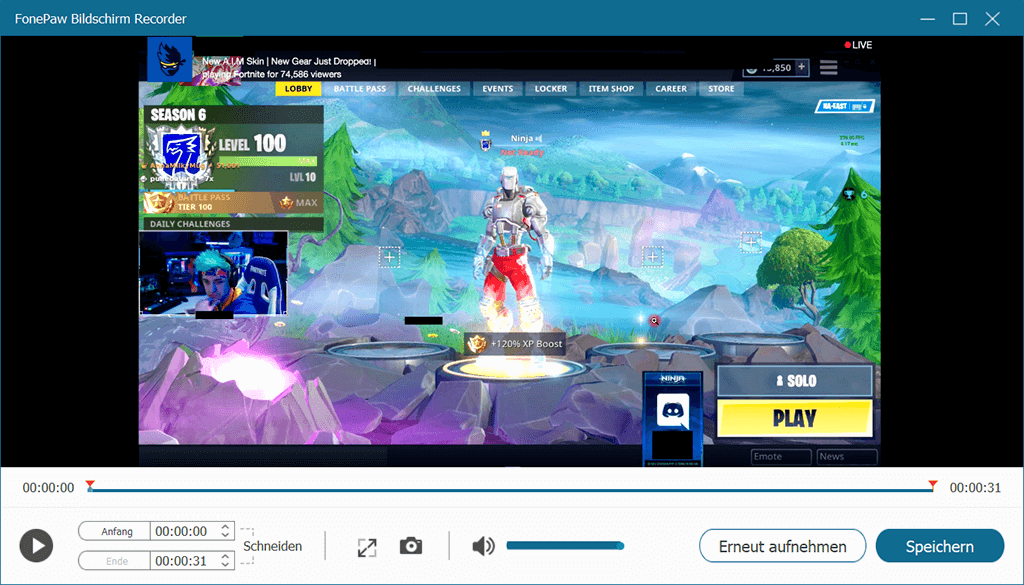
2. Download Twitch Videos(VODs)
# Videos mit Twitch Leecher herunterladen
Twitch Leecher ist eine Software, die speziell zum Herunterladen von Twitch Videos erschaffen wurde. Dies geschieht durch das Kopieren und Einfügen der URL des jeweiligen Videos. Lernen Sie hier die genauen Schritte kennen.
Schritt 1. Öffnen Sie Twitch.tv und wählen Sie das Video aus, welches Sie herunterladen wollen. Kopieren Sie die URL des Videos in der Adressleiste.
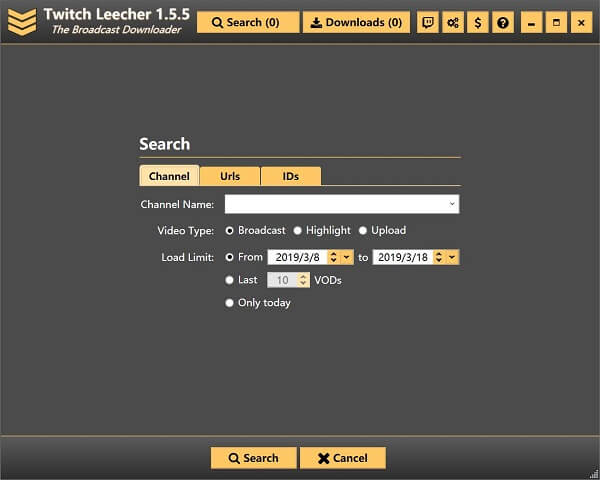
Schritt 2. Öffnen Sie Twitch Leecher. (Wenn Sie die App hiervon noch nicht heruntergeladen haben, tun Sie dies zuerst.) Klicken Sie auf Download. Öffnen den URLS Tab (den zweiten).
Schritt 3. Fügen Sie die zuvor kopierte URL ein und klicke auf Suchen.
Schritt 4. Nach einer kurzen Ladezeit wird das jeweilige Twitch Video angezeigt.
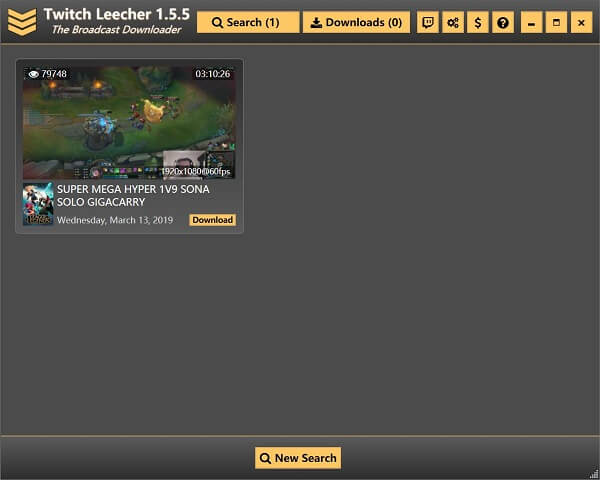
Schritt 5. Klicken Sie auf Herunterladen unten rechts des Thumbnails, um die gewünschte Videoqualität, den Speicherpfad, etc. auszuwählen. Zudem können Sie auch die Startzeit und Endzeit des Downloads auswählen.
Schritt 6. Klicken Sie in der oberen Menüleiste auf Download
Die Downloadzeit ist abhängig von der Videolänge und Internetverbindung, normalerweise dauert der Prozess jedoch einige Stunden. Hierfür müssen die Nutzer also Geduld mitbringen. Wenn Sie nur bestimmte Momente speichern wollen, um diese auf YouTube oder Instagram hochzuladen, ist FonePaw Bildschirm Recorder (opens new window) eine gute Lösung, um kleine Clips von Twitch Videos aufzunehmen.
# Twitch Videos durch das Entfernen von Player-Overlay speichern
Wenn Sie Twitch Videos ohne das Nutzen von Drittanbietern herunterladen wollen, gibt es einen Weg, durch das Entfernen vom Player-Overlay, dies zu ermöglichen.
Schritt 1. Entfernen vom Player-Overlay von Twitch.tv
Wenn Sie einen Ad Blocker in Ihrem Browser benutzen, gehen Sie zu Einstellungen, öffnen Sie die Ad Blocker Einstellungen, gehen auf Erweitert und zu Ihrer Filterliste. Klicken Sie auf Filterliste anfangen und fügen Sie die beiden nachfolgenden Links ein: clips.twitch.tv##.player-overlay, player.twitch.tv##.player-overlay und speichern Sie.
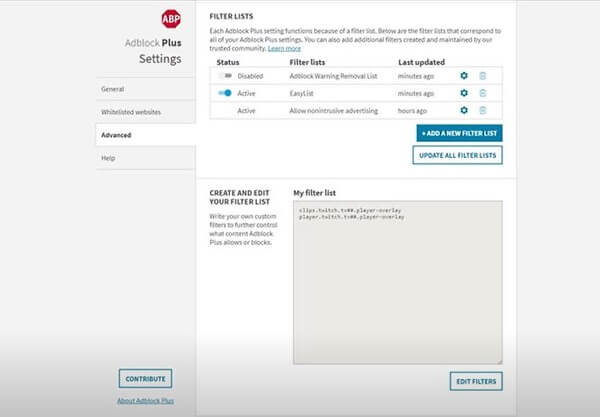
Tipp: Wenn Sie keinen Ad Blocker nutzen, entfernen Sie das Player-Overlay wie folgt: Öffnen Sie das Twitch Video, das Sie speichern wollen, machen einen Rechtsklick darauf und gehen auf Untersuchen. Suchen Sie auf der rechten Seite nach Player-Overlay und löschen dies.
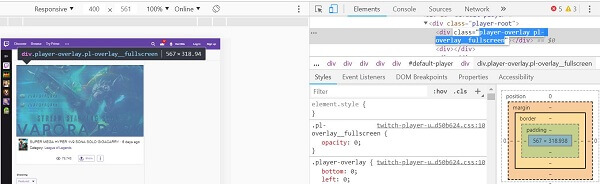
Schritt 2. Speichern des Twitch Videos
Nachdem Sie den Player-Overlay gelöscht haben, drücken Sie erneut die rechte Maustaste auf dem Video. Nun bekommen Sie die Option: „Video speichern als...“
Einige Nutzer berichten allerdings, dass die Speicherfunktion nach dem Entfernen vom Player-Overlay weiterhin nicht erscheint. In diesem Fall müssen Sie doch das Twitch Video aufnehmen (opens new window) oder mit einem Programm herunterladen.
3. Herunterladen von Twitch Clips
Wenn Sie Clips von Twitch herunterladen wollen, können Sie auch mit dem Inovideo Downloader die Clips herunterladen. Wenn Sie diesen Downloader besuchen, bietet Inovideo eine Probezeit, damit neue Benutzer das Programm kostenlos tetsen.
- Öffnen Sie Twitch und wählen die gewünschten Clips, kopieren Sie deren URL.
- Besuchen Sie Inovideo Video Downloader
- Fügen Sie die URL der Clips, die Sie soeben kopiert haben, ein.
- Klicken Sie auf Download und die Clips werden automatisch in Ihren Standardspeicherort gespeichert.
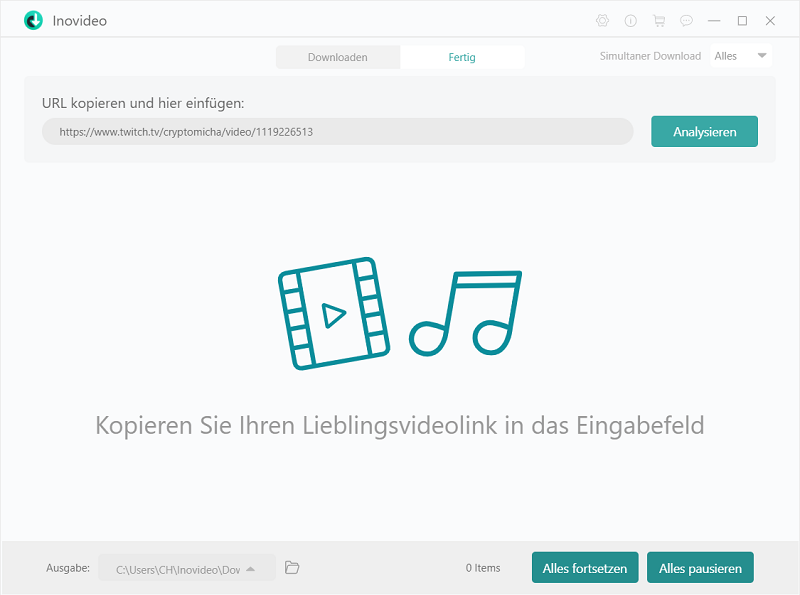
Das sind die 4 Varianten, um Twitch Streams, Videos und Clips herunterzuladen. Sie können je nach Ihren eigenen Vorstellungen auswählen. Ich hoffe, das Herunterladen und Offline ansehen der Videos passt Ihnen besser und sorgt für wunderbare Momente mit Ihren Freunden.
- Hot Artikel
- 5 Wege: Gelöschte Dateien wiederherstellen auf Windows 10/8/7
- Top 6 kostenlose Bildschirm-Recorder ohne Wasserzeichen
- Android: USB-Debugging aktivieren trotz Display Defekt und Daten retten
- Wie man ein Amazon Prime Video auf den PC und Mac herunterlädt und rippt
- [Kostenlos] Das beste USB-Stick-Reparieren-Tool
















