Haben Sie Videos auf Ihrem Mac, die Sie nie mit Ihren Freunden teilen werden? Wir alle haben geheime Videos auf dem Mac, iPhone oder iPad, die wir nicht mit anderen teilen möchten. Wir werden Ihnen drei einfache Wege zeigen, wie Sie die Videodateien auf dem Mac vollständig und sicher verstecken können. Lesen Sie weiter, um einen für Sie passenden Weg zu finden!
- Nicht verpassen
- Videos und Filme auf Mac löschen um Speicherplatz zu schaffen
- Dauerhalft gelöschte Videos wiederherstellen auf PC & Mac
Die Gekaufte Artikel in iTunes verstecken
Es ist überraschend einfach bestimmte gekaufte Filme in iTunes zu verstecken. Befolgen Sie einfach die Schritte und die peinlichen Videos werden nie in Ihrem „Gekaufte Artikel“ Tab auftauchen.
Öffnen Sie iTunes. Wenn Sie sich noch nicht eingeloggt haben, dann klicken Sie auf „Anmelden“ und geben Sie Ihre Apple-ID und Ihr Passwort ein.
Klicken Sie oben in der Menüleiste auf Konto > Gekaufte Artikel.
Wählen Sie oben auf dem Bildschirm „Alle“ aus, um alle gekauften Artikel, einschließlich Videos, anzuzeigen.
Klicken Sie auf Filme, um die Videos zu finden, die Sie verstecken möchten.
Gehen Sie mit Ihrem Mauszeiger auf das Video, das Sie verstecken möchten, bis ein „X“ in der Ecke erscheint. Klicken Sie einfach auf das „X“ und das Video wird versteckt.
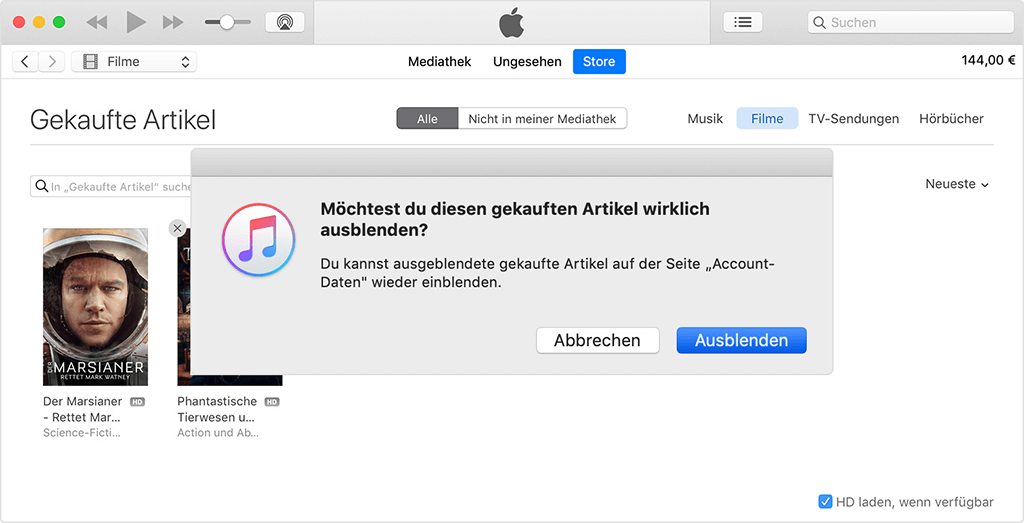
Tipp: Wenn Sie ein Video oder eine TV-Serie wie einblenden möchten, dann ist das auch sehr einfach. Öffnen Sie iTunes-Konto > Mein Konto anzeigen. Sie werden dann zur Überprüfung nach Ihrem Passwort gefragt. Gehen Sie anschließend auf iTunes in der Cloud > Versteckte Einkäufe > Verwalten. Suchen Sie nach Ihren versteckten Videos und klicken Sie unter dem Namen auf „Einblenden“, damit sie wieder in Ihrer Einkaufliste erscheinen.
Videos in Finder mit dem Terminal verstecken (Sein Sie vorsichtig)
Es ist sehr einfach iTunes zu verwenden, um Videos zu verstecken, aber was ist mit den Dateien die außerhalb von iTunes heruntergeladen wurden? Hierzu gibt es das nützliche Werkzeug Terminal. Es bietet auch eine Möglichkeit Videos auf dem Mac zu verstecken und Sie können nicht nur Filme/Videos verstecken, sondern auch Bilder, Lieder und andere Dateien auf Ihrem Mac. Die Verwendung der Kommandozeile in Terminal ist etwas kompliziert. Wenn Sie keine Erfahrung mit Terminal haben, dann ist die Verwendung von FonePaw Hidata, einem Datentresor für private Dateien, die beste Methode Videos und andere Dateien auf dem Mac zu verstecken.
Tipp: Wenn Sie Ihre versteckten Dateien einfacher organisieren möchten, dann empfehlen wir Ihnen vor dem Verstecken der Dateien alle Videos bzw. Dateien, die Sie verstecken möchten, in einem einzigen Ordner zu speichern. Es ist aber in Ordnung, wenn Sie das nicht möchten.
Befolgen Sie nun folgende Schritte:
Öffnen Sie Terminal. Wenn Sie die Anwendung nicht finden können, dann drücken Sie einfach die Befehlstaste und die Leertaste, um Spotlight zu öffnen und geben Sie Terminal ein und drücken Sie dann die Eingabetaste.
Geben Sie folgenden Befehl mit einem Leerzeichen am Ende ein, sobald Terminal offen ist: chflags hidden.
Sie können dann das Video das Sie verstecken möchten per Drag & Drop in Terminal ablegen. Der Pfad des Videos wird erscheinen.
Drücken Sie die Eingabetaste, um den Befehl auszuführen. Das Video sollte in Finder verschwinden.
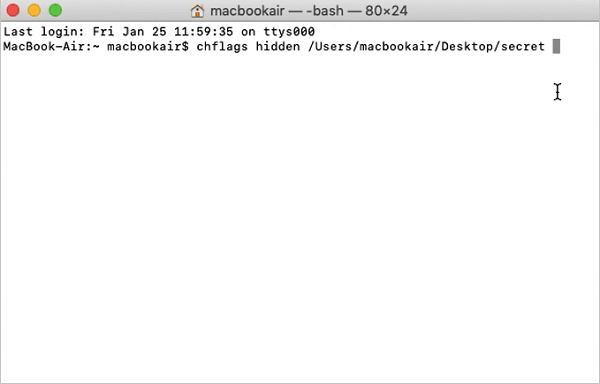
Das Video wurde nur versteckt und befindet sich immer noch auf Ihrer Festplatte. Anders ausgedrückt: Sie können die versteckten Videos einfach nur nicht sehen, aber sie sind immer noch da. Wenn Sie auf die versteckten Videos zugreifen möchten, dann machen Sie folgendes:
Öffnen Sie ein Finder-Fenster. Klicken Sie dann auf Gehe zu > Gehe zum Ordner.
Geben Sie den Pfad zum versteckten Ordner ein und klicken Sie dann auf „Gehe zu“ (deswegen ist es praktischer die Dateien in einem einzigen Ordner zu speichern). Finder wird dann diesen Ordner suchen und Ihre Dateien sollten in Finder sichtbar sein.
Bedenken Sie, dass die Dateien nur jetzt sichtbar sind und dass sie wieder versteckt werden, wenn Sie das Fenster schließen.
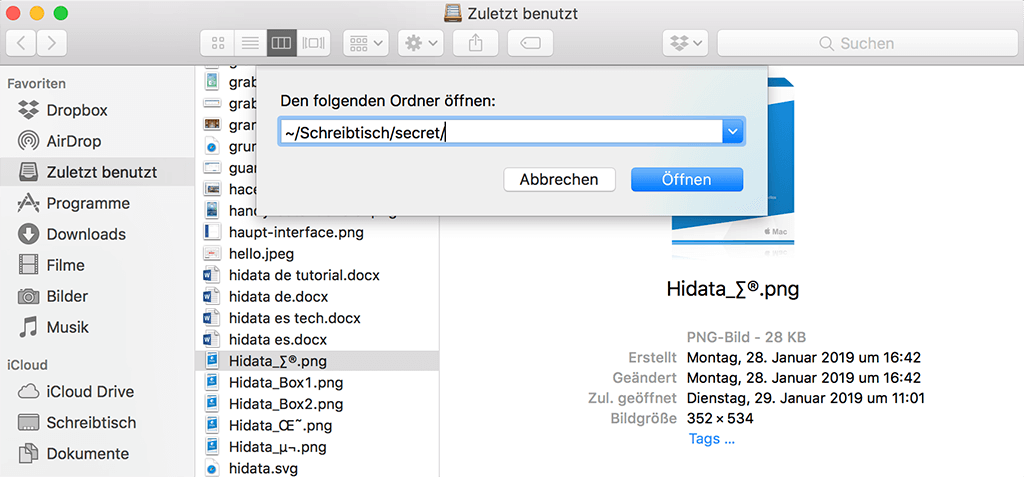
Wenn Sie die Videos wieder dauerhaft einblenden möchten, dann öffnen Sie Terminal und geben Sie folgenden Befehl ein: chflags nohidden. Geben Sie ein Leerzeichen am Ende ein und ziehen Sie die versteckten Videos ins Terminal-Fenster. Drücken Sie die Eingabetaste.
Videos mit Hidata verstecken (sicher & einfach)
Sie können natürlich Terminal verwenden, um Dateien zu verstecken, aber die Verwendung ist kompliziert und geben Sie es zu, es ist schwer sich zu merken wo man die Dateien versteckt hat. Warum also nicht ein einfaches und benutzerfreundliches Programm verwenden, um Videos, Fotos usw. auf dem Mac zu verstecken. FonePaw Hidata ist sehr zu empfehlen. Das Programm ist sicher und einfach und kann Videos und andere Dateien mit einem Passwort verschlüsseln und Sie auf Ihrem Mac verstecken. Man kann auf die versteckten Videos nie über Finder oder andere Apps zugreifen, außer Sie machen sie wieder mit Hidata sichtbar. Sie können die versteckten Videos aber immer über Hidata ansehen.
Laden Sie Hidata jetzt herunter, um Ihre geheimen Videos abzusichern.
Wenn Sie Zweifel darüber haben, wie Hidata Ihre Filme, Videos, TV-Serien usw. versteckt, dann können Sie sich die folgenden Schritte ansehen.
Erster Schritt: Ein Passwort für versteckte Dateien festlegen
Öffnen Sie Hidata, um ein Passwort festzulegen, das das Programm absichert. Geben Sie den Passworthinweis ein, für den Fall, dass Sie das Passwort vergessen.
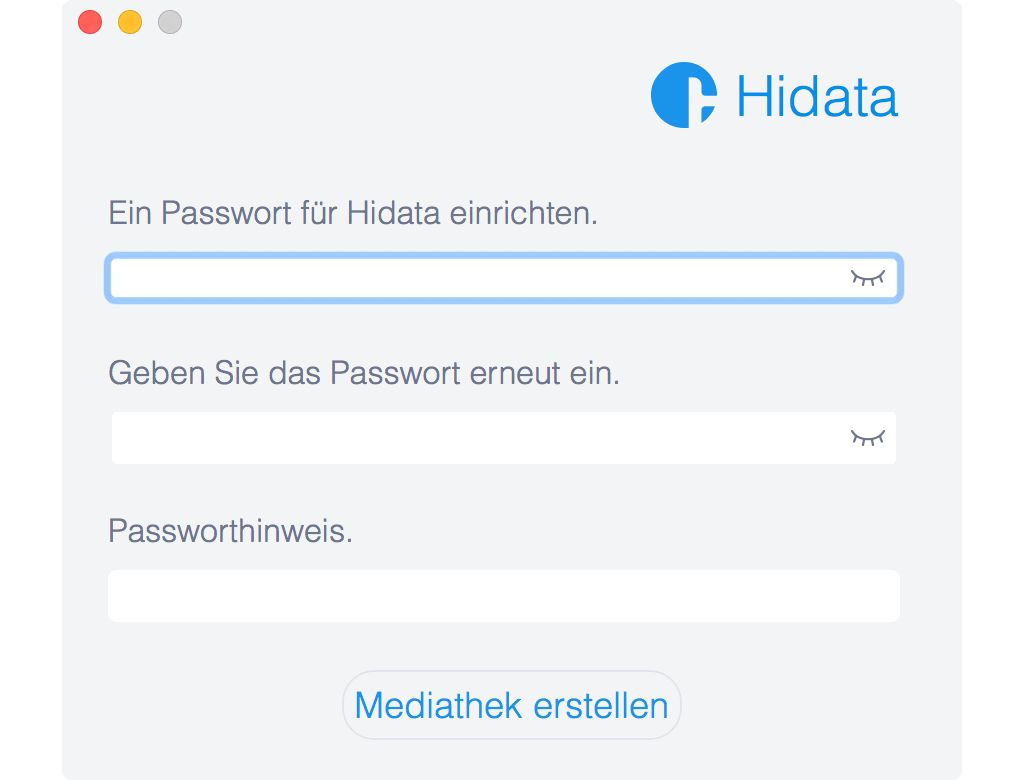
Zweiter Schritt: Videos auf dem Mac verstecken
Sie können jetzt die Hauptseite klar und deutlich sehen. Auf der linken Seite können Sie die Dateien anhand des Dateityps auswählen. Sie können Videos im Media-Ordner verstecken.
Klicken Sie auf Media und ziehen Sie dann die gewünschten Videos per Drag & Drop in Hidata oder klicken Sie auf das „+“ Symbol, um die geheimen Videos hinzuzufügen. Die Videos werden versteckt, sobald Sie zu Hidata hinzugefügt wurden.
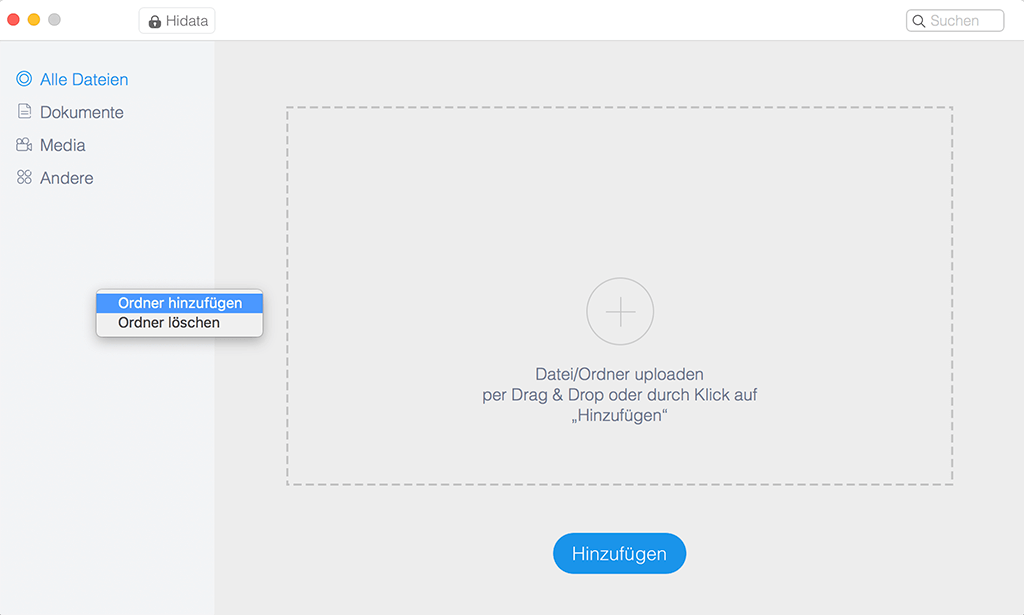
Versteckte Videos ansehen
Sie können die versteckten Videos an zwei Orten ansehen.
Starten Sie Hidata. Geben Sie das Passwort ein, das Sie festgelegt haben. Klicken Sie auf Media und wählen Sie das Video. Sie werden einen kleinen Player sehen, mit dem Sie das Video auf der rechten Seite abspielen können. Wenn es zu viele Videos gibt, dann können Sie den Namen des Videos eingeben und rechts oben in der Ecke danach suchen.
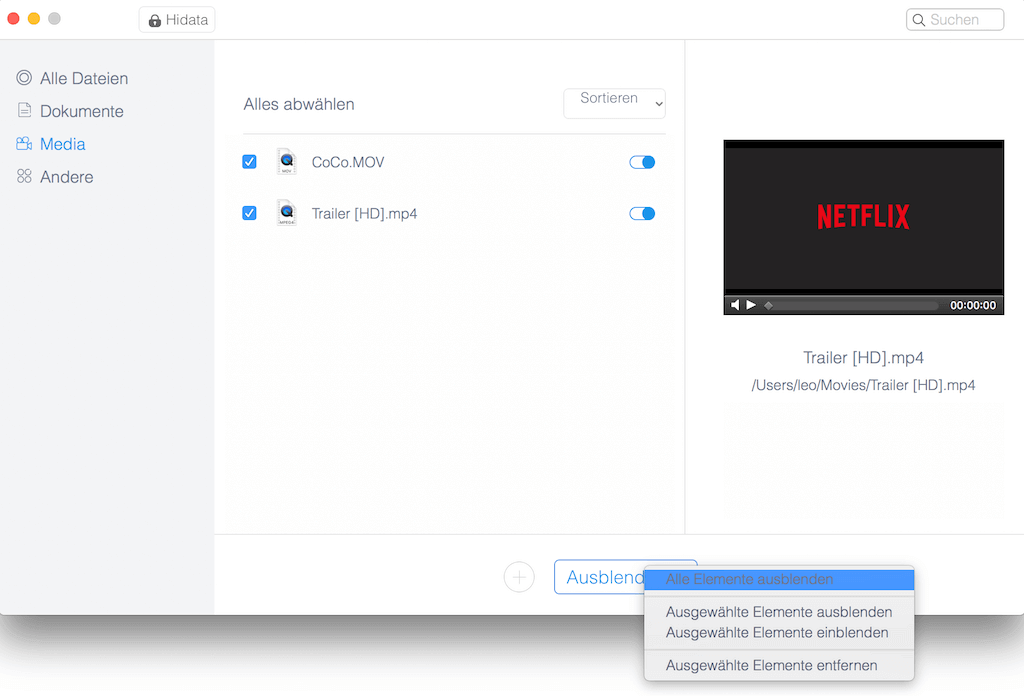
Suchen Sie nach Hidata in der Menüleiste Ihres Macs und schalten Sie den Verstecken-Knopf neben dem Video aus. Das versteckte Video wird wieder auf Ihrem Mac erscheinen und Sie können es sich ansehen. Schalten Sie den Knopf nach dem Ansehen wieder ein, wenn Sie das Video wieder verstecken möchten.
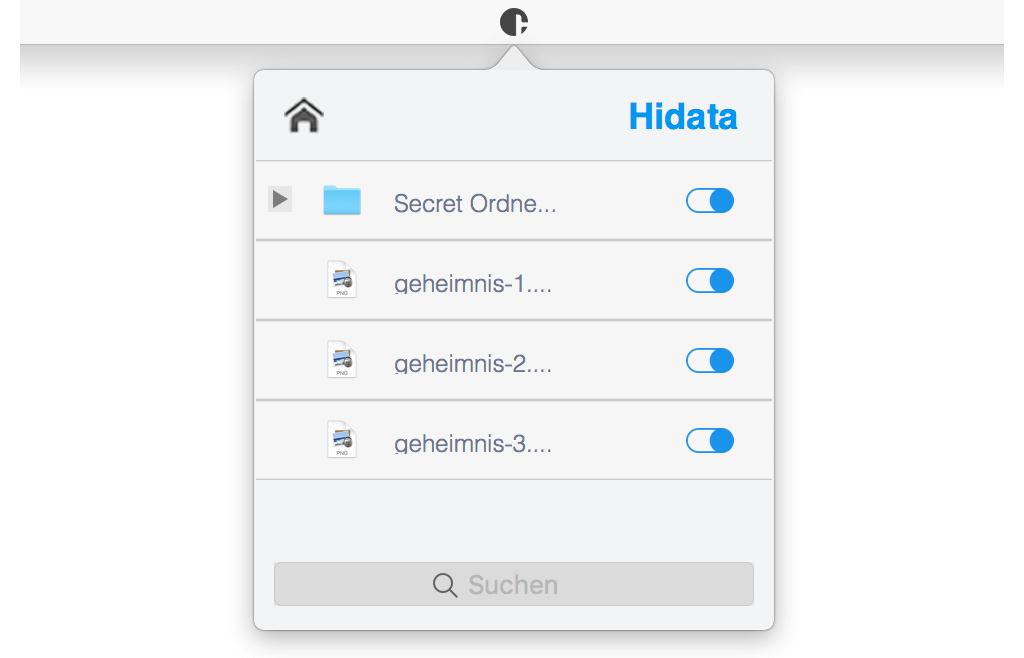
Das ist ganz einfach, oder? Laden Sie das Programm jetzt herunter und probieren Sie es aus!
Das waren die drei einfachsten Methoden, um Videos auf dem Mac zu verstecken. Hilft Ihnen diese Information? Falls ja, dann geben Sie uns bitte ein „Like“ und teilen Sie den Artikel mit Ihren Freunden.
