VLC Player nimmt Audio von Mikrofon, doch den System-Ton nicht. Wenn man Audio von YouTube oder andere Video-Streamings aufzeichnen möchtet, verwendet im Allgemeinen Aufnahmeprogramm wie FonePaw Audio Recorder. Der ist in der Lage, beide Mikrofon und Systemsound aufzuzeichnen. Jetzt kostenlos laden.
VLC ist ein leistungsstarker Mediaplayer, der kann mehrere Audioformate abspielen, z.B. .avi, .mp3, .wmv, .asf. etc. Außer der Wiedergabe von Videos und Audios, kann man auch mit VLC Audio aufnehmen.
Lesen Sie diesen Beitrag und erfahren Sie, wie Sie Audio mit VLC aufnehmen, einschließlich Audio von YouTube- oder Streaming-Videos (opens new window).
Nicht verpassen
Audio komprimieren kleiner machen (MP3/ WAV/AIFF/FLAC) (opens new window)
Die 6 besten Aufnahmeprogramme für Gaming im Test (2024) (opens new window)
Mit VLC Audio aufnehmen vom Mikrofon
Schritte der Audio-Aufnahme vom Mikrofon über VLC unter Windows und Mac sind ein wenig anders.
# Unter Windows
Schritt 1
Öffnen Sie den VLC Media Player, und wechseln Sie dann zu „Ansicht“ > „Erweiterte Steuerung“.
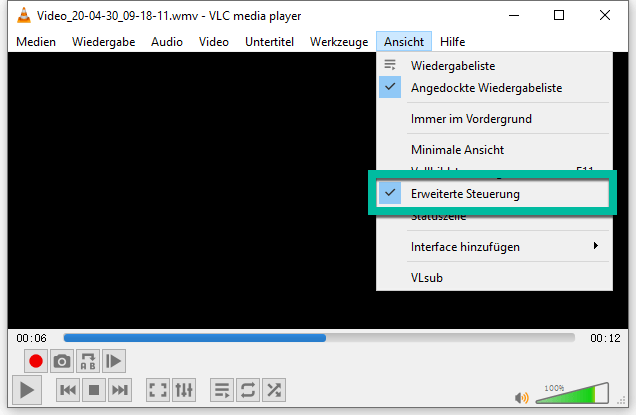
Schritt 2
Wählen Sie als Nächstes in „Medien“ die Funktion „Aufnahmegerät öffnen“ aus. Im Modus „DirectShow“ klicken Sie auf das Drop-Down-Menü „Video-Gerätename“ > wählen Sie „Kein“; auf das Drop-Down-Menü „Audio-Gerätename“ > wählen Sie die Audioquelle aus.
- Mikrofon: Audio vom Mikrofon Ihres Computers aufnehmen.
- Stereo Mix: Audio von Lautsprechern aufnehmen.
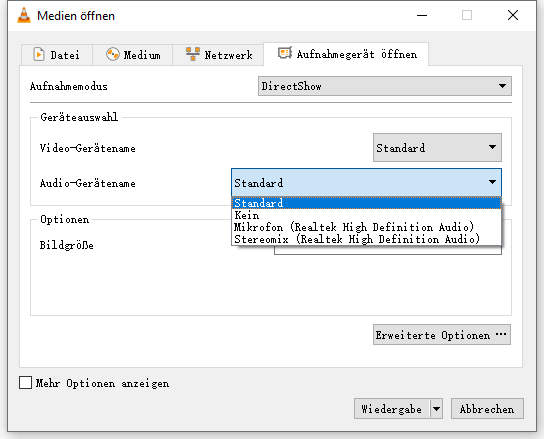
Schritt 3
Klicken Sie auf „Wiedergabe“ > und klicken Sie auf die rote „Aufnehmen“-Schaltfläche, um mit der Aufnahme zu beginnen. Um anzuhalten und fortzufahren, klicken Sie auf die Schaltfläche „Wiedergabe/Pausieren“. Klicken Sie auf die quadratische „Stoppen“-Schaltfläche, um die Wiedergabe zu beenden.
Schritt 4
Wechseln Sie zu „Medien“ > „Datei öffnen“ und öffnen Sie „Dieser PC“ > „Musik“. Der Name der aufgezeichneten Audiodateien beginnt mit „vlc-record“.
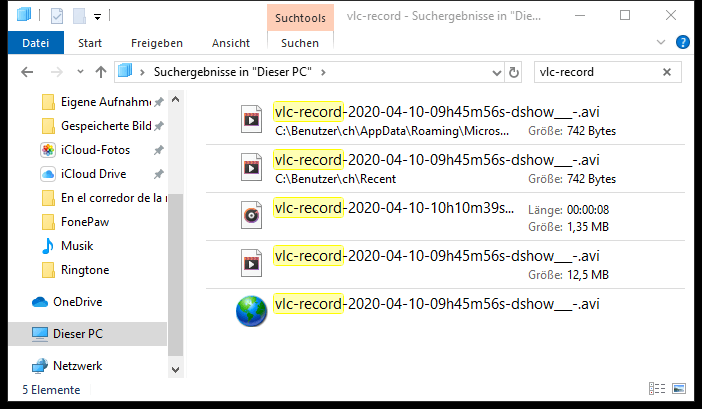
# Auf dem Mac
Die Schritte von Mac sind sehr ähnlich:
Schritt 1
Gehen Sie oben im Menü zu „Ablage“ > „Aufnahmegerät öffnen“ > „Audio“.
Schritt 2
Wählen Sie eine Quelle für VLC aus, um Audio davon aufzuzeichnen:
- Mikrofon (integriert): Das interne Mikrofon des Mac aufnehmen.
- Line Input (integriert): Externes Mikrofon aufzeichnen.
- Soundflower Input: Soundflower installieren und den Ton Ihres Mac aufnehmen.
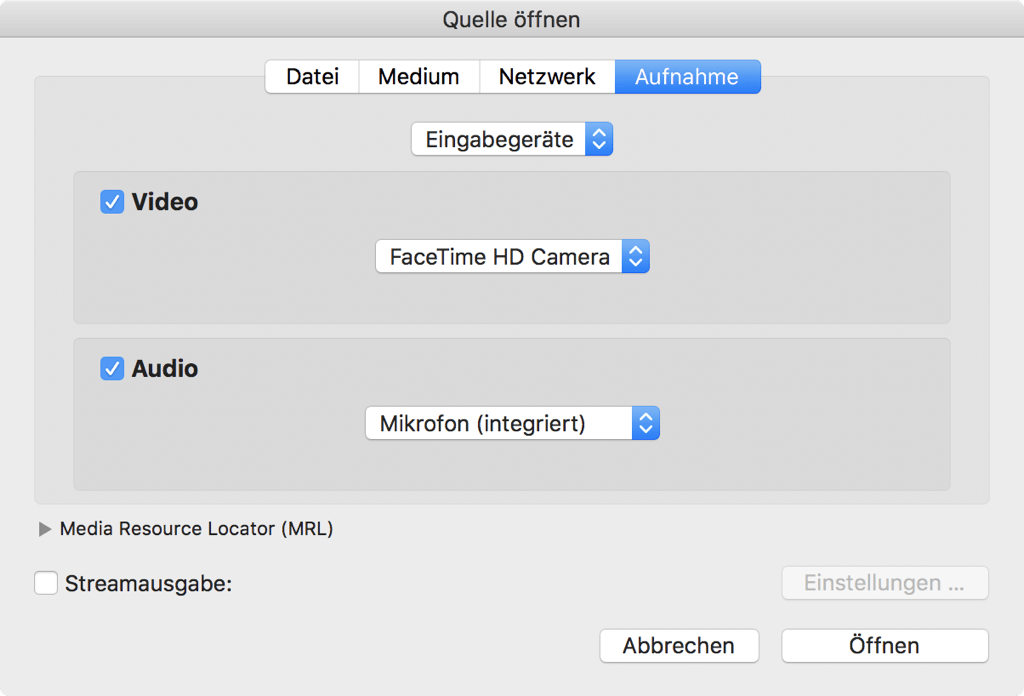
Schritt 3
Klicken Sie auf „Öffnen“" > Gehen Sie in der Menüleiste auf „Wiedergabe“ > „Aufnehmen“.
Schritt 4
Wechseln Sie zu „Medien“ > „Datei öffnen“ und suchen Sie nach Dateien, die mit „vlc-record“ beginnen.
Tipp: Mit VLC Audio von YouTube oder Live Stream aufnehmen
VLC ist in der Lage, Videos und Audios aufzuzeichnen, die auf dem VLC Media Player wiedergegeben werden. Doch wenn Sie VLC verwenden zur Audio-Aufnahme von Lautsprechern, YouTube oder Streaming-Videos, nimmt VLC keinen Systemsound auf.
Einige Benutzer fragen sich vielleicht dann was zu tun. Im Fall kann man einfach eine Alternative - einen professionellen Recorder z.B. FonePaw Audio Recorder (opens new window) verwenden. Der kann alle Arte von Audioquelle klar aufnehmen auf unserem Computer.
Gratis Download Gratis Download
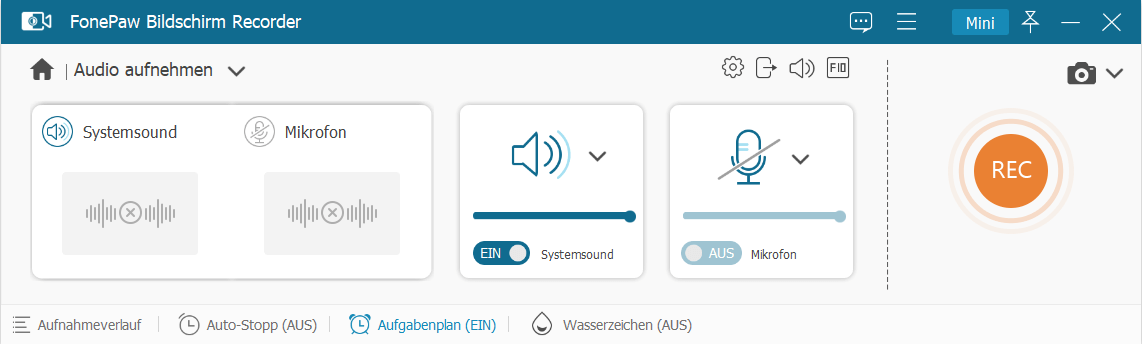
Nicht nur Ihre Stimme durch ein Mikrofon wird aufgenommen, sondern auch Audio in hoher Qualität von Soundkarte, YouTube, Netflix und so weiter.
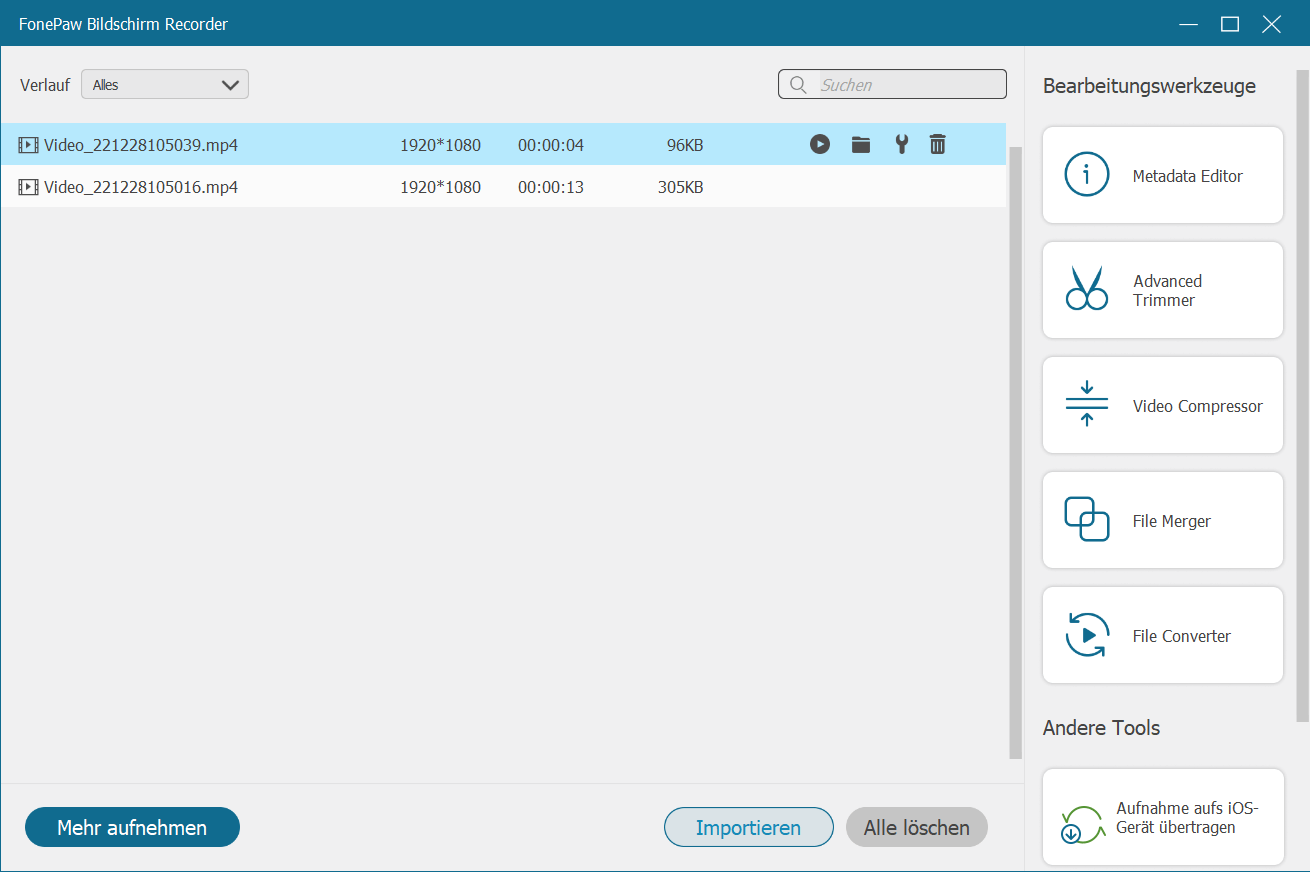
Außerdem kann FonePaw Bildschirm Recorder Video mit Ton aufnehmen (opens new window) und Screenshots während der Aufnahme machen (opens new window). Und nach der Aufnahme können Sie direkt das Audio mit einem Klick auf Facebook, Instagram oder Twitter teilen.
Mit VLC Audio vom Computer aufzeichnen
Um Audio von einem Video oder Musik, die derzeit auf VLC abgespielt wird, sollten Sie die Aufnahmetaste zuerst sichtbar machen.
- Starten Sie VLC, gehen Sie zu „Ansicht“ > „Erweiterte Steuerung“ und die erweiterte Symbolleiste befindet sich über den Standards.
- Gehen Sie zu „Medien“ > „Aufnahmegerät öffnen“. Im Drop-Down-Menü „Video-Gerätename“ wählen Sie „Kein“ und beim „Audio-Gerätename“ wählen die Option „Standard“.
- Klicken Sie auf die rote Schaltfläche, um mit der Aufnahme zu beginnen.
- Die Audioaufnahme wird in „Dieser PC/Musik/“ als WAV-/MP3-Datei gespeichert, deren Name mit „vlc-recor“ beginnt.
Tipp: Kann man mit VLC Bildschirm aufnehmen mit Ton?
VLC Aufnahmegerät kann Computerbildschirm und Audio nicht gleichzeitig aufzeichnen. Wenn Sie den Bildschirm mit Ton aufnehmen, versuchen Sie es mit anderen Methoden wie dem FonePaw Bildschirm Recorder (opens new window).
Hier finden Sie weitere Details über
Wie Sie den Computerbildschirmen mit Systemton aufnehmen können (opens new window)
Und was tun, wenn die VLC-Aufnahme nicht funktioniert (opens new window)
Zusammengefasst ist VLC ein vielseitiger Mediaplayer, der Ihnen bei der Aufnahme von Videos und Audios hilft. Aber wenn Sie Ton oder Audio in hoher Qualität aufnehmen möchten, könnte FonePaw Bildschirm Recorder eine gute Alternative zu VLC sein. Es kann problemlos den Bildschirm mit Ton aufnehmen, und darüber hinaus mehr machen z.B. Screenshot nehmen, Aufnahme bearbeiten und schneiden etc. Laden Sie es einfach herunter und probieren Sie es kostenlos aus!
- Hot Artikel
- 5 Wege: Gelöschte Dateien wiederherstellen auf Windows 10/8/7
- Top 6 kostenlose Bildschirm-Recorder ohne Wasserzeichen
- Android: USB-Debugging aktivieren trotz Display Defekt und Daten retten
- Wie man ein Amazon Prime Video auf den PC und Mac herunterlädt und rippt
- [Kostenlos] Das beste USB-Stick-Reparieren-Tool
















