macOS wurde auf das Catalina-Beta aktualisiert. Wenn Sie Ihren iMac oder MacBook auf macOS Catalina-Beta updaten doch es gibt immer Dinge, die Ihnen nicht gefallen? z.B. einige praktische Apps laufen nicht mehr auf dem Catalina-Beta oder Ihr Mac geht immer langsamer (opens new window) nach dem Upgrade. Im Fall können Sie von macOS Catalina-Beta zur vorherigen Version von macOS oder macOS X downgraden.
Dieser Beitrag stellt Ihnen drei Möglichkeiten vor, wie Sie macOS Catalina-Beta auf Mojave, High Sierra, macOS X, El Capitan, Yosemite oder früher downgraden können. Die Methoden können auch für das Downgrade von macOS Mojave, High Sierra, Mac OS X El Capitan und mehr verwendet werden.
Tipp: Da macOS Mojave mehr Speicherplatz benötigt als das Catalina-Beta, nach der Deinstallation von Catalina-Beta und der Rückkehr zu Mojave können Sie mit Macube Ihren Mac reinigen, um mehr Speicherplatz zu erhalten. Es kann Systemcaches, Protokolle, doppelte Dateien, alte Dateien usw. mit einem Klick löschen.
Nicht verpassen
Problemlösungen für die Installation der macOS Catalina (opens new window)
Mac Dateimanager: Speicherplatz verwalten und freimachen auf MacBook/iMac (opens new window)
Downgraden von einem Time Machine Backup
Wenn Sie Ihren Mac vor dem macOS Catalina-Beta-Upgrade mit Time Machine gesichert haben, können Sie Catalina-Beta durch Wiederherstellung des Backups einfach downgraden. Sie sollten wissen, dass das Wiederherstellen einer Sicherung von Time Machine alles auf Ihrem Startvolume löscht, also sichern Sie Dateien, die Sie seit dem Catalina-Beta-Upgrade auf einem externen Laufwerk haben (opens new window). Andernfalls werden Sie die Dateien verlieren, nachdem Sie wieder zu Mojave oder einer anderen Version von Mac OS zurückgekehrt sind.
1. Aktivieren Sie den Wiederherstellungsmodus auf dem Mac
Wenn Sie mit Time Machine auf einem externen Laufwerk gesichert haben, schließen Sie das externe Laufwerk an Ihren Mac an und klicken Sie auf Apple > Neustart. Während der Mac hochfährt, drücken und halten Sie die CMD + R, bis Sie das Apple-Logo sehen.
2. Wählen Sie Wiederherstellen von Time Machine Backup
Das macOS-Dienstprogramme-Menü wird angezeigt. Wählen Sie „Aus Time Machine Backup wiederherstellen“ und klicken Sie auf Fortfahren.

3. Wählen Sie die Sicherungsdiskette
Wenn sich Ihre Time Machine auf einem externen Laufwerk befindet, wählen Sie Ihr externes Laufwerk als Backup-Laufwerk aus. Wenn Sie auf einem Netzlaufwerk wie Apples Time Machine gesichert haben, wählen Sie das Netzlaufwerk aus.
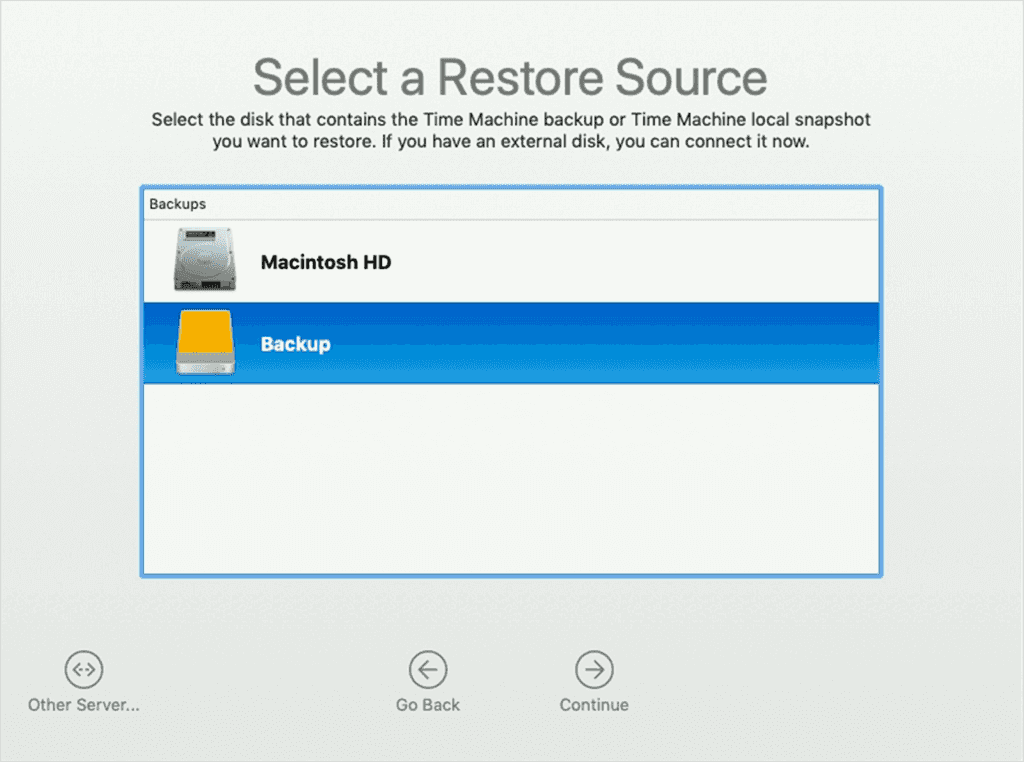
4. Wählen Sie ein Backup, das wiederhergestellt werden soll
Alle Ihre Backups werden angezeigt. Wählen Sie das, das Sie vor dem Update auf Catalina-Beta erstellt haben. Ihr Mac wird nach der Wiederherstellung auf die vorherige Version von macOS zurückkehren.
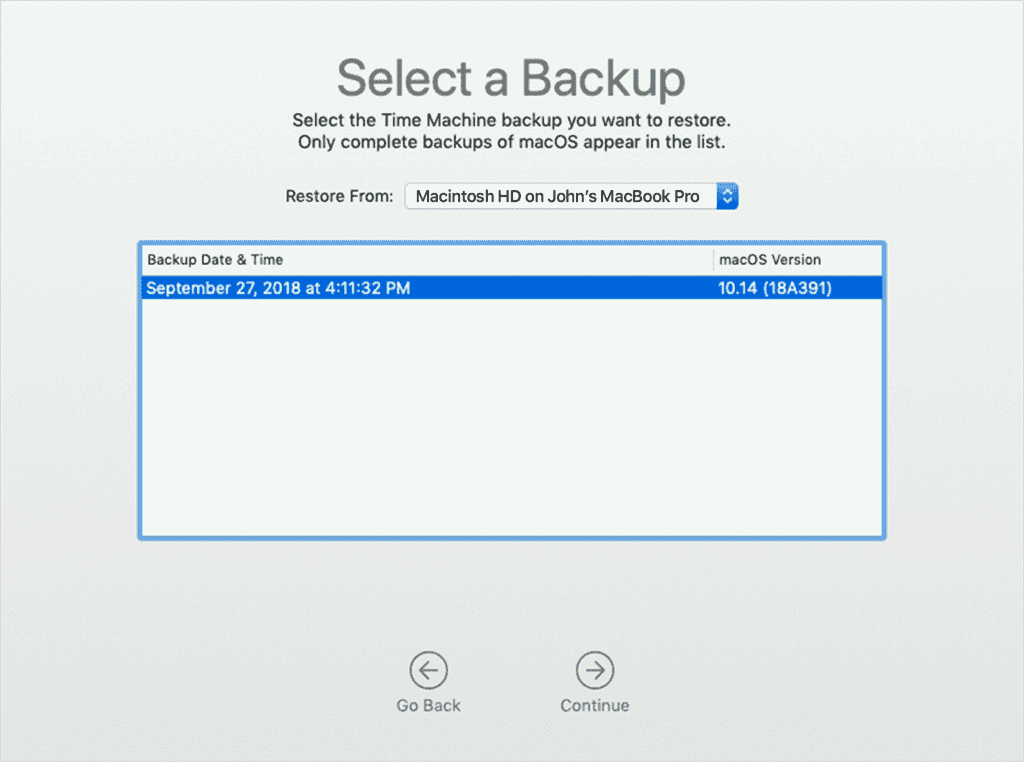
Neu installieren das macOS Mojave oder ältere Version
Wenn Sie kein Backup haben, können Sie macOS oder macOS X ohne Backup herunterstufen. Dazu benötigen Sie ein bootfähiges Installationsprogramm des Mac OS, auf das Sie zurückgreifen möchten, und verwenden dann den Wiederherstellungsmodus, um macOS Catalina-Beta zu deinstallieren und eine ältere Version zu installieren.
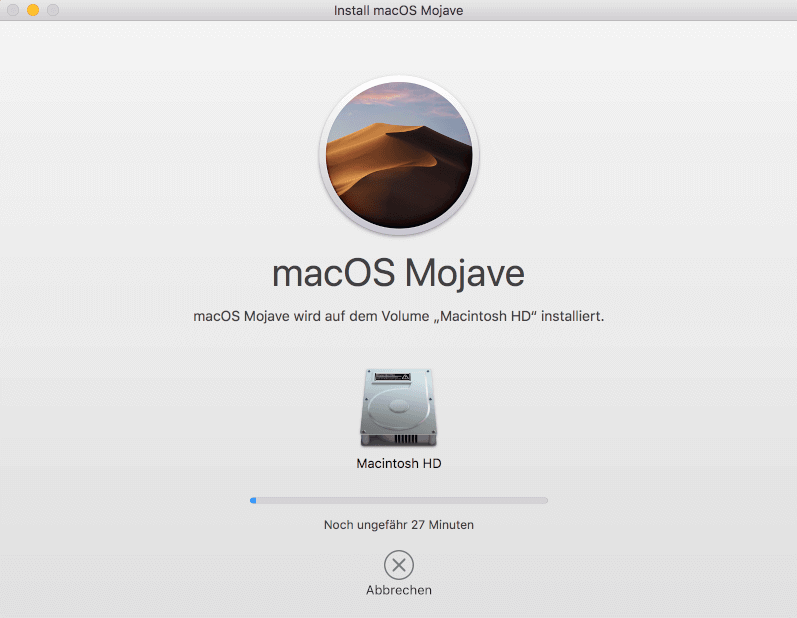
Zurücksetzen auf das ursprüngliche OS-Versionen Ihres Macs
macOS High Sierra bringt eine neue Funktion mit dem Namen macOS erneut installieren in macOS Recovery, mit der Sie Ihren Mac auf das Betriebssystem zurücksetzen können, mit dem er geliefert wurde. Wenn Ihr Mac unter macOS High Sierra 10.12.4 oder höher läuft, verwenden Sie macOS erneut installieren, um Ihren Mac auf eine ältere Version von macOS oder OS X herunterzustufen.
Dies geht auch wenn die Installation der macOS Catalina-Beta hängt.
- Starten Sie den Mac neu, während Sie die Tastenkombination drücken: Umschalt + Option oder Option + CMD + R.
- Sie werden dem macOS-Wiederherstellung-Menü betreten. Wählen Sie die Option macOS erneut installieren (oder OS X erneut installieren) im macOS-Dienstprogramme-Fenster.
- Klicken Sie auf Fortfahren und wählen Sie Ihre Startvolumen, um die ältere Mac-Version zu installieren.
- Wenn Ihr Mac neu gestartet wird, wurde der Mac von Catalina-Beta auf die ursprüngliche Version heruntergestuft, mit der er geliefert wurde.
Verlorene Daten wiederherstellen nach dem Downgrade
Wenn Datenverlust passiert nachdem Sie das macOS Catalina, Mojave, High Sierra downgraden haben, können Sie mit FonePaw Mac Datenrettung gelöschte Dateien wiederherstellen. Das Programm ist kompatibel mit macOS 10.15, 10.14, 10.13, 10.12, 10.11 und mehr. Und es kann verlorene Fotos (psd, jpg, png, heic, gif, etc.), Videos, Dokumente (word, excel, ppt, pdf, iWork Dateien, etc.) u.v.m. auf Mac wiederherstellen.
Gratis Download Gratis Download
- Downloaden und installieren FonePaw Datenrettung auf Ihrem Mac.
- Wählen das Laufwerk wo die gelöschten Dateien gespeichert wurden und markieren den Datentyp dieser Dateien.
- Klicken auf Scannen. Nach dem Scan wählen die gelöschten Dateien aus und klicken auf Wiederherstellen.
Mehr darüber erfahren: [5 Wege] Gelöschte Dateien wiederherstellen unter Mac OS X (opens new window)
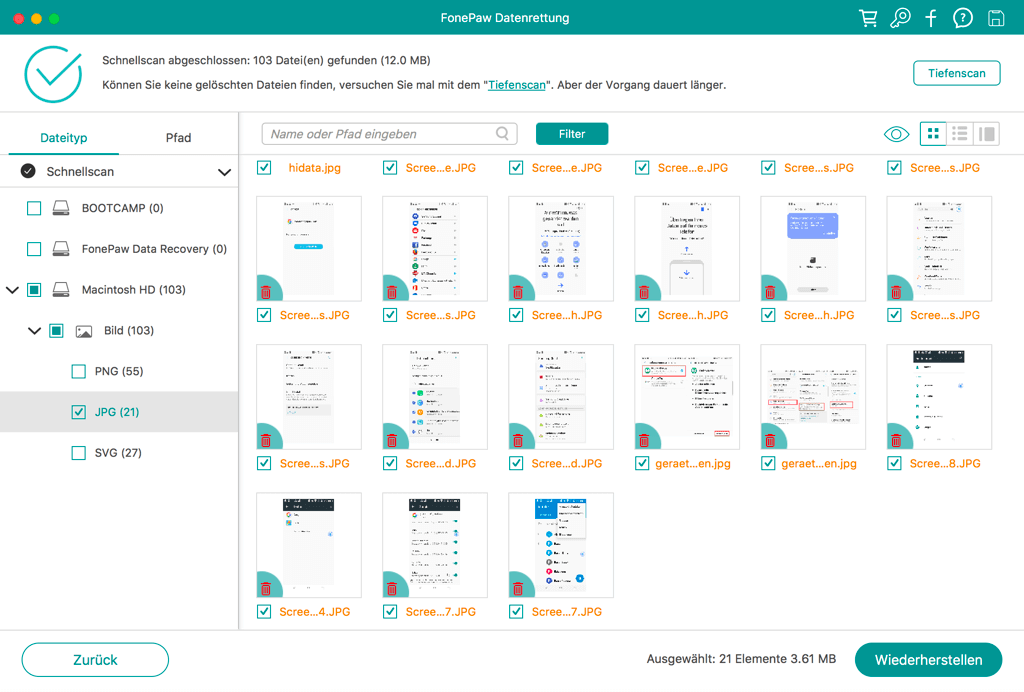
Wenn Sie Fragen zum Downgraden von macOS Catalina-Beta auf Mojave haben, schreiben Sie bitte in der Kommentare!
- Hot Artikel
- 5 Wege: Gelöschte Dateien wiederherstellen auf Windows 10/8/7
- Top 6 kostenlose Bildschirm-Recorder ohne Wasserzeichen
- Android: USB-Debugging aktivieren trotz Display Defekt und Daten retten
- Wie man ein Amazon Prime Video auf den PC und Mac herunterlädt und rippt
- [Kostenlos] Das beste USB-Stick-Reparieren-Tool















