Heute werden wir das Problem des schwarzen Bildschirms auf Mac besprechen und Ihnen die Gründe und die relativen Lösungen erklären. Wenn Sie den Mac aus dem Ruhezustand wecken, wird der iMac/MacBook-Bildschirm schwarz und reagiert nicht mehr. Schlimmer noch, der Mac-Bildschirm wird schwarz und ruiniert die Dateien, an denen Sie gearbeitet haben. Wenn Ihr MacBook Pro/Air/iMac im schwarzen Bildschirm hängt und nicht reagiert, sehen Sie sich diese Lösungen an.
Sehen Sie auch
[5 Wege] Verlorene Dateien wiederherstellen unter Mac OS X (opens new window)
Mac: System belegt extrem viel Speicher – So reduzieren (opens new window)
Warum wird Mac-Bildschirm schwarz?
Die möglichen Gründe, warum Mac-Bildschirm schwarz wird, könnten wie folgt aufgelistet werden:
# 1. Batterie entleeren
Das Auslaufen des Akkus ist einer der häufigsten Gründe dafür, dass Ihr Mac-Bildschirm schwarz ist. Selbst wenn Ihr Mac eingesteckt ist, kann ein defekter Akku oder ein defektes Kabel den Ladevorgang Ihres Mac stoppen und der Mac zeigt somit einen schwarzen Bildschirm und reagiert nicht mehr. Zuerst sollten Sie die Batterie- und Ladekabel des Macs überprüfen.
# 2. Problem beim Display
In den meisten Fällen wird das MacBook oder der iMac beim Start schwarz. Die Aktivitätsanzeige, Lüfter oder Startgeräusche funktionieren jedoch immer noch und der Computer ist schon eingeschaltet. Es scheint also ein Problem auf dem Mac-Bildschirm zu sein.
# 3. Falsche Festplattenberechtigungen
Die Berechtigungen für Mac steuern den Zugriff von Benutzern und Systemprozessen auf die Dateien. Wenn die Festplattenberechtigungen nicht korrekt sind, kann Ihr Mac auch schwarz werden oder nicht gestartet werden.
# 4. Anmeldeelemente
Einige Anmeldeelemente in der Autostartliste verhindern, dass das MacBook normal hochgefahren wird.
# 5. Bugs in einer App
Ein Bug oder ein Fehler in Apps, insbesondere Apps von Drittanbietern, kann zu einem schwarzen Bildschirm führen. Wenn der Mac-Schwarzbildschirm des Todes passiert, wenn Sie Apps eines Drittanbieters verwenden oder Sie kürzlich eine neue App installiert haben, kann das Problem durch die App verursacht werden.
# 6. macOS-Betriebssystem
Das aktualisierte Betriebssystem kann Kompatibilitätsprobleme verursachen, die manchmal zu einem schwarzen Bildschirm führen können. Außerdem gibt es bekannte Fehler in macOS, die einen schwarzen Bildschirm verursachen können.
Wir haben über den Grund des schwarzen Bildschirms gesprochen. Als nächstes möchten wir Ihnen ein paar Methoden zeigen, wie Sie Probleme mit dem schwarzen Bildschirm auf MacBook/iMac beheben können.
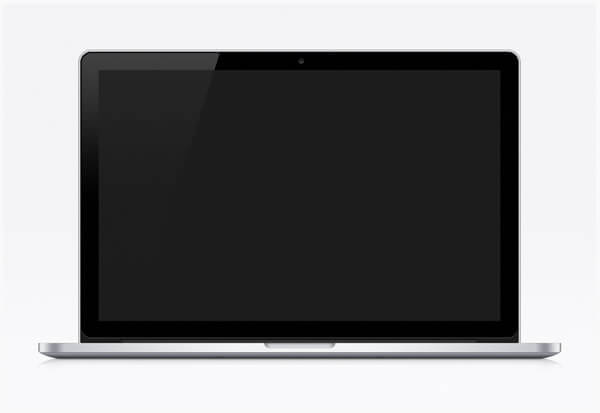
Wie kann man den schwarzen Mac-Bildschirm reparieren?
# Methode 1: Überprüfen Sie die Batterie des Mac
- Überprüfen Sie, ob das Ladekabel unbeschädigt und immer noch angeschlossen ist.
- Überprüfen Sie, ob die Kontrollleuchte leuchtet.
- Überprüfen Sie, ob Ihr Mac Geräusche von den Lüftern oder dem Laufwerk erzeugt.
Wenn die Anzeigeleuchte aus ist und kein Rauschen zu hören ist, hat der Mac wahrscheinlich keine Batterie mehr. Halten Sie Ihren Mac angeschlossen und laden Sie ihn. Wenn der Mac normal hochfahren kann, überprüfen Sie die Akkuzyklen, um festzustellen, ob er ausgetauscht werden muss. Sie können dies tun, indem Sie die folgenden Schritte ausführen.
SCHRITT 1: Gehen Sie zum Apple Menü oben links.
SCHRITT 2: Navigieren Sie zu Über diesen Mac > Systembericht > Stromversorgung.
SCHRITT 3: Überprüfen Sie die Punkte: Anzahl der Zyklen und Zustand Ihrer Batterie. Wenn der Zustand schlecht oder schlecht ist, sollten Sie eine neue Batterie kaufen.
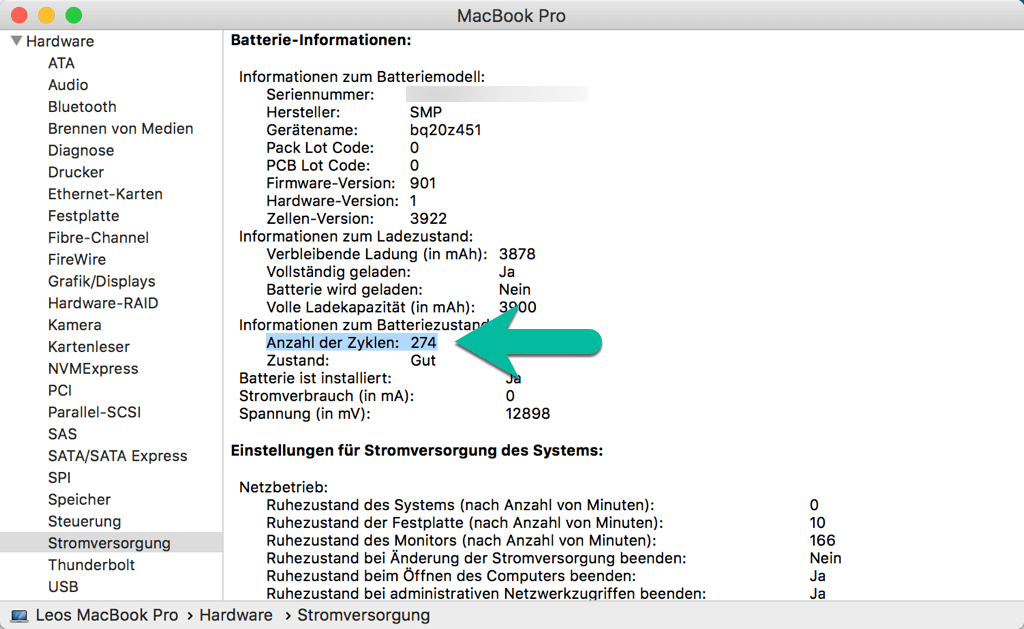
Wenn Sie alle oben genannten Punkte ausgeschlossen haben, wechseln Sie zur nächsten Methode, um Hilfe zu erhalten.
# Methode 2: Mac neustarten
In den meisten Fällen kann das Neustarten Ihres Macs helfen, die Probleme zu beheben. Wenn sich Ihr MacBook im schwarzen Bildschirm befindet, sollen Sie den Deckel öffnen und schließen. Danach drücken Sie eine beliebige Taste auf der Tastatur oder berühren Sie zuerst das Trackpad. Wenn der MacBook-Bildschirm immer noch nicht aufleuchtet, können Sie das MacBook neu zu starten.
OPTION 1: Halten Sie die Power-Taste etwa 6 Sekunden lang gedrückt und warten Sie dann 15 Sekunden, bis sich der Mac ausschaltet und drücken Sie die Power-Taste erneut.
OPTION 2: Drücken Sie Ctrl + Eject-Tasten und wenn ein Dialogfeld angezeigt wird, drücken Sie die Eingabetaste, um Ihren Mac herunterzufahren. Dann drücken Sie die Power-Taste, um es neu zu starten.
OPTION 3: Drücken Sie Ctrl + Command + Eject, um den Neustart Ihres Macs zu erzwingen.

# Methode 3: Mit spezieller Tastaturkombination Mac neustarten
Einige Benutzer haben herausgefunden, dass eine bestimmte Tastenfolge Ihren Mac schnell aus dem schwarzen Bildschirm des Todes verschwinden lässt. Hier sind was Sie tun müssen:
SCHRITT 1: Drücken Sie die Ein/Aus-Taste einmal, um das Dialogfeld „Ausschalten“ anzuzeigen, das Sie jedoch nicht sehen können, da der Bildschirm schwarz ist.
SCHRITT 2: Drücken Sie die S-Taste, um Ihren Mac einzuschalten. Dann drücken Sie lange den Netzschalter für 6 Sekunden.
SCHRITT 3: Warten Sie 15 Sekunden und drücken Sie die Power-Taste, um es neu zu starten. Ihr Mac-Bildschirm wird aufleuchten und normal starten.
# Methode 4: NVRAM/PRAM zurücksetzen
Wenn der Mac immer noch nicht reagiert und einen schwarzen Bildschirm zeigt oder der MacBook Pro/Air-Bildschirm zwischenzeitlich schwarz wird, müssen Sie den NVRAM/PRAM zurücksetzen, um zu sehen, ob er funktioniert.
SCHRITT 1: Halten Sie die Einschalttaste 6 Sekunden lang gedrückt, um den Mac herunterzufahren.
SCHRITT 2: Drücken Sie den Netzschalter. Gefolgt dicht gefolgt von Command + Option + P + R gedrückt halten.
SCHRITT 3: Lassen Sie die Tasten los, wenn Sie den Apple-Logo-Bildschirm sehen oder anderen Start-Ton hören.
Mehr darüber erfahren: Auf Mac PRAM und SMC zurücksetzen komplette Anleitung (opens new window)

# Methode 5: Verdächtige Anmeldeelemente deaktivieren
Einige Apps werden beim Start ohne Ihre Zustimmung automatisch gestartet. Hier könnten wir solche Startup-Apps identifizieren, indem wir MacMaster ausführen. Macube ist ein multifunktionales Tool zum Verwalten von Apps und Daten auf dem Mac (opens new window). Eine seiner Funktionen besteht darin, alle integrierten Erweiterungen, Plug-ins und Apps von Drittanbietern auf Ihrem Mac zu überprüfen und sie dann mit einem einzigen Klick zu aktivieren oder zu deaktivieren. Sehen wir uns die Anleitung zum Deaktivieren verdächtiger Login-Elemente an:
SCHRITT 1: Laden Sie MacMaster herunter und installieren Sie es auf Ihrem Computer.
SCHRITT 2: Gehen Sie links zu Erweiterungen und klicken Sie auf Scannen, um Erweiterungen auf dem Mac zu scannen.
SCHRITT 3: Wählen Sie nach dem Scannen Startobjekte und suchen Sie die Apps, die bei der Anmeldung ohne Ihre Erlaubnis starten.
SCHRITT 4: Klicken Sie auf den Kreis neben den Informationen der App. Wenn der Kreis grau wird, bedeutet dies, dass die App erfolgreich deaktiviert wurde.

# Methode 6: macOS neuinstallieren
Schwarzer Bildschirm des Todes auf dem MacBook könnte mit Software-Problemen verbunden sein. Aus diesem Grund müssen wir alle Apps auf ihre neuesten Versionen einschließlich der Mac OS aktualisieren.
Bevor Sie jedoch macOS aktualisieren, müssen Sie wie folgt vorgehen:
- Sichern Sie Ihren Mac. Sie könnten Time Machine verwenden, um Ihren Mac zu sichern. Mit iCloud oder USB können Sie auch Ihren Mac sichern (opens new window).
- Überprüfen Sie die Generierung Ihres Mac oder MacBook, um Kompatibilitätsprobleme auszuschließen.
- Geben Sie Speicherplatz auf Ihrem Mac frei. Sie könnten versuchen, Daten in iCloud zu speichern, den Speicher zu optimieren, den Papierkorb zu leeren oder Unordnung zu reduzieren, um das Ziel zu erreichen.
Nachdem Sie alle oben genannten Dinge getan haben, können Sie die neueste Version von macOS High Sierra aus dem Mac App Store herunterladen, um das Betriebssystem wiederzugeben. Sie können auch das macOS von einem bootfähigen Laufwerk sauber installieren. Und falls nach der Reinstallation wichtige Dateien verloren gegangen, mit FonePaw Datenrettung (opens new window) können Sie kinderleicht gelöschte Fotos, Dateien, Music vom Mac wiederherstellen.
- Hot Artikel
- 5 Wege: Gelöschte Dateien wiederherstellen auf Windows 10/8/7
- Top 6 kostenlose Bildschirm-Recorder ohne Wasserzeichen
- Android: USB-Debugging aktivieren trotz Display Defekt und Daten retten
- Wie man ein Amazon Prime Video auf den PC und Mac herunterlädt und rippt
- [Kostenlos] Das beste USB-Stick-Reparieren-Tool















