Wenn Sie diesen Artikel lesen, können Sie fragen: „Was kann ich tun, wenn mein Mac nicht ausschalten lässt“ oder „Wie schalte ich mein MacBook aus?“. Ähnliche Fragen wurden von anderen Nutzern gepostet: „Mac wird nicht auf Catalina/Mojave/High Sierra/Sierra/El Capitan/Mavericks ausgeschaltet, wie kann man das beheben?“ Dieser Artikel zeigen Ihnen die Lösung für das Problem „Mac lässt sich nicht ausschalten“.
Nicht verpassen
Auf einfache Weise Mac doppelte Dateien finden und löschen (opens new window)
Mac: System belegt extrem viel Speicher – So reduzieren (opens new window)
Wie kann man Mac richtig ausschalten
Es sollte einfach sein, dein MacBook Pro/Air, iMac auszuschalten. Hier ist der Weg, es richtig zu machen:
Schritt 1. Klicken Sie auf das Apple Logo oben links auf dem Bildschirm.
Schritt 2. Wählen Sie „Ausschalten...“.
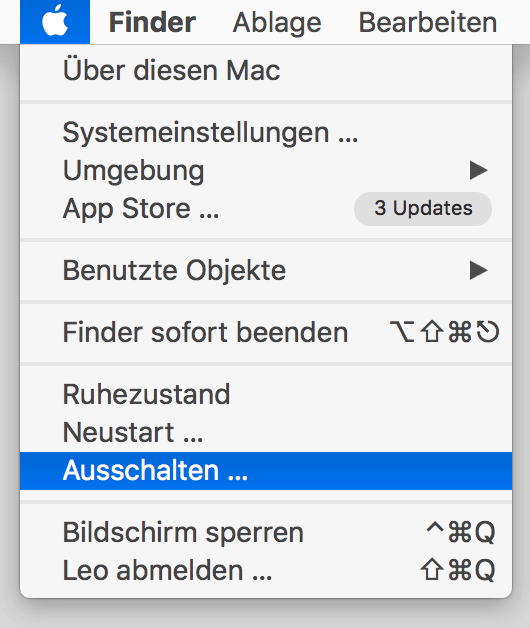
Schritt 3. Dann sehen Sie eine Warnmeldung, dass Ihr Mac in 1 Minute heruntergefahren wird. Klicken Sie erneut auf Beenden.
Tipp: Wenn Sie den Countdown überspringen möchten, halten Sie die Befehlstaste gedrückt und wählen Sie „Ausschalten“.
Schritt 4. Wenn Apps mit nicht gespeicherten Änderungen an Ihren Dateien ausgeführt werden, sollte eine Warnung angezeigt werden, die darauf hinweist, dass Sie speichern, woran Sie gerade gearbeitet haben.
Schritt 5. Wenn alle Aktivitäten abgeschlossen sind, sollte Ihr Mac heruntergefahren werden.
Was tun, wenn Mac sich nicht ausschalten lässt
Es gibt Zeiten, in denen alles nicht reibungslos verläuft. Wenn Ihr MacBook oder iMac nicht ordnungsgemäß heruntergefahren wird, lesen Sie weiter, um es auszuschalten.
# 1. Warten eine Weile
Wenn sich Ihr Mac gerade nicht ausschaltet, sollten Sie zuerst warten. Wie bereits erwähnt, versucht macOS beim Ausschalten alle Programme zu schließen. Wenn zu viele Programme gleichzeitig auf Ihrem Mac laufen, benötigen Sie mehr Zeit, um alle zu schließen.
Warten Sie beim Herunterfahren, ob Warnsignale, Warnungen oder etwas Ungewöhnliches vorhanden sind. Wenn ja, notieren Sie es. Wenn nicht, lassen Sie Ihren Mac in Ruhe und machen Sie eine Tasse Kaffee. Geh zurück und überprüfe deinen Mac in fünf Minuten später.

# 2. Schließen Sie alle Apps
Da macOS nur sich ausschalten kann, nachdem alle Apps geschlossen wurden, wird der Mac manchmal nicht heruntergefahren oder Neustarts können durch nicht gespeicherte Dateien oder eingefrorene/abstürzende Apps verursacht werden.
Wenn sie von nicht gespeicherten Dateien verursacht werden: Überprüfen Sie das Dock, um zu checken, ob App-Warnmeldungen vorhanden sind. Wenn ja, und Sie die Datei speichern möchten, klicken Sie im Warnfenster für jedes Dokument auf „Speichern“.
Wenn das Problem durch eingefrorene/abstürzende Apps verursacht: Klicken Sie mit der rechten Maustaste auf das App-Symbol und wählen Sie „Erzwingend beenden“, um die App zu beenden.
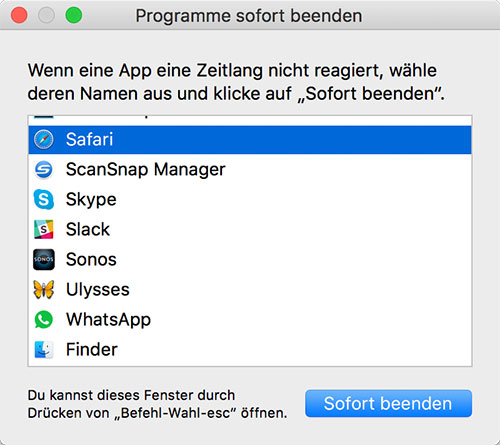
# 3. Erzwingendes Ausschalten
Wenn nichts funktioniert und Ihr Mac immer noch nicht herunterfährt, versuchen Sie es mit einem erzwingenden Ausschalten. Achten: Wenn Ihr Mac Aktualisieren beginnen möchte, sollen Sie keine vollständige erzwingende Ausschaltung. Es gibt mehrere Möglichkeiten, Ihren Mac herunterzufahren:
- Halten Sie den Power-Taste mindestens 10 Sekunden lang gedrückt, um das MacBook herunterzufahren.
Um Mac neu zu starten:
- Drücken Sie den Power-Taste (oder drücken Sie Ctrl + Auswerfen) und, wenn ein Dialogfeld angezeigt wird, klicken Sie auf die Schaltfläche „Neustarten“.
- Drücken Sie Ctrl + CMD + Auswerfen (oder Ctrl + Command + Power-Taste).
# 4. Weitere Lösungen
Warum Mac nicht ausgeschaltet wird, kann das Problem kompliziert sein. Nur wiederholen Sie die folgenden Schritte, um das Problem zu beheben.
- Finden Sie heraus, ob eine bestimmte App beim Herunterfahren eingefroren ist oder abstürzt. Wenn ja, aktualisieren oder installieren Sie die App neu.
- Wenn Sie die Apps auf Ihrem Mac längere Zeit nicht aktualisiert haben und ein Softwareproblem vorliegt, öffnen Sie den App Store und klicken Sie auf Updates > Alle aktualisieren, um alle im App Store heruntergeladenen Apps zu aktualisieren.
- Oder können Sie FileVault in den Systemeinstellungen > Sicherheit und Datenschutz > FileVault deaktivieren.
- Um zu überprüfen, ob es sich um eine Festplatte handelt, verwenden Sie das Festplatten-Dienstprogramm, um die Festplatte zu überprüfen oder zu reparieren, auf der sich das macOS-System befindet.

- Setzen Sie den SMC zurück. Erfahren Sie mehr über die komplette Anleitung: Wie Sie PRAM und SMC zurücksetzen unter Mac OS X (opens new window).
- Installieren Sie macOS neu. Bevor Sie dies tun, sollten Sie Ihren Mac sichern. Weitere Informationen finden Sie unter Wie Sie Ihren Mac mit oder ohne Time Machine sichern (opens new window).
Dateien wiederherstellen nach dem Ausschalten Erzwingen oder einer macOS-Neuinstallation
Ausschalten Erzwingen oder Neuinstallation von macOS kann Macbook oder iMac beheben, die nicht heruntergefahren werden, jedoch berichteten einige Leute, dass einige ihrer Dateien danach verschwunden sind. Glücklicherweise können sie die verlorenen Dateien mit FonePaw Mac Datenrettung (opens new window) wiederherstellen.
Gratis Download Gratis Download
Schritt 1. Laden Sie die Mac-Version von FonePaw Datenrettung auf Ihren Mac herunter. Wenn Sie über mehrere Startdisketten verfügen, sollten Sie dann FonePaw Datenrettung auf dem Datenträger zu installieren, der keine fehlenden Dateien enthält.
Schritt 2. Öffnen Sie das Programm, klicken Sie auf die Typen Ihrer fehlenden Dateien: Fotos, Dokumente, Videos, etc. Wählen Sie den Datenträger aus, auf dem die verlorenen Dateien vorhanden waren.
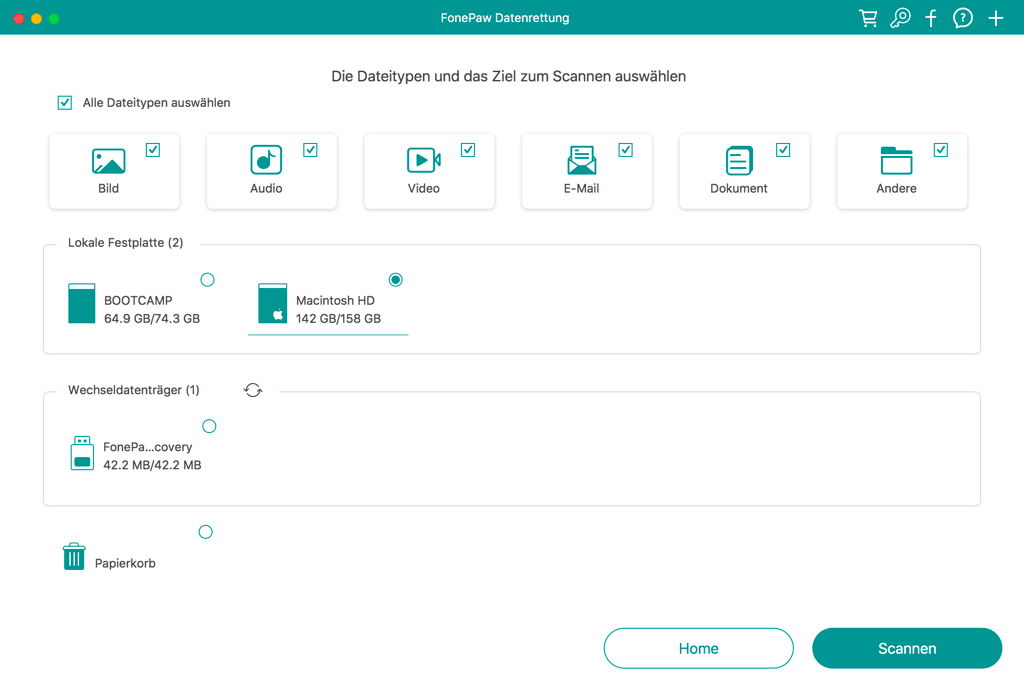
Schritt 3. Klicken Sie auf Scannen. Ein kurzer Scan wird gestartet. Wenn Ihre verlorenen Dateien nach dem Schnellscan nicht herauskommen, wenden Sie sich an den Tiefenscan an. Klicken Sie dann auf Wiederherstellen, um die verlorenen Dateien zurückzubekommen.
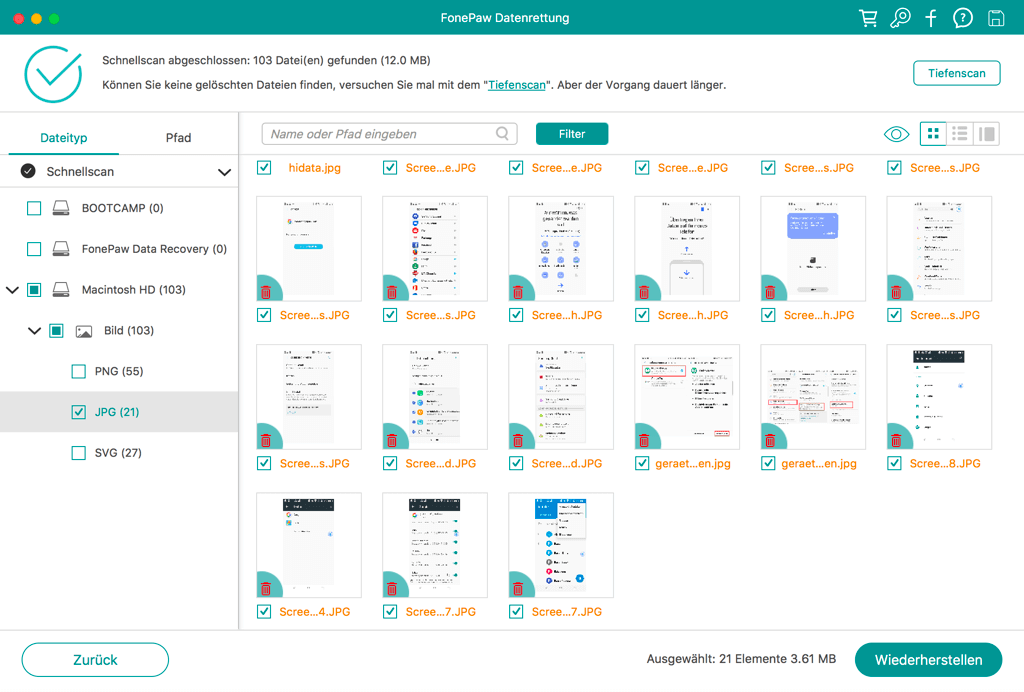
Alle oben genannten sind die Möglichkeiten, um das Problem Mac lässt sich nicht ausschalten zu behandeln. Ist dieser Artikel Ihnen hilfreich? Nur schreiben Sie an dem Kommentar, wenn Sie noch Frage haben.
- Hot Artikel
- 5 Wege: Gelöschte Dateien wiederherstellen auf Windows 10/8/7
- Top 6 kostenlose Bildschirm-Recorder ohne Wasserzeichen
- Android: USB-Debugging aktivieren trotz Display Defekt und Daten retten
- Wie man ein Amazon Prime Video auf den PC und Mac herunterlädt und rippt
- [Kostenlos] Das beste USB-Stick-Reparieren-Tool















