Was tun, wenn Windows PC mein Android-Smartphone nicht erkennt?
Manchmal braucht man das Android-Handy mit dem PC zu verbinden, z.B. beim Übertragen der Dateien oder um gelöschte Dateien wiederherzustellen mit Datenrettungsprogramm (opens new window). Doch einige Nutzer haben Verbindungsprobleme zwischen Android-Geräten und Windows 10 gemeldet.
Es scheint, dass das Handy wird vom Windows PC nicht erkannt. Heute sehen wir mal, wie kann man es beheben mit 13 Lösungswege.
Sehen auch: Android Touchscreen funktioniert nicht mehr - Definitive Lösung (opens new window)
Lösung 1. Überprüfen der USB-Verbindungseinstellungen
Um Dateien auf den Computer zu übertragen, muss man das Android-Handy als Mediengerät (MTP) verbinden. Führen Sie dazu die folgenden Schritte aus:
- Öffnen Sie auf Ihrem Android-Gerät Einstellungen und gehen zu Geräteverbindung.
- Wählen die Option USB aus und gehen zu USB-Nutzung.
- Wählen Sie aus der Liste der Optionen Dateien übertragen (MTP) aus.
- Verbinden das Handy erneut mit Ihrem PC, und es sollte erkannt werden.
In einigen Fällen müssen Sie mehrmals versuchen, das Android-Smartphone über verschiedenen Verbindungsoptionen mit dem Computer zu verbinden, um zu checken, ob das Problem wirklich hier liegt. Wenn der PC erkennt das Handy immer nicht, lesen Sie weiter.
Brauchen Sie eine Alternative? Hier die besten Apps um Dateien zwischen Android und PC zu übertragen (opens new window).
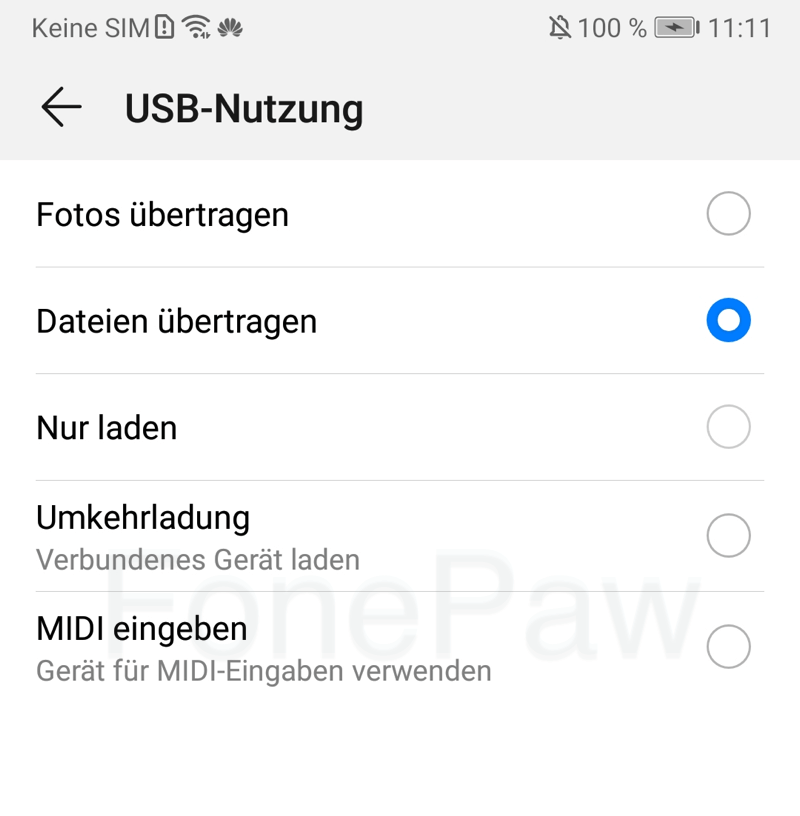
Lösung 2. Verbinden Sie Ihr Android-Handy als USB-Massenspeichergerät
Für Handy mit alterer Android-Versionen gehen Sie wie folgt vor, um Ihr Android-Handy als USB-Massenspeichergerät zu verbinden:
- Gehen Sie auf Ihrem Handy zu Einstellungen > Weitere Einstellungen.
- Wählen USB-Dienstprogramme und tippen auf Speicher mit PC verbinden.
- Möglicherweise werden Sie aufgefordert, Ihr Android-Gerät zu trennen und erneut anzuschließen, um die erforderlichen Treiber zu installieren. Darüber hinaus wird es möglicherweise auch benötigt, das USB-Debugging zu deaktivieren.
- Nachdem Sie alle Schritte abgeschlossen haben, überprüfen Sie, ob Ihr Android-Handy erkannt wird.
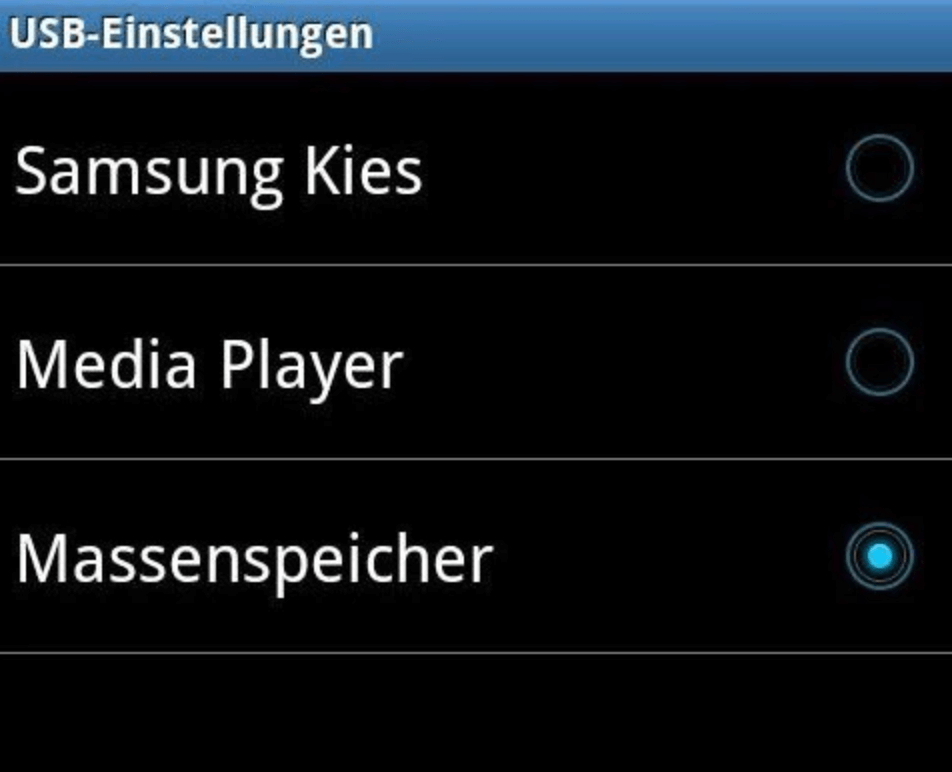
Lösung 3. Aktivieren Sie den USB-Debugging
Benutzer haben berichtet, dass das Aktivieren des USB-Debuggings manchmal bei diesem Problem hilfreich sein kann. Gehen Sie wie folgt vor, um das USB-Debuggen auf Ihrem Android-Smartphone zu aktivieren:
- Gehen Sie zu Einstellungen und tippen auf Entwickleroptionen.
- Wenn Sie eine Warnmeldung erhalten, klicken Sie auf OK.
- Jetzt haben Sie die Entwickleroptionen aktiviert. Markieren weiter die Option USB-Debugging.
- Nachdem die Warnmeldung angezeigt wurde, klicken Sie auf OK, um das Verfahren fertigzumachen.
Wenn Sie Android 4.2 oder neuer verwenden, ist die USB-Debugging-Option möglicherweise auf Ihrem Gerät ausgeblendet. Führen Sie die folgenden Schritte aus, um das USB-Debuggen zu aktivieren:
- Gehen Sie zu Einstellungen und tippen Sie auf Über das Telefon.
- Scrollen Sie zu Build-Nummer und tippen 7 Mal darauf. So wird die Entwickleroptionen aktiviert.
- Danach scrollen unten zu USB-Debugging und schalten die Option ein.
- Nachdem Sie das USB-Debugging aktiviert haben, überprüfen, ob Ihr Android-Handy jetzt erkannt wird.
Möchten mehr über USB-Debugging und andere Entwickleroptionen auf Android erfahren? Mal abchecken dies Artikel (opens new window).
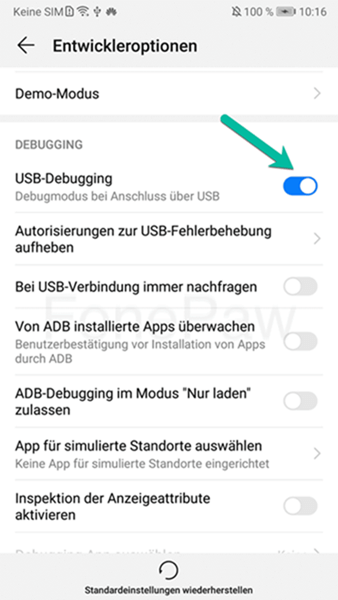
Lösung 4. Verwenden eines anderen USB-Kabels
Wenn Sie das originale Kabel, das mit Ihrem Gerät geliefert wurde, nicht verwenden, sollten Sie das USB-Kabel wechseln. Einige billige Kabel, die man von Euroshop erhält, können nur für Stromversorgung und nicht für Dateiübertragung verwendet werden. Möglichweise könnten Sie so eines haben.
Um sicher zu sein, versuchen Sie es mit einem anderen USB-Kabel, oder schließen Sie Ihr Android-Gerät mit demselben USB-Kabel an einen anderen Computer an.
Lösung 5. Schalten Sie den Flugzeugmodus ein
Wenn Windows 10 Ihr Android-Smartphone nicht erkennt, den Flugzeugmodus zu aktivieren kann das Problem fixen.
Benutzer haben berichtet, dass nach dem Einschalten des Flugzeug-Modus, das Android-Handy wird vom Computer erkannt werden und man kann damit in der Lage sein, Dateien ohne Probleme zu übertragen. Nachdem Sie mit der Dateiübertragung fertig sind, schalten einfach den Flugzeugmodus aus.
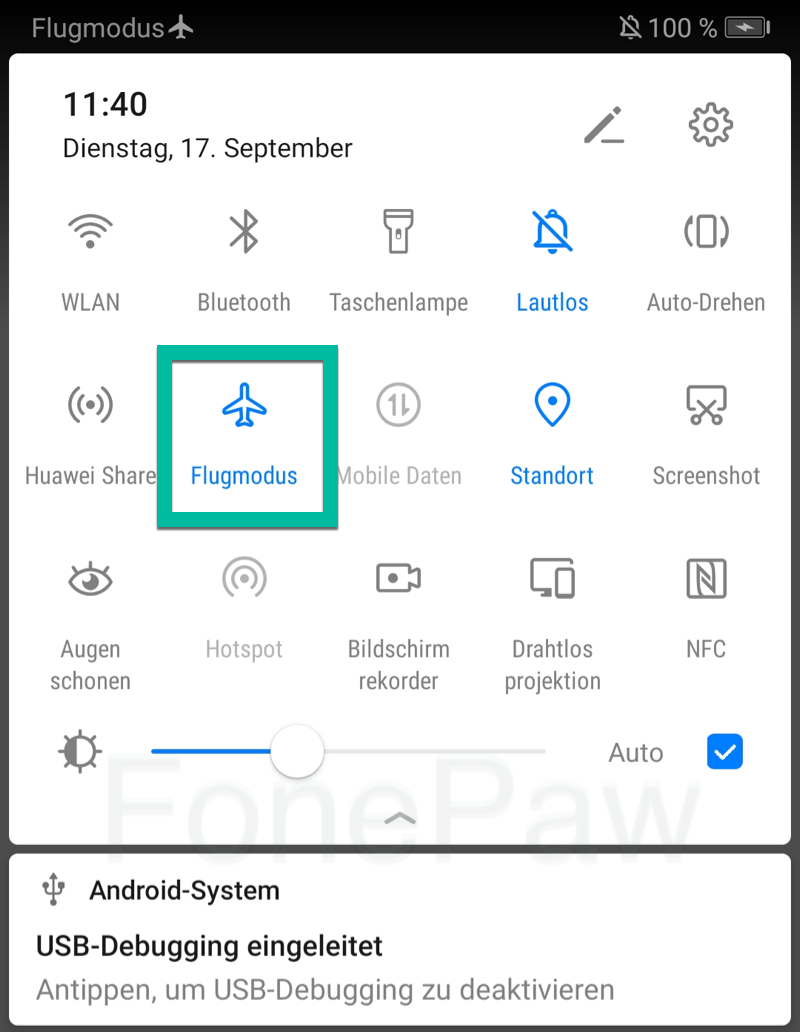
Lösung 6. Starten Sie Ihr Android-Handy neu
Manchmal ist die beste Lösung die offensichtlichste, und einige Benutzer haben berichtet, dass nach dem Neustart ihres Android-Handys wurde es erfolgreich von Windows 10 erkannt. Deshalb loht es sich unbedingt einen Versuch.
Lösung 7. Verbinden Sie Ihr Handy direkt mit dem Computer
- Bestimmte USB-Geräte werden möglicherweise nicht erkannt, wenn Sie sie an einen USB-Hub anschließen, und dies ist ein relativ häufiges Problem.
- Benutzer haben berichtet, dass ihre bestimmten Geräte, wie Android-Handy oder externe Festplatte, nicht erkannt werden, wenn sie mit einem USB-Hub verbunden sind.
Wenn Sie also einen USB-Hub verwenden, trennen Sie Ihr Android-Smartphone davon und verbinden Sie es direkt mit Ihrem Computer, um dieses Problem zu beheben.
Lösung 8. Löschen von Cache und Daten für die Apps Externe Speicher und Medienspeicher
Diese Lösung funktioniert auf Android 6.0-Geräten und neuer, aber wenn Sie eine ältere Version von Android haben, können Sie es auch ausprobieren. Gehen Sie wie folgt vor, um Cache und Daten für die Apps Externen Speicher und Medienspeicher zu löschen:
- Öffnen Sie auf dem Handy Einstellungen und gehen zu Apps.
- Tippen oben rechts auf das Menü-Symbol und wählen Systemprozesse anzeigen.
- Gehen separat zu Externe Speicher und Medienspeicher, und löschen deren Cache und Daten.
- Nachdem Sie Cache und Daten gelöscht haben, starten Sie Ihr Handy neu und verbinden Sie es erneut mit Ihrem PC.
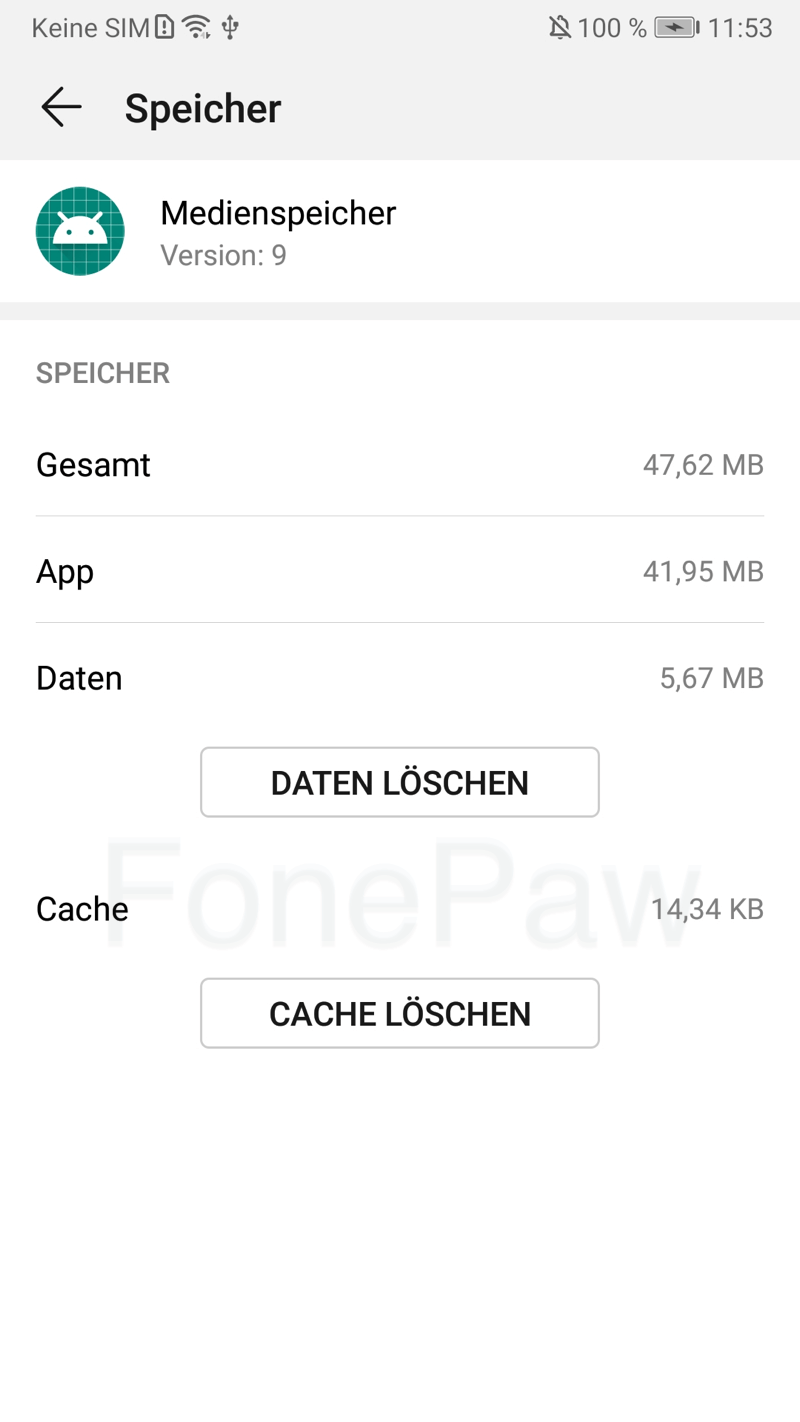
Lösung 9. Aktualisieren des MTP USB-Gerätetreibers
Manchmal könnte Ihr Android-Handy wegen Treiberproblemen nicht erkannt. Im Fall soll man versuchen, den Treiber zu aktualisieren. Führen Sie dazu die folgenden Schritte aus:
- Drücken Sie die Windows-Taste + X und wählen Sie Geräte-Manager aus dem Menü.
- Finden Ihr Android-Gerät, rechtsklicken darauf und wählen Treiber-Software aktualisieren.
- Klicken auf Auf dem Computers nach Treibersoftware suchen.
- Klicken nun auf Aus einer Liste verfügbarer Treiber auf meinem Computer auswählen.
- Wählen in der Liste MTP USB-Gerät und klicken Sie auf Weiter.
Nachdem der Treiber installiert wurde, sollte Ihr Android-Gerät erkannt werden.
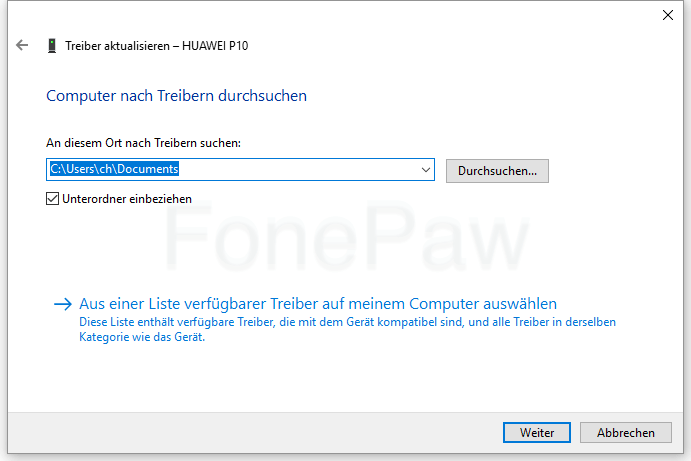
Lösung 10. Download von Windows 10s Media Feature Pack für N- und KN-Versionen
Wir haben bereits erwähnt, dass, um Dateien von Ihrem Computer auf Ihr Android-Gerät zu übertragen, müssen Sie MTP-Protokoll verwenden.
Das MTP-Protokoll bezieht sich auf Windows Media Player. Allerdings verfügen einige Versionen von Windows 10 nicht über Windows Media Player und unterstützen daher nicht deren verwandten Technologien wie das MTP-Protokoll.
Wenn Ihr Windows 10 das Android-Handy nicht erkennt, laden Sie einfach das Media Feature Pack für N- und KN-Versionen von Windows 10 herunter, installieren Sie es und checken dann die Verbindung erneut.
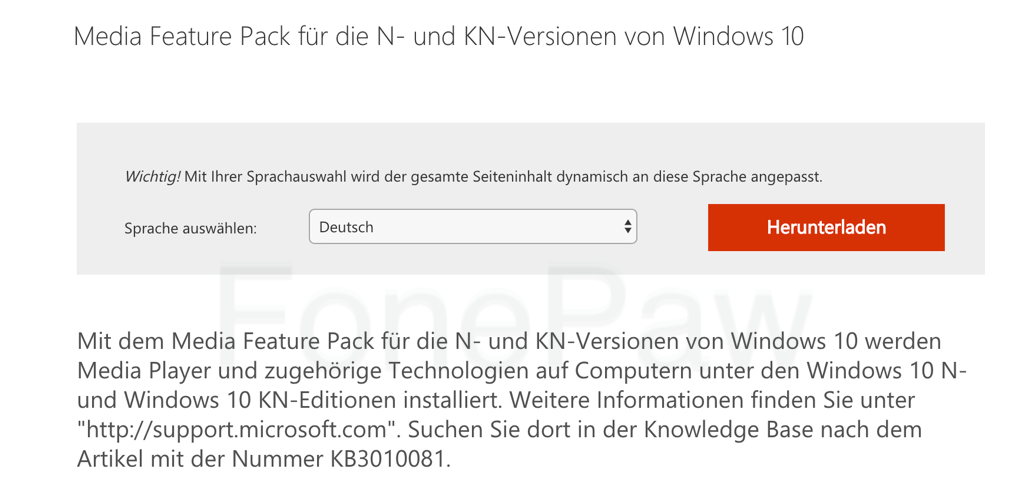
Lösung 11. Neuinstallieren von Android-Treibern
Manchmal haben Sie nicht die neuesten Treiber, oder Ihre Treiber sind nicht richtig installiert. Deswegen, um Verbindungsprobleme mit Mobile-Geräten auf Windows 10 zu beheben, es wird empfohlen, dass Sie Ihre Android-Treiber deinstallieren und dann erneut installieren. Führen Sie dazu die folgenden Schritte aus:
- Verbinden Sie Ihr Android-Handy mit dem PC und öffnen den Geräte-Manager.
- Suchen Sie im Geräte-Manager Ihr Android-Handy. Normalerweise befindet es sich im Abschnitt „Andere Geräte“ oder „Tragbare Geräte“. Dessen Speicherort auf dem PC kann jedoch unterschiedlich sein.
- Rechtsklicken auf das Gerät und wählen Gerät deinstallieren.
- Nachdem die Treiber deinstalliert wurden, trennen Sie Ihr Android-Gerät.
- Verbinden Sie es erneut, und warten Sie, bis Windows 10 den Treiber erneut installiert.
- Überprüfen Sie, ob Ihr Android-Handy jetzt erkannt wird.
Vielleicht braucht man auch: Gelöst: Micro SD Karte wird nicht erkannt oder angezeigt (opens new window)
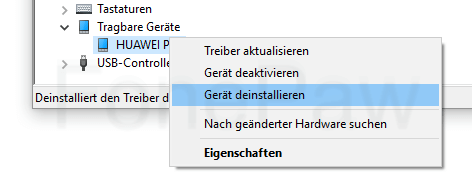
Lösung 12. Neu installieren das Composite ADB Interface
Manchmal erkennt PC Ihr Handy nicht wegen Problemen mit dem Android Composite ADB Interface (opens new window). Daher können Sie es neu installieren um zu versuchen, das Problem zu beheben. Führen Sie dazu die folgenden Schritte aus:
- Öffnen Sie Geräte-Manager und suchen Sie das Android Composite ADB Interface. Dies Gerät kann manchmal einen anderen Namen haben, wie z.B. ACER Composite ADB Interface, also schauen Sie genau hin.
- Sobald Sie Composite ADB Interface gefunden haben, rechtsklicken darauf und wählen Deinstallieren.
- Stellen Sie sicher, dass Sie die Optione Treibersoftware deinstallieren gewählt haben.
- Starten Sie Ihren Computer neu und verbinden Ihr Android-Gerät erneut. Überprüfen Sie, ob Ihr Handy erkannt wird.
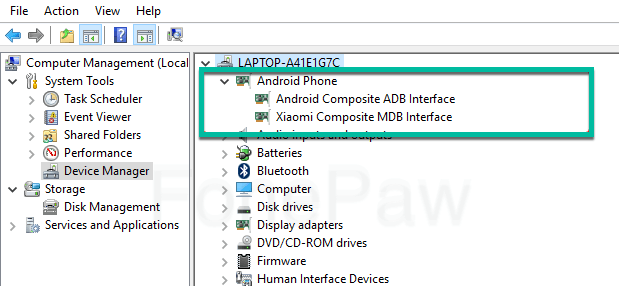
Lösung 13. Starten Sie Ihr Handy in den ODIN-Modus
Diese Lösung gilt nur für Samsung-Geräte, da sie die einzigen Geräte mit Zugriff auf den ODIN-Modus sind. Doch Wir müssen Sie in Voraus warnen, dass der ODIN-Modus für das Flashen Ihres Android-Handys zuständig ist, und wenn Sie nicht aufpassen, kann es dauerhaften Schaden an dem Handy verursachen.
Gehen Sie wie folgt vor, um auf den ODIN-Modus zuzugreifen:
- Halten Sie die Tasten Leiser + Home + Power gedrückt, um das Handy einzuschalten.
- Drücken jetzt die Lauter-Taste.
- Verbinden das Handy mit dem PC und lassen es die notwendigen Treiber installieren.
- Entfernen den Akku des Handys und starten es neu.
- Überprüfen Sie, ob Ihr Android-Handy jetzt von Windows 10 erkannt wird.
Nicht verpassen: Samsung Galaxy Handys rooten mit Odin - Komplette Anleitung (opens new window)
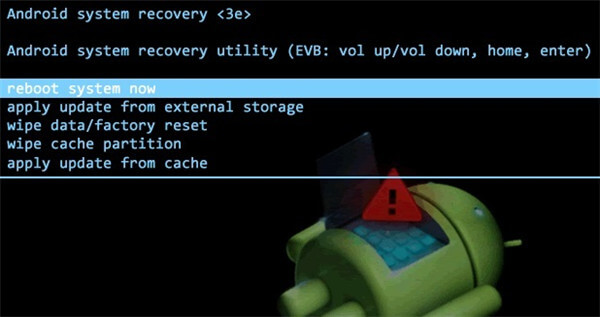
Es gibt viele Gründe, warum Windows 10 Ihr Android-Gerät nicht erkennt, und in den meisten Fällen wurde das Problem durch das Herunterladen von Media Feature Pack für Windows 10 oder durch Aktualisieren Ihrer Treiber behoben.
Wir hoffen, dass unsere Lösungen für Sie hilfreich waren und dass es Ihnen gelungen ist, dieses Problem zu beheben. Wenn einer davon funktionierte, zögern Sie nicht, die mit Ihren Freunden zu teilen und Ihre Erfahrung uns in die Kommentare zu schreiben.
- Hot Artikel
- 5 Wege: Gelöschte Dateien wiederherstellen auf Windows 10/8/7
- Top 6 kostenlose Bildschirm-Recorder ohne Wasserzeichen
- Android: USB-Debugging aktivieren trotz Display Defekt und Daten retten
- Wie man ein Amazon Prime Video auf den PC und Mac herunterlädt und rippt
- [Kostenlos] Das beste USB-Stick-Reparieren-Tool















