Minecraft ist ein beliebtes Sandbox-Spiel auf Plattformen PC und Mobile. Darauf können die Player seine eigne Minecraft-Welt selbst schaffen. Da mehr und mehr Personen nach diesem Spiel süchtig werden, viele davon möchten dann Gameplay-Video dafür aufnehmen und so können sie seine harte aber erfolgreiche Arbeit mit dem Publikum teilen. Spielaufnehme wird jedoch nicht unterstützt bei Minecraft PE selbst. Also im Fall um Minecraft-Bildschirm aufzunehmen, muss man eine andere Methode herausfinden. Hier sind drei vorherrschende Praxen damit man einfach und ohne Laggs in Minecraft PE aufnehmen kann.
Nicht verpassen:
So downloaden Sie TikTok (Musical.ly) Videos auf iPhone/Android/PC
PS4 Gameplay aufnehmen mit/ohne Elgato
Methode 1: Minecraft aufnehmen auf iPhone/iPad/Android
Wenn Sie spielen Minecraft auf einem iPhone, iPad oder Google Pixel, dann ist es auch sehr einfach Gameplay-Video auf Ihren Geräten aufzunehmen - mit FonePaw ScreenMo. Das ist ein mächtiges Tool, die super einfach zu benutzen und uns dabei hilft, Bildschirm des iPhones, iPads und Google Pixels auf PC zu spiegeln und die Aktivitäten darauf aufzunehmen. Mit diesem Rekorder ist man in der Lage, Gameplay für Minecraft PE mit Ton in HD aufzuzeichnen.
Es funktioniert perfekt auf allen iPhone und Android-Handy, einschließlich iPhone X, 8/8 Plus, 7/7 Plus und Google Pixel und Chromecats, die Google Cast unterstützen. Darüber hinaus ermöglicht ScreenMo den Benutzern, das Displays seines Gerätes anzuzeigen. Und wegen den Kleinformat brauchen Sie keine sorgen zu machen, dass Ihr Spielen davon beeinflusst wird.
Auf iOS Geräte mit Airplay
1. Downloaden Sie FonePaw ScreenMo, den besten iOS Bildschirm Recorder auf PC-Computer.
2. Verbinden Sie beide den PC und Ihr iPhone/iPad mit dem gleichen WiFi-Netzwerk.
3. Starten Sie FonePaw ScreenMo auf dem PC durch einen Doppelklick auf das Software-Symbol.

4. Öffnen Minecraft auf Ihrem iPhone/iPad
5. Auf dem iPhone-/iPad-Display ziehen Sie nach oben um das Kontrollzentrum anzuzeigen. Danach mit einem Klick auf das Airplay-Symbol und wählen das zu verbindende Programm aus. Die Airplay Funktion ist verfügbar auf iOS 4.2 und höheren Versionen.
6. Der Bildschirm Ihres iPhones/iPads wird sofort auf dem PC spiegeln. Und jetzt können Sie auf dem Desktop das Spiel fortsetzen. Mit einem Klick auf den rotten Button auf der rechten Seite werden die Aufnahme dann beginnen.
7. Wenn die Aufnahme stoppen möchten, nur brauchen Sie auf den selben Button nochmal drücken. Die grünen Zahlen, die obenauf liegen, zeigen die Dauerzeit der Aufnahme.
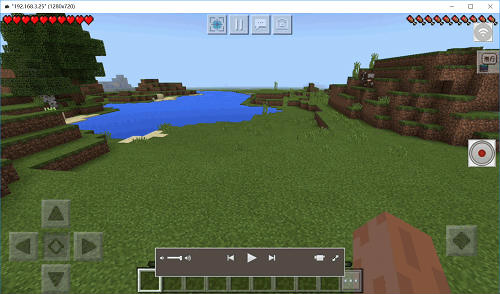
8. Danach kann man das aufgenommene Video weiterbearbeiten, wie die Größe, den Ausgabepfad, usw. Klicken Sie auf „Exportieren“ und so wird das Video auf dem PC speichern.
Tipp: Beim Spiegeln des iPhones/iPads auf den PC-Bildschirm manchmal könnte man finden, dass das Display ein bisschen verschwommen ist. Darüber brauchen Sie keine Sorge. Stellen wir sicher, dass das exportierte Video auf alle Fälle ein HD ist.Andr
Auf Android Geräte mit Google Cast
Hinweis: ScreenMo unterstützt nur diese Android Geräte, die mit Google Cast verfügbar sind. Wie Google Pixel und Chromecast.
1. Nachdem Sie FonePaw ScreenMo installiert haben, starten Sie es.
2. Verbinden Sie den PC und Ihr Gerat mit dem gleichen WiFi-Netzwerk.
3. Öffnen Sie Bildschirm übertragen auf Ihrem Handy, und verbinden Sie mit dem PC.
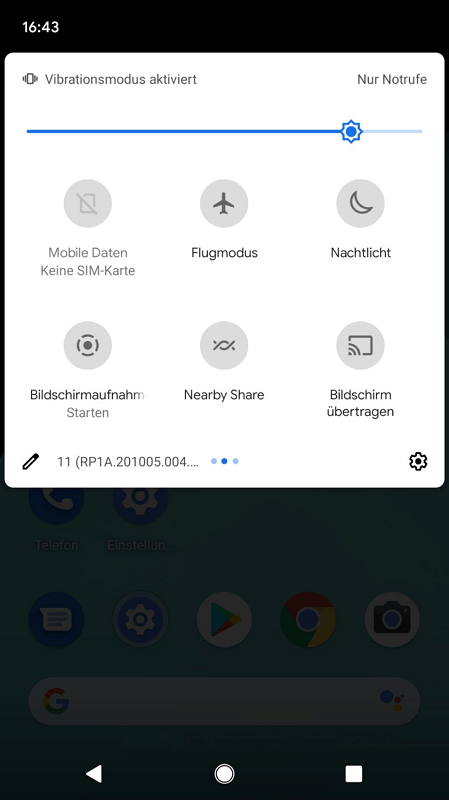
4. Starten Sie Minecraft auf Google Pixel. Andere Aktivitäten sind mit iOS Geräten ähnlich.
Methode 2: Minecraft Screen Recorder für PC
Um Gameplay-Video aufzuzeichnen wenden viele alte Minecraft PE, Minecraft PC Player sich an Bandicam, ein populäres Aufnahmeprogramm für Spiele, Bildschirm und Geräte. Es unterstützt menge von 2D/3D Spiele mit Video in Qualität 4K und UHD. Und man kann damit Video bis 144 FPS aufnehmen. Aber wenn Sie nach einem praktischeren und ökonomischeren Aufnahmeprogramm suchen, dann verpassen Sie FonePaw Bildschirm Recorder nicht. Die unterstützt mehr: Videoaufnahme, Audioaufnahme, GIF Maker und Snapshot, usw. auf Windows 10/8/7/XP. Folgen Sie den einfachen Schritten um Ihr eigenes Gameplay-Video aufzunehmen.
1. Laden Sie FonePaw Bildschirm Recorder für Windows auf dem PC.
2. Starten Sie diese allerbesten Aufnahmeprogramm für Minecraft. Hier empfehlen wir mit dem Vollbildmodus den Bildschirm aufzunehmen. Sie sind breit? Dann drücken die Taste „REC“ und beginnen die Spielaufnahme sofort.
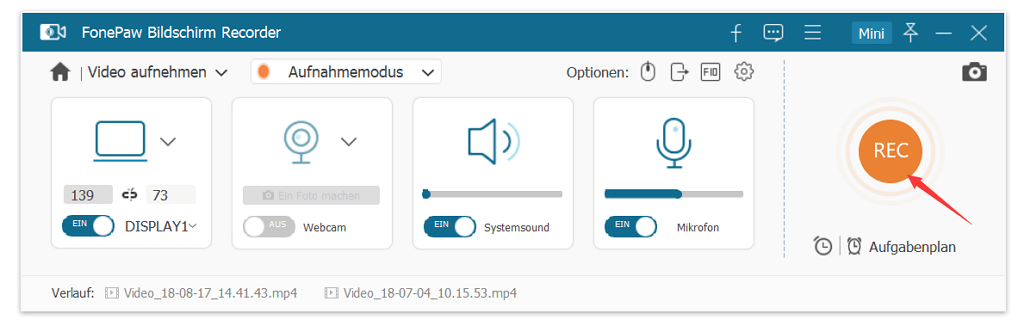
3. Man kann auch die Zeitdauer der Aufnahme einstellen und während des Vorgangs können Sie zum Video Zeichen, Notizen oder Kommentare hinzufügen.
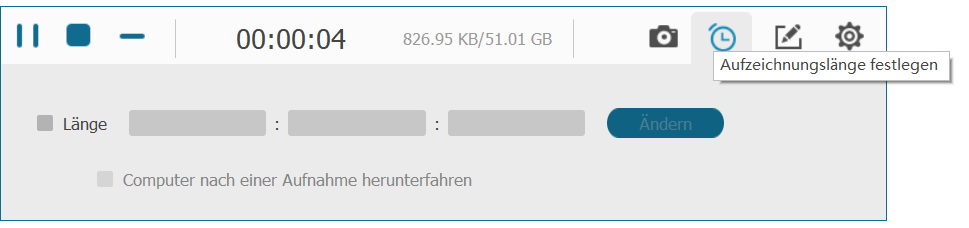
4. Jetzt spielen Sie das Spiel ohne total die Aufnahme zu merken. Wenn Sie die beenden wollen, einfach drücken den Button Stoppen oder mit der vorher eingestellten Tastenkombination.
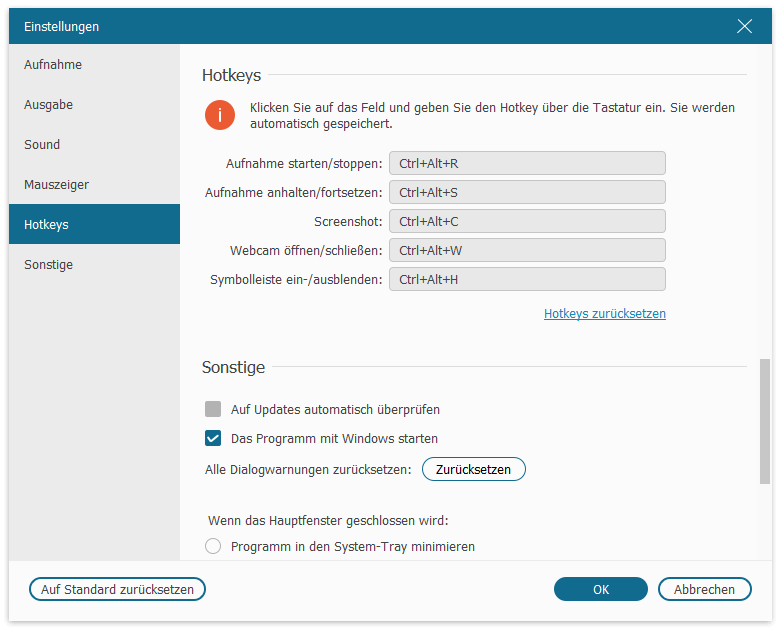
5. Sie bekommen danach eine Vorschau der Aufnahme und können Ihr Gameplay-Video mit Freunden teilen.
Sind Sie auch ein Minecraft-Spieler, der Gameplay-Videos aufnehmen gerne? Wie schaffen Sie die Aufnahme? Schreiben Sie es uns in die Kommentare!

- Beste Tipps
- TikTok im Web: So kriegt man TikTok (Musical.ly) auf PC/Mac
- WhatsApp Call Recorder: Videoanruf aufnehmen auf iPhone & Android
- So downloaden Sie TikTok (Musical.ly) Videos auf iPhone/Android/PC
- FaceTime Anrufe aufnehmen auf Mac und iPhone/iPad - So geht’s
- Facebook Messenger Anrufe aufnehemen in Windows/Mac/iPhone/Android
- Anleitung: Skype Gespräch aufnehmen auf Mac, Windows, iPhone
- Google Hangouts Video- und Audioanrufe aufnehmen
 iOS WhatsApp Transfer
iOS WhatsApp Transfer
