Während iTunes installiert wird, taucht plötzlich die Meldung auf „Apple Application Support was not found. Apple Application Support is required to run iTunes. Please uninstall iTunes, then install iTunes again. Error 2.” (Apple Application Support konnte nicht gefunden werden. Apple Application Support wird zum Ausführen von iTunes benötigt. Bitte entfernen Sie iTunes und installieren Sie iTunes erneut. Fehler 2). Falls Sie nicht wissen, wie Sie den Fehler beheben sollen, lesen Sie sich diesen Artikel durch.
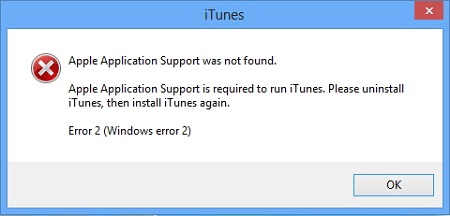
- 1. Was ist der Apple Application Support und wo kann man ihn herunterladen?
- 2. Problem Apple Application Support konnte nicht gefunden werden lösen (offizielle Tipps von Apple)
- 3. Fehler Apple Application Support konnte nicht gestartet werden beheben (funktioniert)
- 4. Alternative zu iTunes zum Übertragen von Dateien zwischen iPhone und PC: FonePaw DoTrans
- 5. Alternative zu iTunes: iPhone ohne iTunes sichern und aktualisieren
- Die Leute lesen auch
- Wie Sie die iTunes-Mediathek auf neuen PC umziehen
- Wie lange dauert eine iPhone Wiederherstellung über iTunes/iCloud
1. Was ist der Apple Application Support und wo kann man ihn herunterladen?
Der Apple Application Support ist einer der Software-Komponente, die dazu beitragen, dass iTunes auf Windows ausgeführt werden kann und ist normalerweise in zwei Versionen erhältlich: 32-Bit oder 64-Bit. Wenn das Programm auf Ihrem Computer fehlt, können Sie iTunes nicht starten und muss daher also korrekt auf Ihrem PC installiert sein. Da Sie diesen Support jedoch nicht separat installieren können, müssen Sie iTunes zunächst komplett deinstallieren und daraufhin erneut auf Ihrem PC installieren.
2. Problem Apple Application Support konnte nicht gefunden werden lösen (offizielle Tipps von Apple)
Apple empfiehlt die folgende Vorgehensweise, wenn iTunes nicht installiert oder aktualisiert werden kann. Diese Schritte können jedoch auch angewandt werden um den Windows Error 2 (Apple Application Support was not found) auf Windows 10, 8 und 7 zu beheben.
Schritt 1. Als Administrator in den Computer einloggen
Stellen Sie sicher, dass Sie ein Administrator-Konto auf Ihrem Computer haben. Wenn dem nicht so ist, müssen Sie zunächst eines erstellen und sich damit dann auf Ihrem PC anmelden.
Schritt 2. Windows stets aktualisieren
iTunes auf Windows-Computer setzt Windows 7 oder eine neuere Version sowie das aktuellste Service Pack voraus. Wenn Sie einen Computer mit Windows XP oder Vista verwenden, müssen Sie die Version von Windows aktualisieren.
Schritt 3. Neueste Version von iTunes herunterladen
Laden Sie den iTunes-Installer direkt von Apples Webseite herunter. Wenn Windows 10 auf Ihrem Computer installiert ist, können Sie die aktuellste Version auch im Microsoft Store finden.
Schritt 4. iTunes reparieren
Sobald Sie den iTunes-Installer von Apples Webseite heruntergeladen haben, klicken Sie mit der rechten Maustaste darauf (die Datei mit dem Namen iTunesSetup oder iTunes64Setup) und wählen Sie „Als Administrator ausführen“. Wenn Sie iTunes zuvor schon einmal installiert haben, fordert Sie der Installer dazu auf, das Programm zu reparieren. Starten Sie Ihren Computer nach Abschluss der Reparatur neu und führen Sie iTunes aus und überprüfen Sie, ob der Fehler 2 noch immer angezeigt wird.
Schritt 5. Alle Komponente von älteren Versionen entfernen
Falls Sie iTunes nicht erfolgreich installieren können und Ihnen noch immer dieselbe Fehlermeldung angezeigt wird, sollten Sie Komponente von älteren Versionen des Programms installieren, bevor Sie iTunes erneut herunterladen.
Um iTunes und alle damit verbundenen Komponente vollständig zu entfernen, navigieren Sie zur Systemsteuerung und deinstallieren Sie die Programme in der folgenden Reihenfolge:
iTunes
Apple Software Update
Bonjour
Apple Application Support 32-bit
Apple Application Support 64-bit
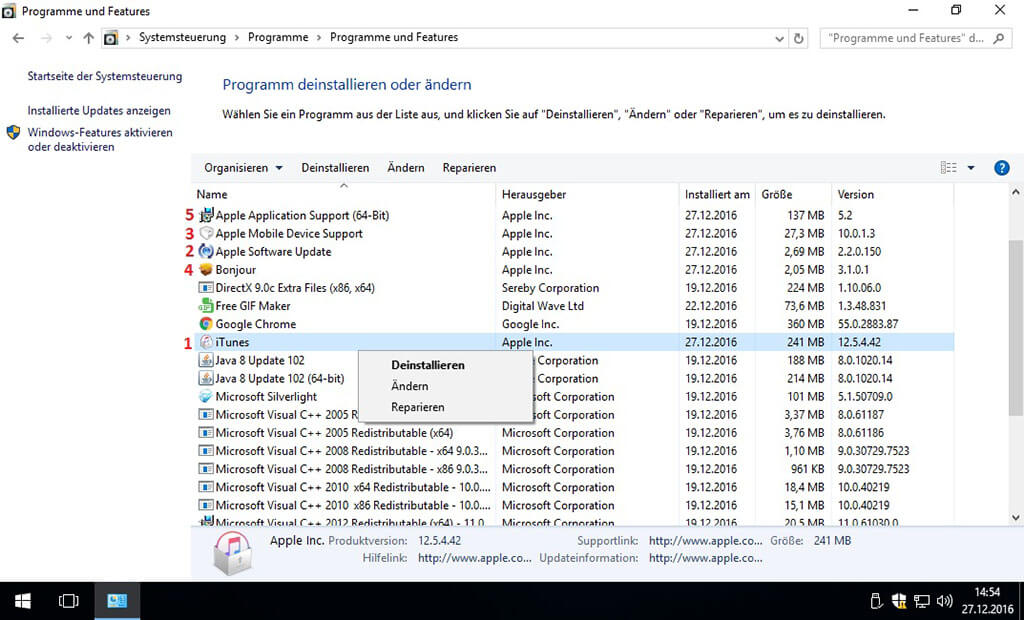
Hinweis: Installieren Sie alle Komponente ausschließlich in der obigen Reihenfolge, sonst kann iTunes nicht richtig auf Ihrem PC ausgeführt werden.
Wenn iTunes auch nun noch nicht installiert werden kann, weil der Apple Application Support fehlt, kann das an übriggebliebenen Dateien liegen. Mit Hilfe der folgenden Schritte können Sie diese ausfindig machen und den Apple Application Support vollständig entfernen.
Öffnen Sie den Ordner Programme.
Drücken Sie hierzu die Windows-Taste und R gleichzeitig, um das Ausführen-Fenster zu öffnen. Geben Sie nun Folgendes ein: %programme%.
Löschen Sie nun im Programme-Ordner, falls sie enthalten sind, die Ordner iTunes, Bonjour oder iPod.
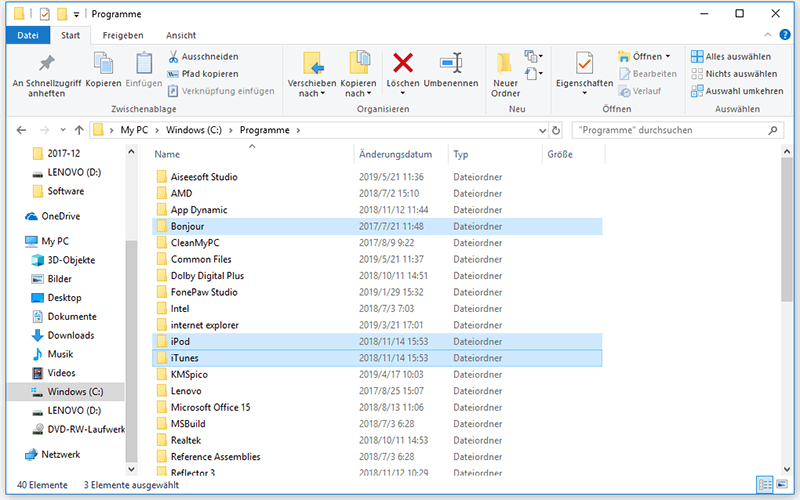
Öffnen Sie Common Files > Apple und löschen Sie, falls sie enthalten sind, die Ordner Mobile Device Support, Apple Application Support und CoreFP.
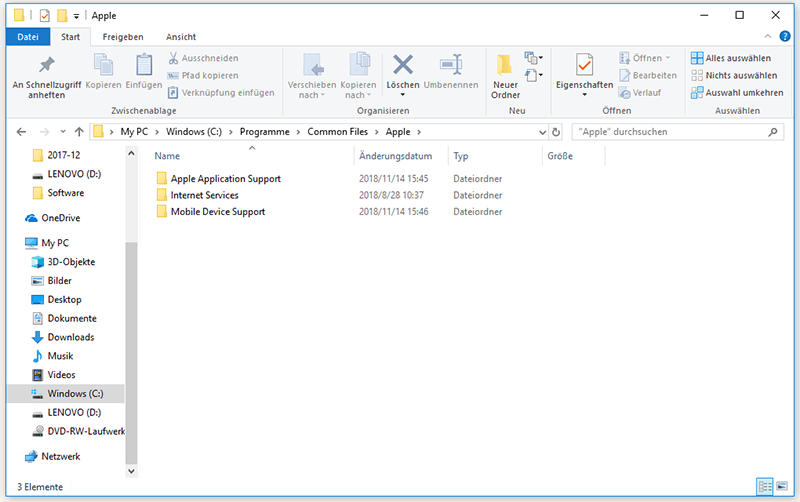
Entleeren Sie daraufhin den Papierkorb auf Ihrem Computer. Wenn Sie die 64-Bit-Version von Windows besitzen, folgen Sie diesen Schritten:
Öffnen Sie den Ordner Programme (x86). Löschen Sie darin die Ordner: iTunes, Bonjour und iPod.
Öffnen Sie Common Files > Apple. Löschen Sie darin nun die Ordner: Mobile Device Support, Apple Application Support und CoreFP. Leeren Sie anschließend Ihren Papierkorb.
Schritt 6. Behindernde Programme deaktivieren
Auch einige Hintergrundprozesse können die Ursache der Installationsprobleme bei iTunes und anderen Programmen sein. Wenn Sie ein Antivirus-Programm installiert haben und Probleme beim Installieren von iTunes auftreten, sollten Sie dieses entweder deaktivieren oder deinstallieren.
Schritt 7. Computer neu starten
Versuchen Sie, iTunes nach dem Neustart Ihres Computers erneut zu installieren.
3. Fehler Apple Application Support konnte nicht gestartet werden beheben (funktioniert)
Laut einigen Nutzern helfen auch die Tipps von Apple nicht, das Problem mit iTunes und dem fehlenden Apple Application Support zu lösen und sie versuchten stattdessen Folgendes:
Schritt 1. Laden Sie den iTunes-Installer herunter und speichern Sie eine Kopie der iTunesSetup.exe-Datei auf Ihrer Festplatte: http://www.apple.com/itunes/download/.
Schritt 2. Installieren Sie WinRAR auf Ihrem Computer, klicken Sie dann mit der rechten Maustaste auf die Datei und wählen Sie daraufhin „Entpacken nach iTunesSetup“. WinRAR entpackt die Inhalte der Datei somit automatisch in einen Ordner mit dem Namen „iTunesSetup“.
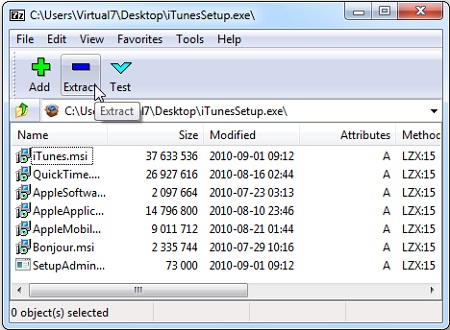
Schritt 3. Öffnen Sie den Ordner und klicken Sie zweimal auf AppleApplicationSupport.msi, um den Apple Application Support separat zu installieren.
Es gibt noch einen weiteren Trick, mit dem Sie den Fehler mit dem Apple Application Support beheben können:
Schritt 1. Laden Sie den iTunes-Installer (iTunesSetup.exe oder iTunesSetup64.exe) von Apple herunter.
Schritt 2. Entpacken Sie die Datei und öffnen Sie den Ordner iTunesSetup. Klicken Sie zweimal auf die Datei AppleApplicationSupport.msi oder AppleApplicationSupport64.msi.
Schritt 3. Klicken Sie nun auf „Reparieren“.
4. Alternative zu iTunes zum Übertragen von Dateien zwischen iPhone und PC: FonePaw DoTrans
Wenn sich iTunes einfach nicht installieren lässt und Sie unbedingt Dateien zwischen Ihrem iPhone und Computer oder von einem Apple-Gerät auf ein anderes übertragen möchten, sollten Sie FonePaw DoTrans ausprobieren.
Mit FonePaw DoTrans können Sie Dateien direkt vom iPhone auf den PC übertragen oder ganz ohne Synchronisieren von Ihrem Computer auf Ihr Gerät kopieren. Normalerweise muss man beim Übertragen von Dateien aufpassen, da ungewollt Dateien vom Handy gelöscht werden können. Bei FonePaw DoTrans müssen Sie sich jedoch keine Sorgen um Datenverlust machen.
DoTrans erlaubt es Ihnen, Dateien zwischen verschiedenen Apple-Geräten zu übertragen. Somit können Sie Fotos also problemlos von einem alten iPhone auf das neue iPhone XS/XS Max kopieren.
Neben dem Übertragen von Daten, bietet DoTrans drei weitere interessante Funktionen: Einen Ringtone-Maker, HEIC-Converter sowie eine Funktion zum Entfernen von doppelten Dateien.
Am Beispiel von Fotos erklären wir Ihnen, wie Sie Dateien auf und von Ihrem iPhone oder PC übertragen können.
Übertragen Sie Fotos von Ihrem PC auf Ihr iPhone – ganz ohne iTunes
Schritt 1. Laden Sie FonePaw DoTrans auf Ihren Computer herunter und starten Sie das Programm. Verbinden Sie daraufhin Ihr iPhone über ein USB-Kabel mit Ihrem Computer. Ihr Gerät wird daraufhin auf der Startseite des Programms angezeigt.
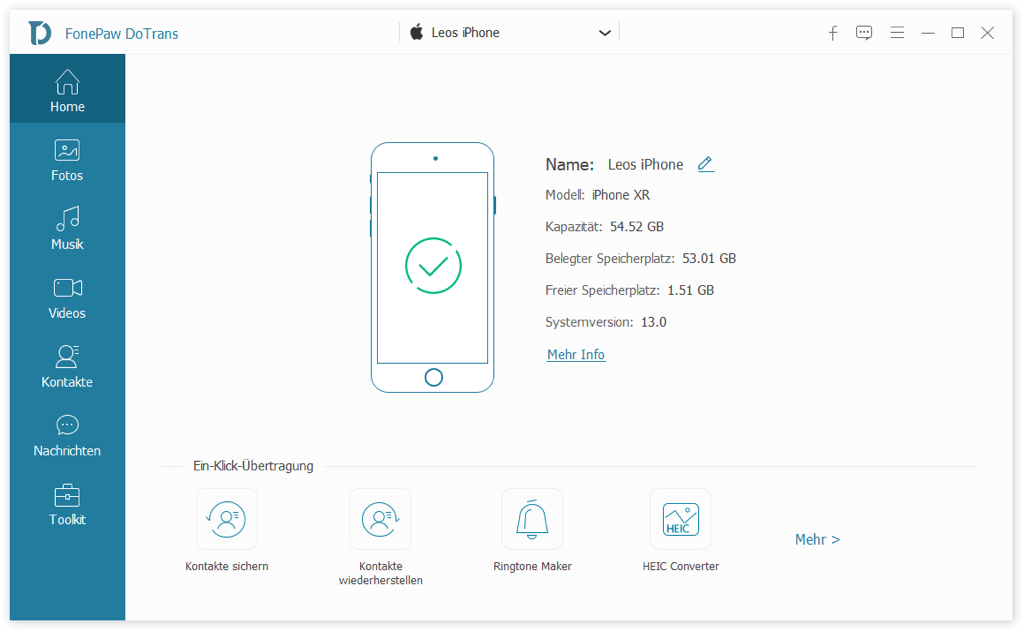
Schritt 2. In der linken Spalte werden Ihnen alle Dateikategorien angezeigt. Wählen Sie alle Dateien aus, die Sie übertragen möchten, und klicken Sie auf Importieren, um die Dateien auf Ihr Handy zu übertragen.
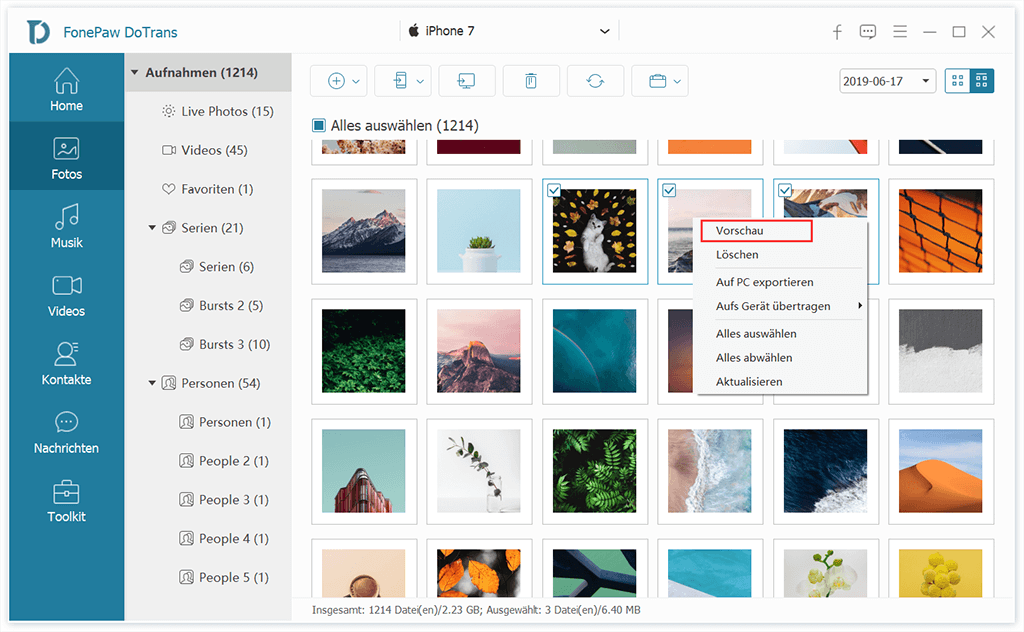
Schritt 3. Entfernen Sie Ihr Gerät während dem Datentransfer nicht von Ihrem Computer. Der Fortschritt wird Ihnen in einem neuen Fenster angezeigt.
5. Alternative zu iTunes: iPhone ohne iTunes zurücksetzen und aktualisieren
Oft benötigen wir iTunes, um die Daten auf unserem iPhone oder iPad wiederherzustellen oder um Fehler zu beheben. Wenn iTunes im Falle des Fehlers „Apple Application Support konnte nicht gefunden werden“ also nicht genutzt werden kann, bietet sich FonePaw iOS Systemwiederherstellung als hilfreiche Alternative an.
Mit der intelligenten iOS System Reparatur können Sie u.a. das Problem, wenn Ihr iPhone bei einem schwarzen/blauen/roten Bildschirm, im Wiederherstellungsmodus oder DFU-Modus hängenbleibt, lösen. Mit der FonePaw FonePaw iOS Systemwiederherstellung können Sie Ihr iPhone ganz ohne iTunes aktualisieren oder auf die Werkseinstellungen zurücksetzen.

- Beste Tipps
- [5 Wege] iPhone Kontakte importieren komplette Anleitung 2019
- So kann man Daten von Samsung auf Xiaomi Mi 9 übertragen [2 Methode]
- Musik von Android auf ein neues Android-Handy übertragen – So geht´s
- [1min-Tutorial] Fotos vom iPhone auf eine externe Festplatte übertragen
- So übertragen Sie Klingeltöne auf dem iPhone 11/XS/XR/XR/X
- SMS von Android auf iPhone übertragen (oder iPhone auf Android)
- Musik von iPhone, iPad auf Android übertragen mit/ohne PC
- Wie Sie Daten von iPhone auf HUAWEI P30 übertragen
 iOS WhatsApp Transfer
iOS WhatsApp Transfer
